एक बाहरी हार्ड ड्राइव के रूप में iPad उपयोग करने के लिए कैसे
जब iPad Android उपकरण के साथ की तुलना, आप पछतावा नहीं है सकते हैं कि iPad एक हार्ड ड्राइव के रूप में इस्तेमाल किया जा नहीं कर सकता। हर बार जब आप डेटा, संगीत या वीडियो, जैसे हस्तांतरण आप iTunes का उपयोग करने के लिए है। इससे भी बदतर फिर भी, iTunes स्थानांतरण डेटा कुछ सीमित प्रारूपों के साथ निपटा रहे हैं। इसका मतलब है, अगर आप कुछ संगीत या वीडियो अमित्र स्वरूपों के साथ जाओ, आइट्यून्स आप अपने iPad करने के लिए स्थानांतरण में मदद नहीं करेगा। यह क्या एक दया है।
इसलिए, यह है अगर आप एक बाहरी हार्ड ड्राइव के रूप में iPad उपयोग सकता है सही हो जाएगा। यह संभव है? कोई पसीना। अच्छी तरह से डिजाइन सॉफ्टवेयर के लिए धन्यवाद – Wondershare TunesGo (Windows) या Wondershare TunesGo (मैक), अब आप iPad के निर्यात, आयात और आप के साथ बाहरी हार्ड ड्राइव के रूप में डेटा अपने iPad पर स्वतंत्र रूप से हटाने के लिए उपयोग कर सकते हैं।
इस सॉफ्टवेयर को डाउनलोड करने और सरल मार्गदर्शन स्कैन। दो संस्करणों के एक ऐसे ही रास्ते में काम करते हैं। यहाँ, मैं सिर्फ तुम iPad के रूप में एक हार्ड ड्राइव का उपयोग करें जब Windows के संस्करण का उपयोग करने के लिए कैसे दिखाएगा।
नोट: अच्छी तरह से तस्वीरें, संगीत, वीडियो, संपर्क और एसएमएस के प्रबंधन में Windows संस्करण करता है। मैक संस्करण के साथ, आप संगीत, वीडियो और तस्वीरें इसे पर प्रबंधित कर सकते हैं।
चरण 1। सॉफ्टवेयर चलाने के लिए और अपने iPad कनेक्ट
बस आप आमतौर पर करते हैं के रूप में, अपने iPad अपनी USB केबल के साथ कंप्यूटर से कनेक्ट। सॉफ़्टवेयर चलाएँ। अपने iPad जल्द ही स्कैन किया जाएगा, और तब विंडो में नीचे एक की तरह दिखाओ।
नोट: iPad मिनी, iPad 2, नई iPad, iPad और iPad रेटिना प्रदर्शन iOS 9, iOS 8, iOS 7, iOS 5 और iOS 6 चलाने के साथ अच्छी तरह से समर्थन कर रहे हैं।
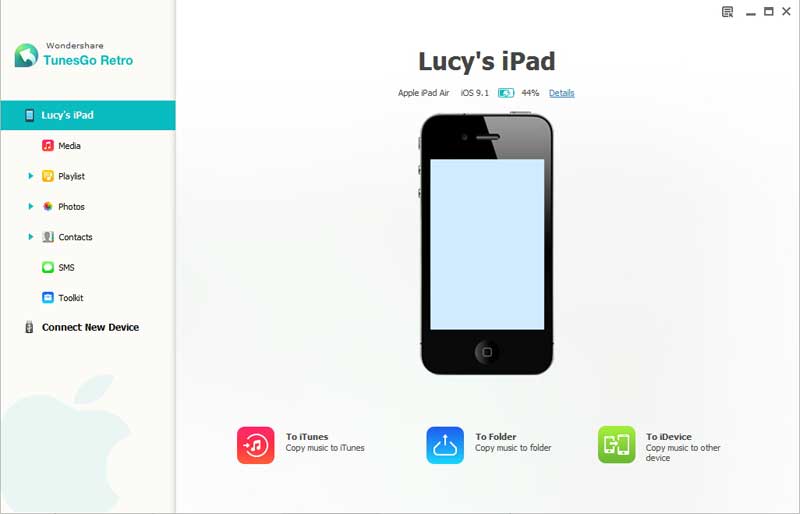
चरण 2. एक हार्ड ड्राइव के रूप में iPad उपयोग करें
कंप्यूटर/iTunes करने के लिए iPad से स्थानांतरण फ़ाइलें
IDevice iTunes करने के लिए प्रतिलिपि बनाएँ विंडो के नीचे रेखा पर, क्लिक करें > प्रारंभ > आइट्यून्स में प्रतिलिपि बनाएँ। तब, आप अपने वांछित मीडिया फ़ाइलें iTunes करने के लिए हस्तांतरण कर सकते हैं। संगीत फ़ोल्डर को निर्यात करेंक्लिक करके, आप सभी संगीत को कंप्यूटर पर एक फ़ोल्डर बैकअप करने की अनुमति हो।
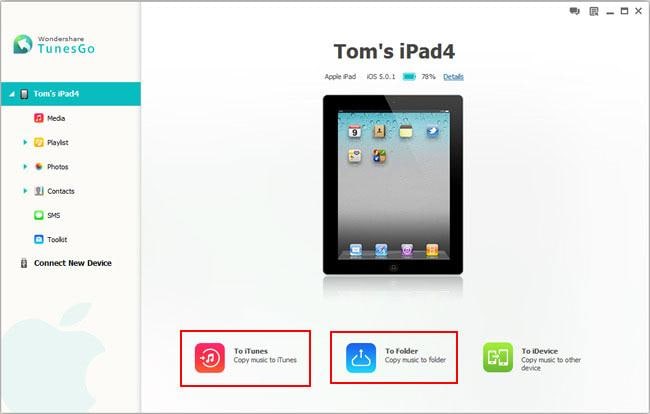
दो बटन वह शॉर्टकट कुंजियाँ iPad से फ़ाइलें स्थानांतरित करने के लिए कर रहे हैं। यदि आप और अधिक फ़ाइलें, फ़ोटो, जैसे बैकअप के लिए चाहते हैं आप बाएँ स्तंभ के लिए बारी कर सकते हैं। इसके प्रबंधन विंडो ऊपर लाने के लिए प्रत्येक टैब क्लिक करें। चुने हुए फ़ाइलें टिक और उन्हें निर्यात करें।
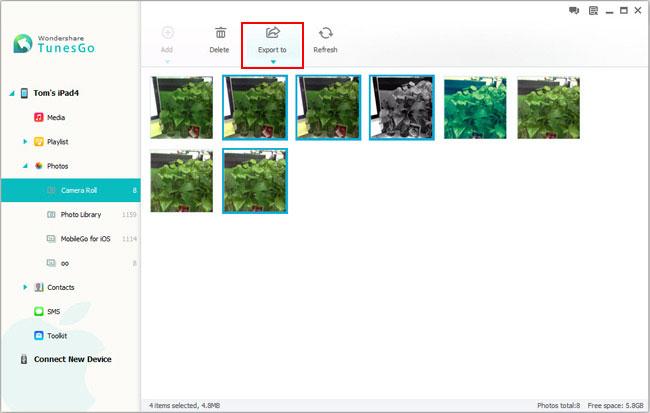
IPad करने के लिए कंप्यूटर से फ़ाइलों की प्रतिलिपि बनाएँ
इसी तरह, एक श्रेणी, जैसे मीडिया, बाएँ स्तंभ पर क्लिक करें। सही पैनल में जोड़ें या आयात/निर्यात से कंप्यूटर संगीत, वीडियो, फ़ोटो और संपर्कों की प्रतिलिपि करने के लिए क्लिक करें, और आपके iPad करने के लिए iTunes प्लेलिस्ट आयात करें।
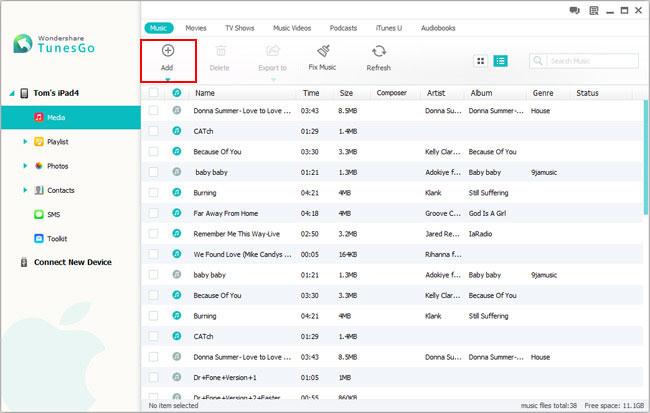
IPad से कोई फ़ाइल हटाएँ
एक श्रेणी के बाएँ स्तंभ पर क्लिक करने के बाद, आप फ़ाइलें आप सही पैनल पर किसी भी अधिक रखने के लिए चाहते हैं नहीं का चयन कर सकते हैं। उन्हें अपने iPad से निकालने के लिए हटाएँ क्लिक करें।
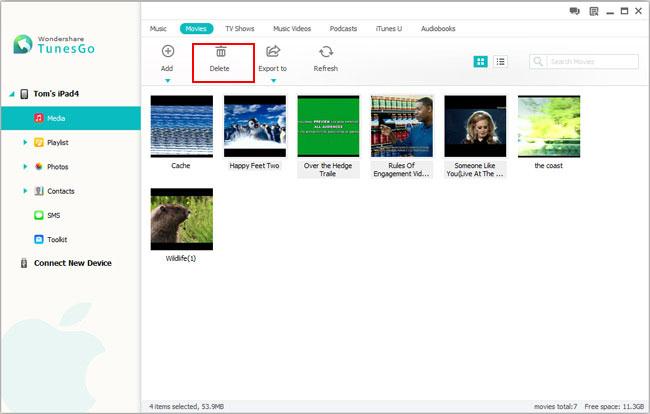
अधिक बातें आप इस सॉफ़्टवेयर के साथ कर सकते हैं
- IPad, iPhone और आइपॉड के बीच फाइल स्थानांतरण.
- नई प्लेलिस्ट और एल्बम अपने iPad पर बनाएँ
- फ़ोटो एलबम के लिए कैमरा रोल में ले जाएँ
- कीबोर्ड और माउस, और मर्ज डुप्लिकेट संपर्कों के साथ iPad करने के लिए नया संपर्क जोड़ें
- ऑडियो और वीडियो iPad के अनुकूल स्वरूपों को कनवर्ट करें.
उत्कृष्ट ध्वनि? इस सॉफ्टवेयर स्थापित करें और एक बाहरी हार्ड ड्राइव के रूप में iPad उपयोग करने का प्रयास क्यों नहीं?
कैसे बाहरी हार्ड ड्राइव के रूप में iPad उपयोग करने के लिए वीडियो ट्यूटोरियल
संबंधित लेख
उत्पाद से संबंधित सवाल? बोलो हमारे सहायता टीम को सीधे >>



