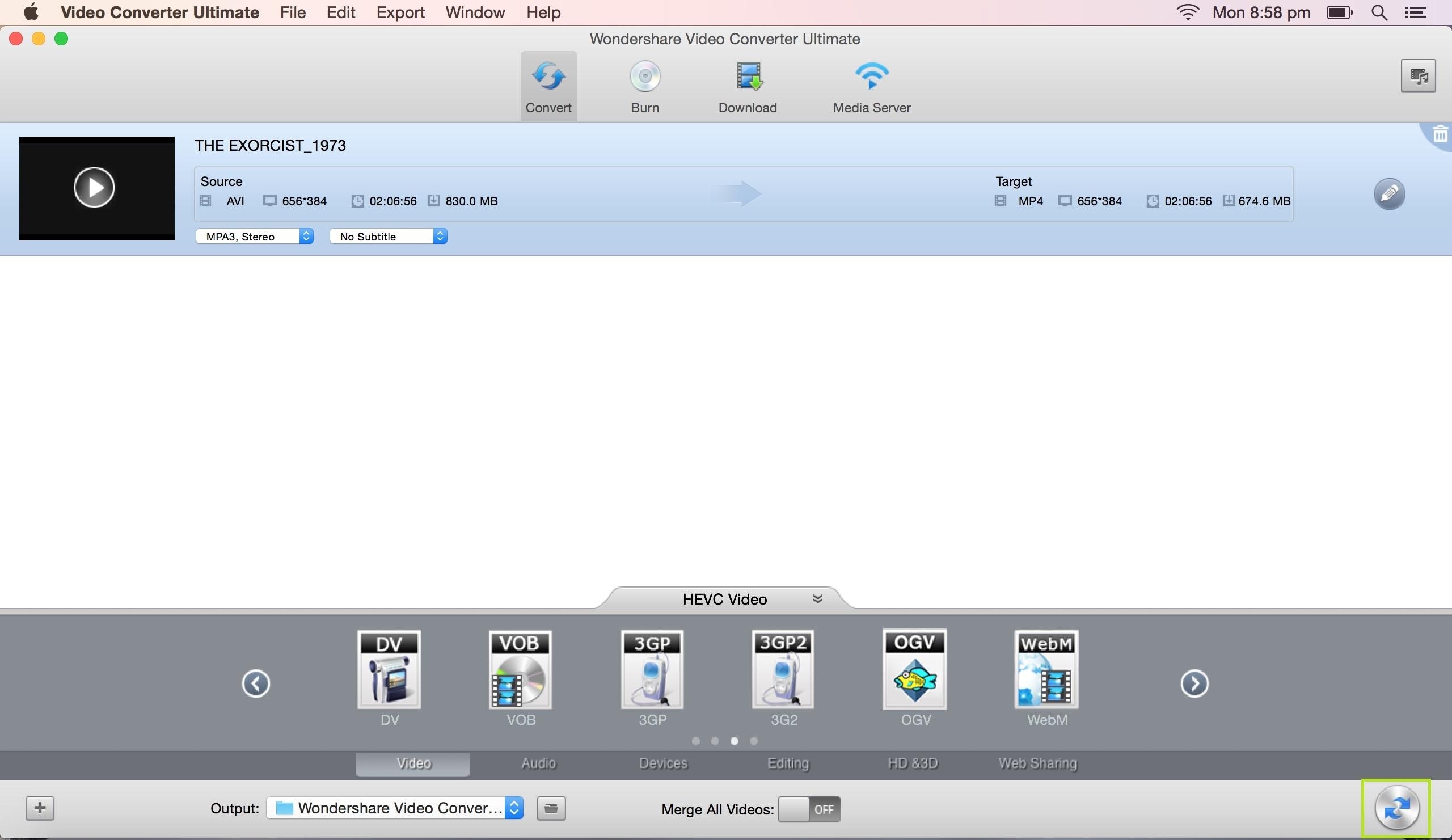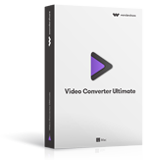परम डीवीडी और वीडियो समाधान है कि मदद से आप वीडियो और डीवीडी वीडियो प्रारूपों के बीच किसी भी प्रारूप की निजी इस्तेमाल के लिए करने के लिए कनवर्ट करें; DVD डिस्क के लिए वीडियो फ़ाइलों को जला; स्ट्रीमिंग वेब वीडियो को डाउनलोड करें।
Wondershare Video Converter Ultimate for Mac के माध्यम से किसी भी वीडियो फ़ाइल की संतृप्ति को समायोजित करने के लिए, कृपया नीचे दिए गए चरणों का पालन करें:
बहुत पहले कदम Wondershare Video Converter Ultimate for Mac लॉन्च करने के लिए है।
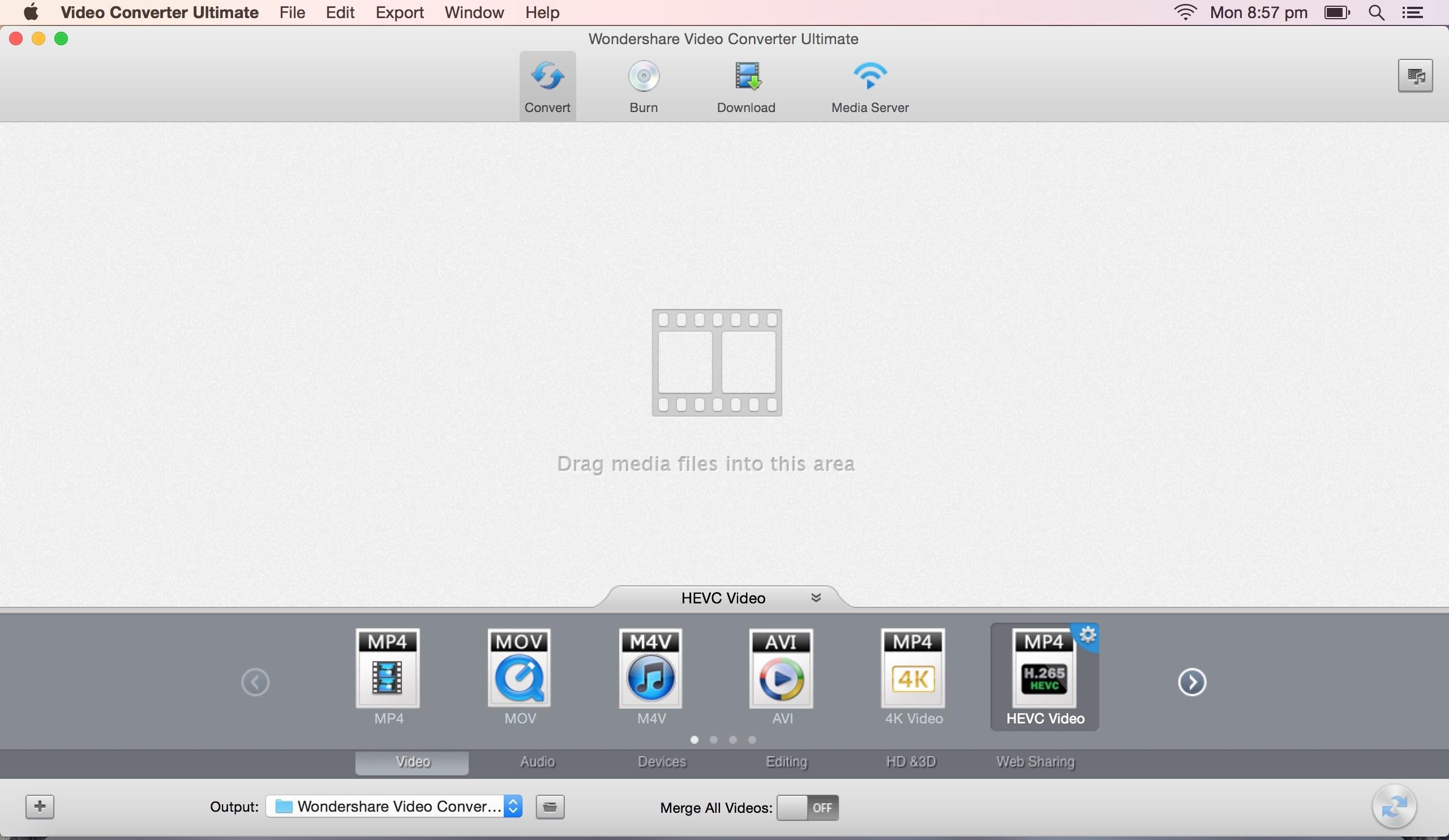
एक बार जब आप सॉफ्टवेयर शुरू किया है, Wondershare Video Converter Ultimate में फ़ाइलों को लोड करने के लिए अगले कदम है। आप या तो इसे खींचकर या "फाइलें जोड़ें" विकल्प का उपयोग करके फ़ाइलें जोड़ सकते हैं।
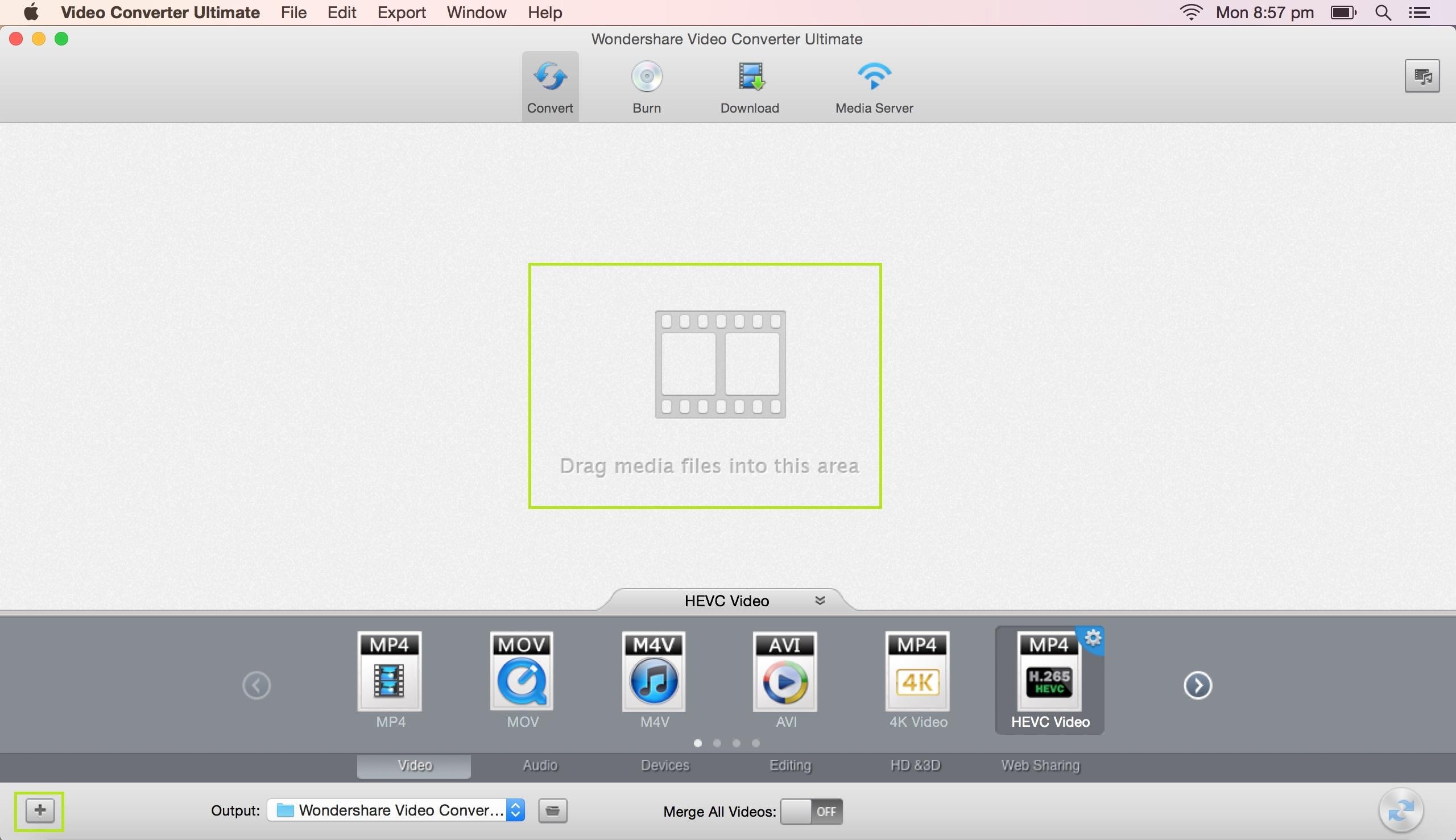
लोड किए गए वीडियो फ़ाइल का संपादन शुरू करने के लिए, "संपादित करें" बटन चिह्न पर क्लिक करें।
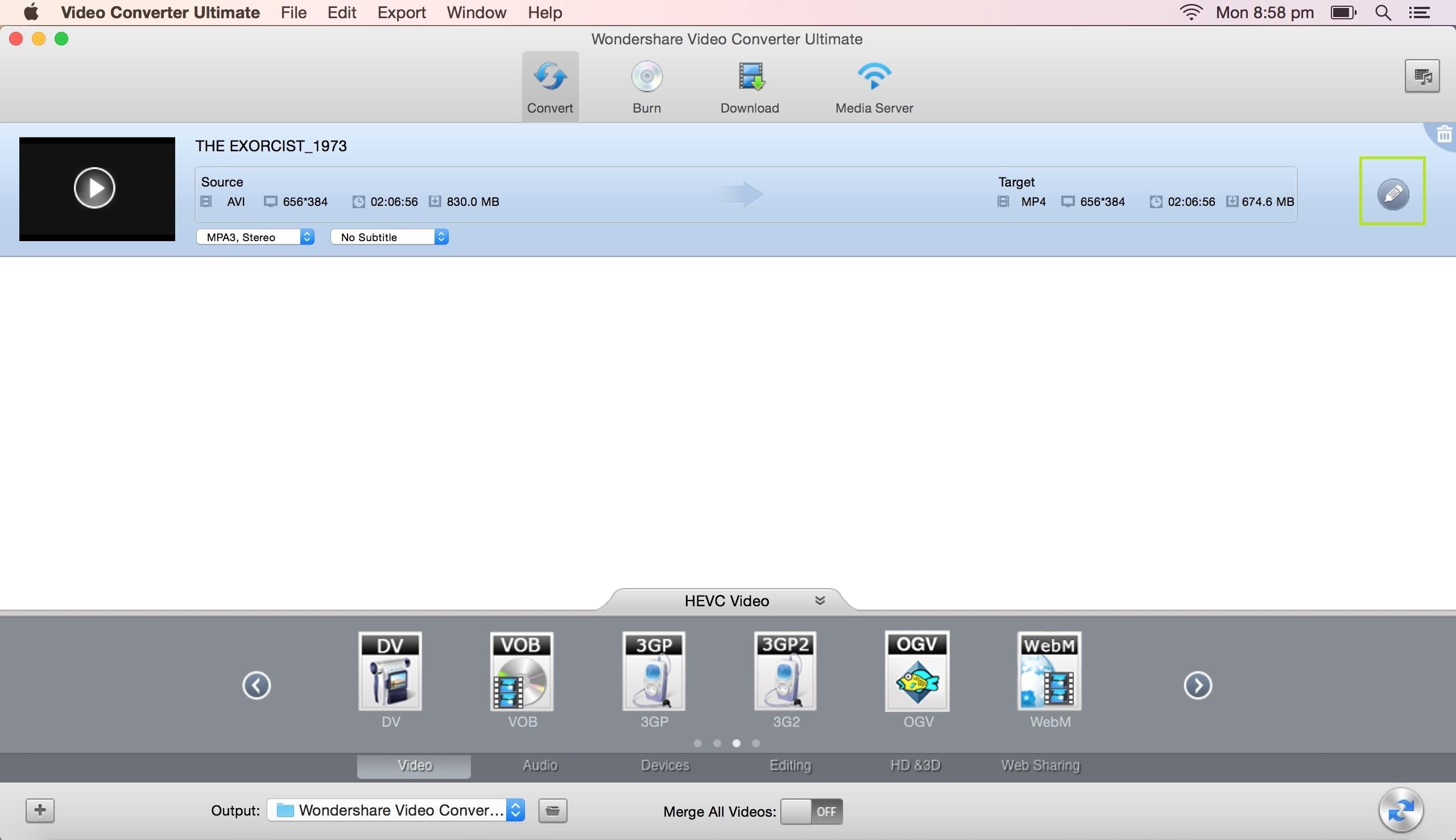
एक बार जब आप "Edit" बटन चिह्न पर क्लिक करें, एक नया संपादन विंडो संपादन विकल्पों की एक संख्या के साथ खुल जाता है। इस नई विंडो में "प्रभाव" टैब पर क्लिक करें।
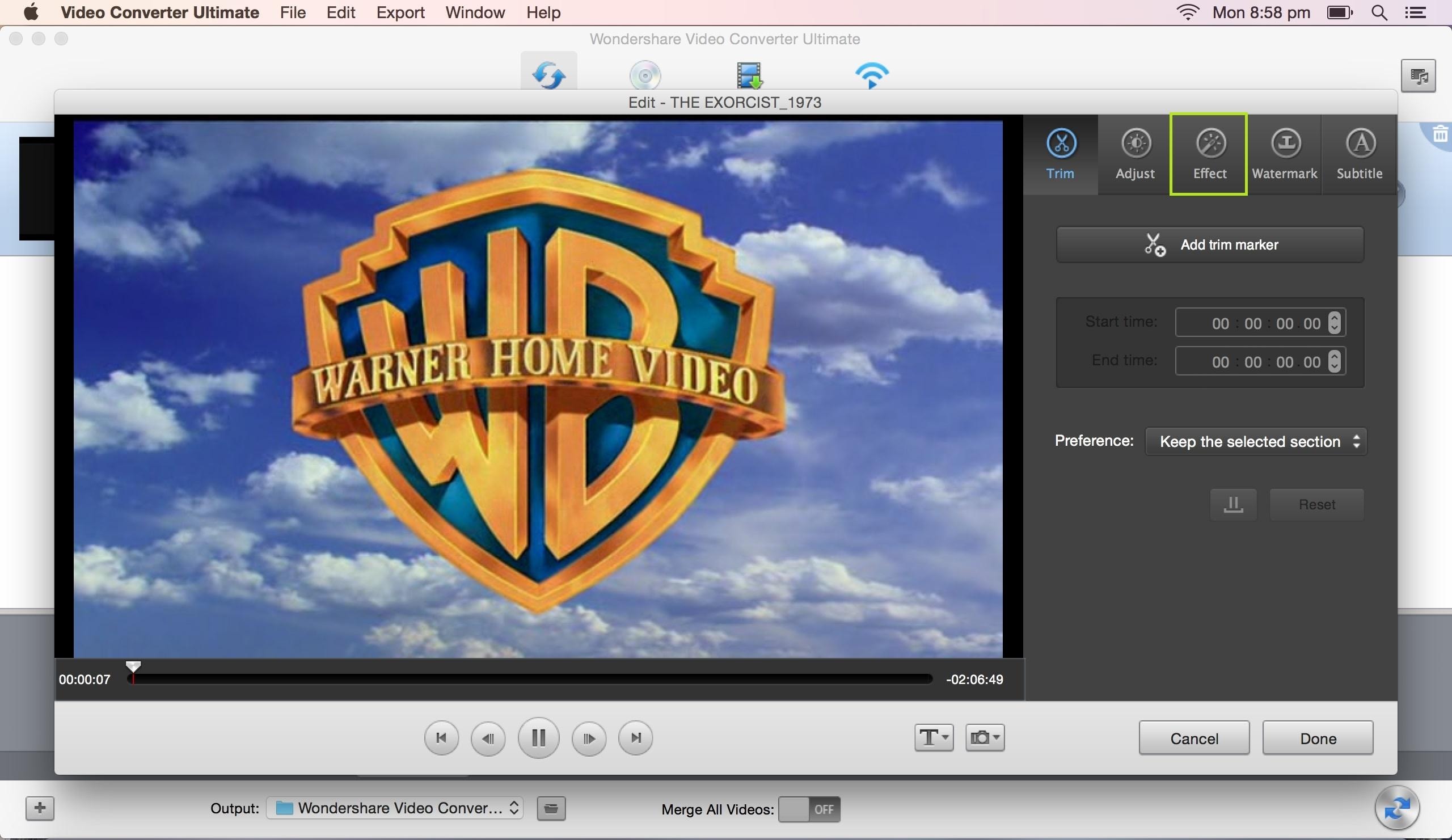
एक बार जब आप कर रहे हैं "प्रभाव" टैब में, वीडियो की संतृप्ति को समायोजित करने के लिए 'संतृप्ति' स्क्रॉल पट्टी का उपयोग करें। दाएँ से बाएँ करने के लिए और इसके विपरीत संतृप्ति स्क्रॉल पट्टी को खींचकर आप आपके वीडियो फ़ाइल के संतृप्ति समायोजित कर सकते हैं।
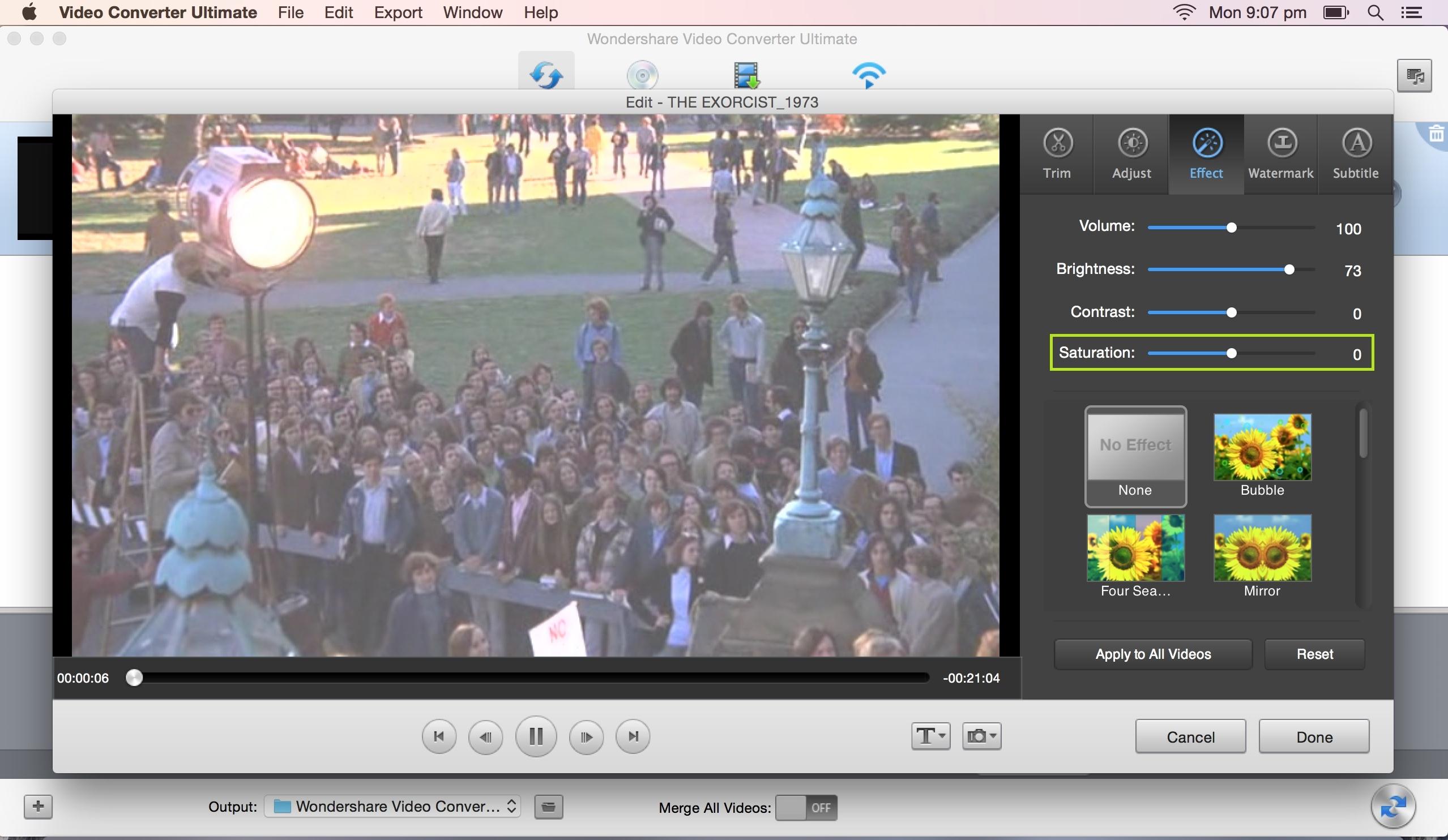
एक बार जब आप वीडियो फ़ाइल की संतृप्ति समायोजित किया है, में परिवर्तन सहेजने के लिए "किया" बटन पर क्लिक करें। परिणामी फ़ाइल के आउटपुट स्वरूप का चयन करने के लिए अगले कदम है। जहां समर्थित स्वरूपों की पूरी सूची बाहर सूचीबद्ध है स्क्रीन के नीचे से आप आउटपुट स्वरूप चुन सकते हैं।
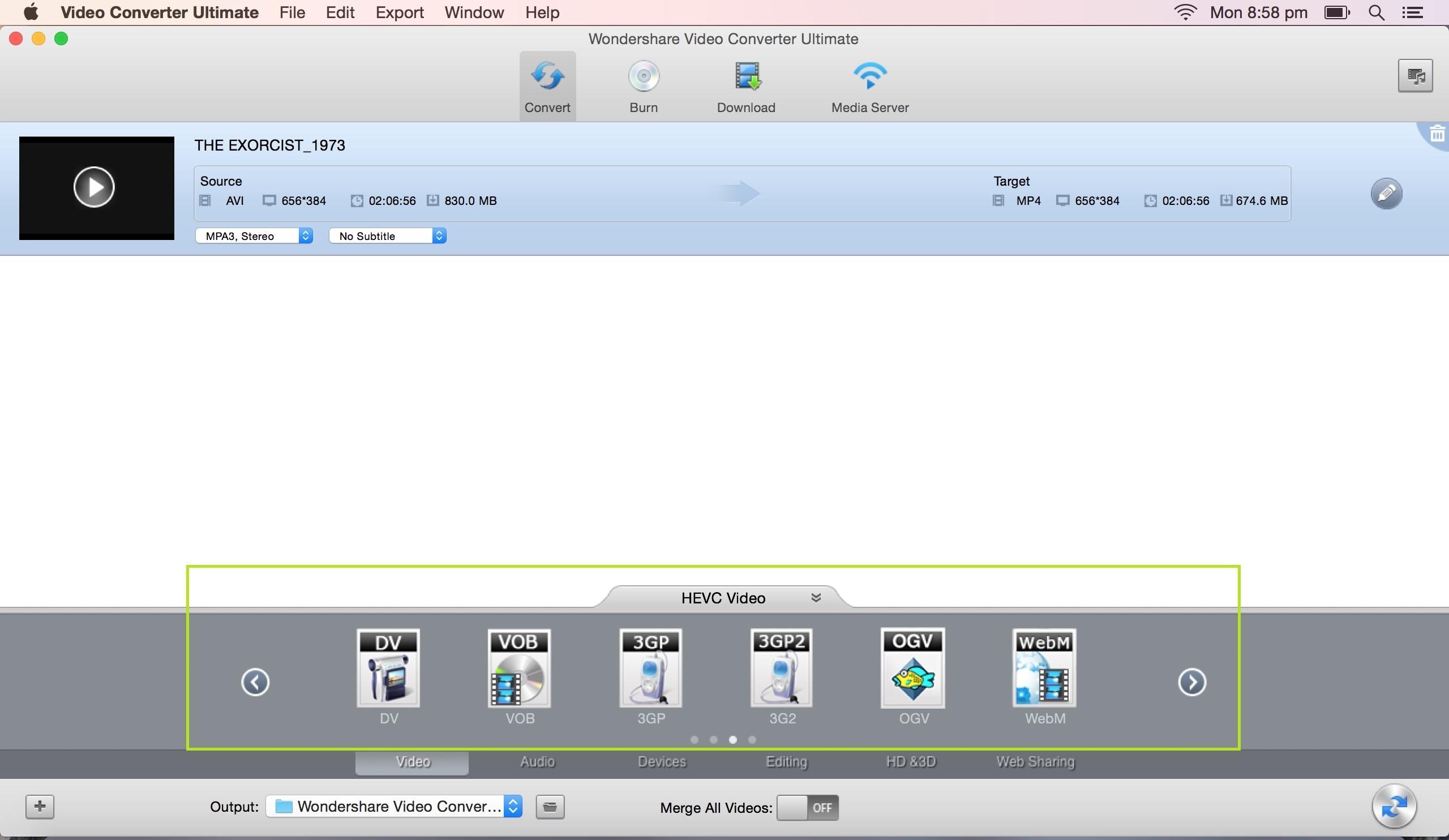
एक बार जब आउटपुट स्वरूप सेट किया गया है, परिणामी फ़ाइल के लिए आउटपुट फ़ोल्डर सेट करें। अगर आप आउटपुट फ़ोल्डर बदल नहीं, सभी परिणामी फाइल Wondershare Video Converter Ultimate for Mac द्वारा प्रदान की गई डिफ़ॉल्ट फ़ोल्डर में संग्रहीत किया जाएगा।
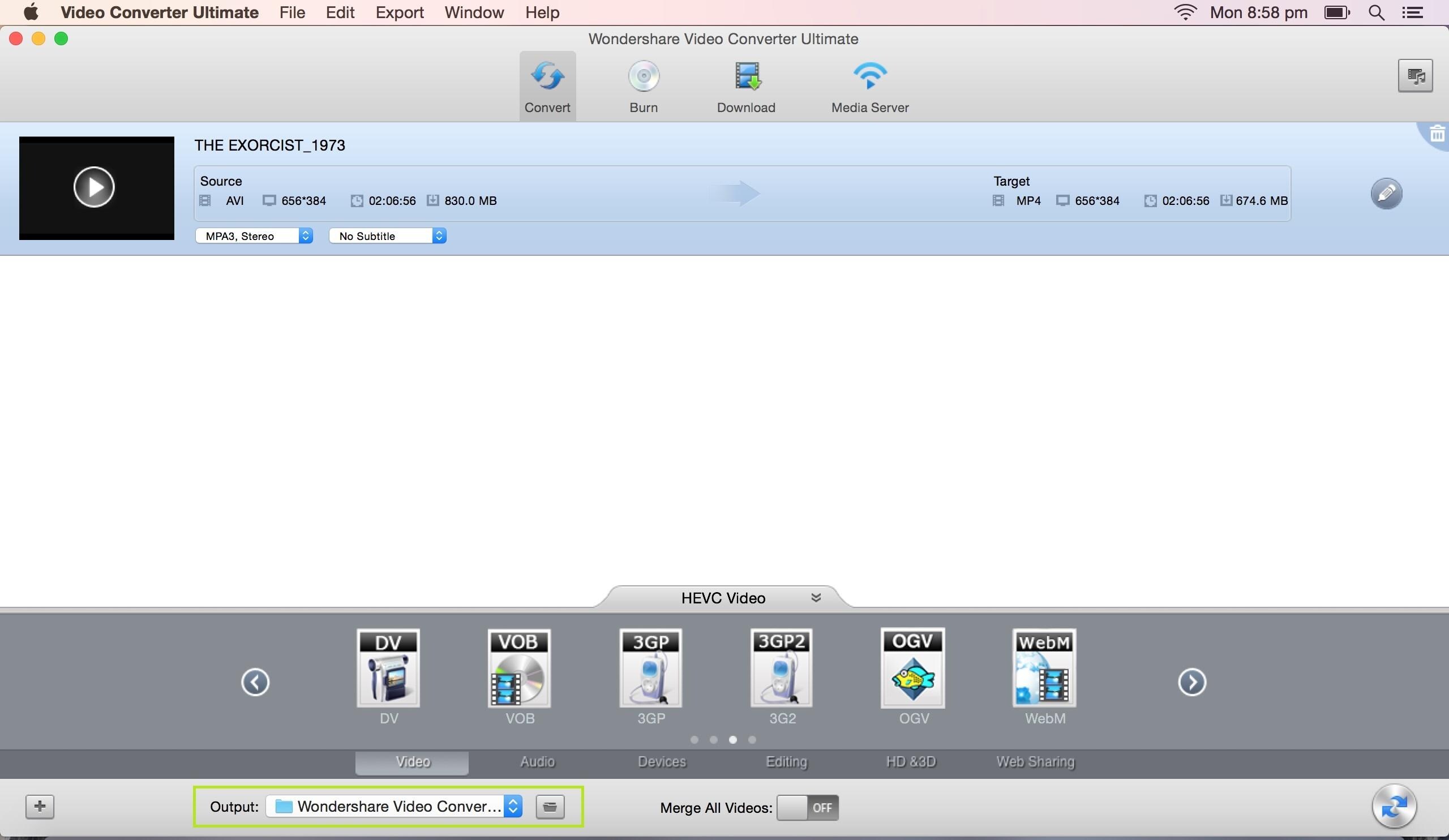
एक बार जब आप सभी सेटिंग निर्दिष्ट किया है, वास्तव में रूपांतरण की प्रक्रिया शुरू करने के लिए अंतिम चरण है। जल्दी से रूपांतरण की प्रक्रिया शुरू करने के लिए, "कन्वर्ट" बटन चिह्न दबाएँ। एक बार रूपांतरण पूरा हो गया है, आप परिणामी फ़ाइल निर्दिष्ट आउटपुट फ़ोल्डर में ढूँढ सकते हैं।