आइट्यून्स बैकअप से पुनर्स्थापित करने के लिए कैसे
डेटा लोगों के लिए सबसे महत्वपूर्ण बात है। जब आप किसी भी डिवाइस के मालिक, आप डेटा है कि महत्वपूर्ण हो सकता है और एक सुरक्षित स्थान पर बचाया जाना चाहिए का एक बहुत कुछ है। संपर्क या डेटा को खोने जो किसी भी कॉपी या इन डेटा का बैकअप नहीं है के लिए एक गंभीर समस्या हो सकते हैं। प्रणाली के दुर्घटनाग्रस्त, सॉफ्टवेयर glitches अद्यतनों या आपका फ़ोन खोने के दौरान एक दुःस्वप्न हो सकता है। तो क्यों नहीं अपने डेटा का बैकअप बना। एक हाल ही में iOS अद्यतन, के साथ उपयोगकर्ताओं के मुद्दों का सामना हो सकता है और अद्यतन एक बीटा संस्करण है, संभावना है कि पाने के काफी उच्च होने के नाते () में कुछ डेटा को खोने की संभावनाएं हैं। यदि आप एक बैकअप ले यह रोका जा सकता है।
डेटा को पुनर्प्राप्त करने और कारखाना सेटिंग्स को बहाल: सरकारी तरीका
यदि आप सभी डेटा पुनर्प्राप्त और कारखाना सेटिंग्स को बहाल करना चाहते, तो आप इस सरकारी प्रक्रिया का पालन कर सकते हैं। आप सुनिश्चित करें कि आप इसे सही करना करने के लिए इस आधिकारिक लिंक भी पालन कर सकते हैं: https://support.apple.com/en-us/HT204184
वहाँ दो उपलब्ध विधियाँ आपके डेटा को पुनर्स्थापित करने के लिए कर रहे हैं:
- ICloud का उपयोग करना
- ITunes का उपयोग कर
हम आइट्यून्स की सिफारिश (क्योंकि आप अधिक स्थान के लिए बैकअप उपलब्ध है सकते हैं, आप ऑफ़लाइन मोड के साथ में डेटा तक पहुँच सकते हैं.)। इन चरणों का पालन करें और आप आसानी से अपने डेटा पुनर्स्थापित कर सका।
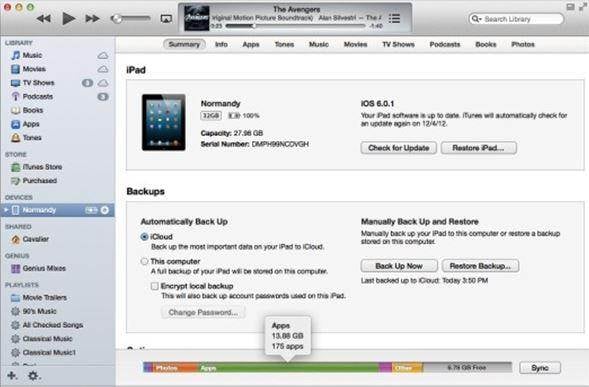
चरण 1: अपने iOS डिवाइस कनेक्ट करने के लिए अपने डेस्कटॉप, और आइट्यून्स आवेदन प्रक्षेपण।
चरण 2: फ़ाइल मेनू खोलने के लिए, उपकरणों के लिए जाना है और फिर 'बैकअप से पुनर्स्थापित करें' का चयन करें।
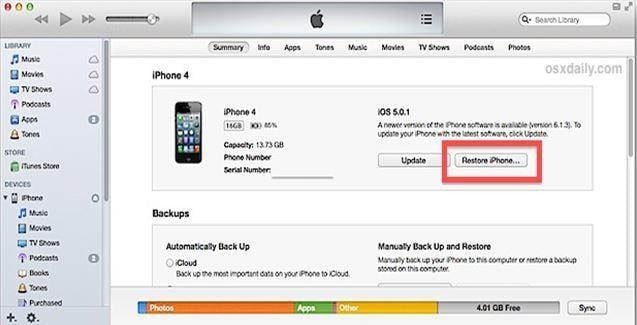
नोट: मैक उपयोगकर्ताओं के लिए, मेनू पर बाएँ कोने बस दिखाई देता है। लेकिन windows या अन्य ओएस उपयोगकर्ताओं के लिए, प्रेस ऑल्ट कुंजी और आप मेनू पट्टी प्रकट देखना होगा।
चरण 3: प्रासंगिकता के अनुसार बैकअप विकल्प का चयन करें।
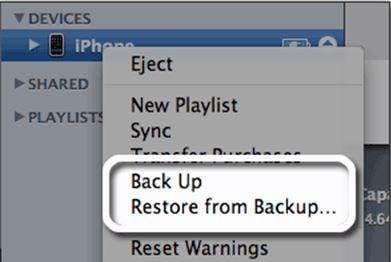
चरण 4: पुनर्स्थापना पर क्लिक करें और पुनर्स्थापित करें आगे बढ़ना है चलो। पूरा होने, पर डिवाइस पुनरारंभ हो जाता है और स्वचालित रूप से कंप्यूटर के साथ सिंक्रनाइज़ करें।
कृपया सुनिश्चित करें कि iTunes के लिए बेहतर प्रदर्शन अद्यतन किया जाता है। बैकअप के लिए आगे बढ़ने से पहले संगतता विवरण के लिए भी जाँच करें। यदि संगतता समस्याएँ हैं, तो डेटा खो दिया है, मिल सकता है।
यदि आप सभी डेटा को हटाने के लिए नहीं चाहते हैं, वहाँ एक और तरीका है।
सरकारी तरह से फ़ाइलें पुनर्प्राप्त करने के लिए सभी फ़ाइलें डिवाइस से ठीक नहीं हो सकता। सरकारी रास्ते एक ट्रेस बिना आपकी डिवाइस से सभी डेटा को हटा देगा। यदि आप चुनिंदा डेटा पुनर्प्राप्त करना चाहते हैं, तो आप एक तरह से बाहर नहीं होगा। तो, क्या हुआ अगर वहाँ बाहर एक आसान तरीका है इस के लिए था? आप एक उपकरण है कि मदद से आप iTunes और iCloud से डेटा का पूर्वावलोकन करें और उन्हें आसानी से पुनर्स्थापित कर सकते हैं की जरूरत है।
यदि आप एक फ़ाइल विशिष्ट बैकअप करने के लिए चाहते हैं, तो आप आवेदन कि बनाता है बहुत आसान बैकअप और काम Wondershare उपयोग कर सकते हैं। आप चुनिंदा iTuens बैकअप से डेटा को पुनर्स्थापित कर सकते हैं। इसका मतलब यह है कि आप सभी सरकारी आइट्यून्स जिस तरह से, Wodnershare के साथ, का उपयोग कर डेटा ढीला होगा, जबकि आप चुनिंदा सभी डेटा आप की जरूरत है पुनर्स्थापित कर सकते हैं। सबसे अच्छा उपलब्ध अनुप्रयोगों और आपके मोबाइल समस्याओं के लिए समाधान के बीच Wondershare उत्पादों रहे हैं और डेटा खोने के लिए ऐसी एक गंभीर मुद्दा है।
शामिल कदम
यदि आप कैसे Wondershare सॉफ्टवेयर का उपयोग करने के लिए देख रहे हैं, यह आसान है। आप डिवाइस का बैकअप को पुनर्स्थापित करने के लिए निम्न चरणों का पालन कर सकते हैं।
चरण 1: "स्थापित करने और iOS के लिए Wondershare Dr.Fone शुरू करने के बाद आइट्यून्स बैकअप फ़ाइल से पुनर्प्राप्त करें" का चयन करें। तब आप अपने सभी बैकअप फ़ाइलें iTunes में एक सूची प्रदर्शित होता में देख सकते हैं।
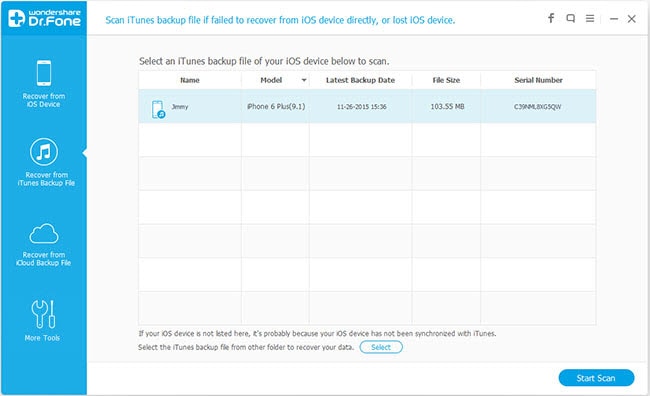
चरण 2: बैकअप फ़ाइल को पुनर्स्थापित, और "स्कैन प्रारंभ" बटन पर क्लिक करने के लिए इच्छित का चयन। तब बस एक पल के लिए स्कैन पूरा होने तक प्रतीक्षा करें।
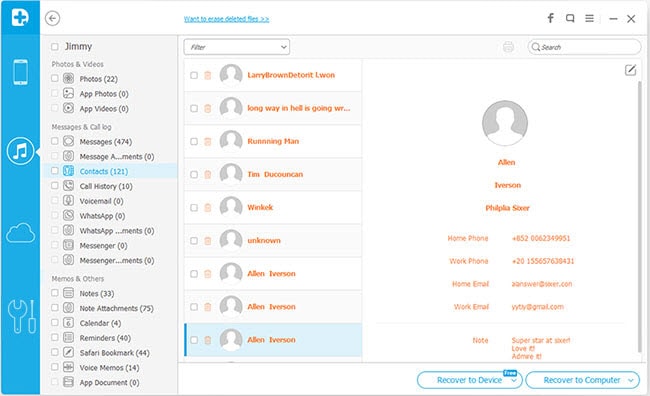
चरण 3: अब, आप सभी सामग्री है कि बैकअप आइट्यून्स से निकाला जाता है और वह डेटा है जिसे आप पुनर्प्राप्त करना चाहते हैं का चयन करें का पूर्वावलोकन कर सकते हैं। उन्हें बचाने के लिए अपने कंप्यूटर के लिए या अपनी डिवाइस के लिए सीधे करने के लिए "पुनर्प्राप्त करें" पर क्लिक करें।

नोट: आपके डिवाइस को पुनर्स्थापित डेटा बस अपनी डिवाइस के लिए जोड़ा जाता है। यह किसी भी प्रत्यक्ष आइट्यून्स बैकअप से पुनर्स्थापित से भिन्न है जो आपके डिवाइस पर मौजूदा डेटा को मिटा नहीं होगा। यदि आप अपने डेटा iCloud बैकअप फ़ाइल से पुनर्स्थापित करने के लिए चाहते हैं, तुम भी इसे इसी तरह रास्ते में कर सकते हैं।
Wondershare का उपयोग कर आप (विशिष्ट प्रकार) की आवश्यकता के अनुसार फ़ाइलों को पुनर्प्राप्त करने की स्वतंत्रता देता है। यह अत्यधिक नेटवर्क के उपयोग, त्वरित पहुँच और आसान डाउनलोड रोकता है। आप फ़ाइलों को स्रोत (जो मामले में सरकारी प्रक्रिया हो सकता है) से फ़ाइलों को हटाने के बिना डाउनलोड कर सकते हैं।
इसके अलावा वहाँ एक उपयोगी सुविधा है कि आप हाल ही में हटाई गई फ़ाइलें पुनर्प्राप्त करने के लिए सक्षम बनाता है Wondershare द्वारा की पेशकश की है। लेकिन वहाँ निश्चित सीमा रहे हैं। कुछ समय, के बाद अपने iOS डिवाइस सिस्टम स्मृति को ताजा करता है और जो इस जानकारी को हटाना हो सकता है कैश साफ। इस प्रकार यह इस क्रिया ASAP करने के लिए सिफारिश की है। और संभावना है कि डेटा को पुनर्प्राप्त करने के लिए असंभव के पास है।
निष्कर्ष
उपरोक्त दो विकल्प आप अपने डेटा, और चरम आसानी से सबसे कारगर तरीका में पुनर्प्राप्त करें मदद कर सकते हैं। तथापि, कृपया वसूली प्रक्रिया के साथ आगे बढ़ने से पहले का समर्थन फ़ाइल प्रकार की जाँच करें। यदि आप बाहर लंबा रास्ता चाहते हैं, तुम हमेशा आइट्यून्स उपयोग कर सकते हैं। तथापि, Wondershare का उपयोग कर निश्चित रूप से बाहर का बेहतर तरीका है। यह है क्योंकि Wondershare से अधिक सिर्फ पुनर्स्थापित फ़ाइलें एक पूरी बहुत कुछ करने के लिए आपको अनुमति देता है। Wondershare उपकरणों की एक श्रृंखला भर में काम करता है और आपकी वन-स्टॉप समाधान के रूप में काम कर सकते हैं।
