आइट्यून्स 12 Mac और Windows कंप्यूटर पर करने के लिए iPad बैक अप करने के लिए कैसे
- 1. 12 में Windows के लिए iTunes iPad के ऊपर वापस करने के लिए कैसे भाग
- भाग 2। IPad के मैक पर आइट्यून्स 12 करने के लिए बैक अप करने के लिए कैसे
iPads बाजार पर सबसे अच्छा बेच दिया एप्पल उत्पादों में से एक हैं। यदि आप अपने iPad के स्वामित्व में कुछ समय के लिए, आप शायद यह पर फ़ाइलों का एक विशाल राशि एकत्र हुए हैं। सबसे अधिक संभावना है, उन फ़ाइलों को आप के लिए बहुत महत्वपूर्ण हैं और आप अपने iPad malfunctions के मामले में उन्हें खोना नहीं चाहेंगे। इसीलिए इसे आइट्यून्स 12 करने के लिए iPad के नियमित रूप से बैकअप करने के लिए स्मार्ट है। आइट्यून्स 12 बैकअप करने के लिए iPad दोनों Windows और मैक पर किया जा सकता इससे पहले कि आप Windows और मैक पर iTunes करने के लिए iPad के ऊपर वापस करने के लिए कैसे पर हमारे ट्यूटोरियल पढ़ें, तुम्हारे मन में युक्तियों की ये जोड़ी है चाहिए।
1. इससे पहले कि आप अपने iPad iTunes के साथ वापस आ, आप अपने पीसी या मैक अपने iPad के साथ आया केबल का उपयोग करने के लिए अपने iPad कनेक्ट करना चाहिए।
2. एक बार आपके iPad जुड़ा है आइट्यून्स स्वचालित रूप से खोलने चाहिए। यदि यह नहीं करता, यह मैन्युअल रूप से खोल।
3. हर बार जब आप डिवाइस से कनेक्ट करें यदि आप चुनते हैं कि विकल्पों में से आइट्यून्स स्वचालित रूप से अपने iPad के ऊपर वापस कर सकते हैं।
4. बैकअप दोनों मैन्युअल रूप से और स्वचालित रूप से बनाया जा सकता।
1. 12 में Windows के लिए iTunes iPad के ऊपर वापस करने के लिए कैसे भाग
बैक अप करने के लिए आपके Windows कंप्यूटर के लिए अपने iPad से फ़ाइलों की प्रतिलिपि करने का मतलब है। यदि आप कभी आकस्मिक डेटा हानि के पार आया इस तरह, तुम सुरक्षित हो जाएगा। बैकअप होने भी उपयोगी है अगर आप एक नई iPad हो जाओ और इसे अपने पुराने एक से सेटिंग्स स्थानांतरित करना चाहते हैं।
अगर विकल्प की जाँच की है, हर बार जब आप इसे अपने कंप्यूटर से कनेक्ट आइट्यून्स स्वतः अपने iPad के ऊपर वापस जाएगा। लेकिन, मैन्युअल बैकअप भी किसी भी समय उपलब्ध है।
पहली बात तुम क्या करने की आवश्यकता आपके iPad करने के लिए अपने कंप्यूटर से कनेक्ट करने के लिए है। फिर, आइट्यून्स खोलें। ITunes विंडो के ऊपरी बाएँ कोने में आप उपकरण बटन देखेंगे। डिवाइस के नीचे, आप सारांश टैब देखेंगे।
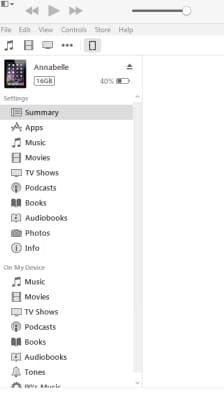
पर क्लिक करें, और आपके डिवाइस के बारे में जानकारी के सभी सूचीबद्ध किया जाएगा। एक बार जब आप ऐसा करते, विंडो के दाईं ओर आप बैक अप मेनू देखेंगे।
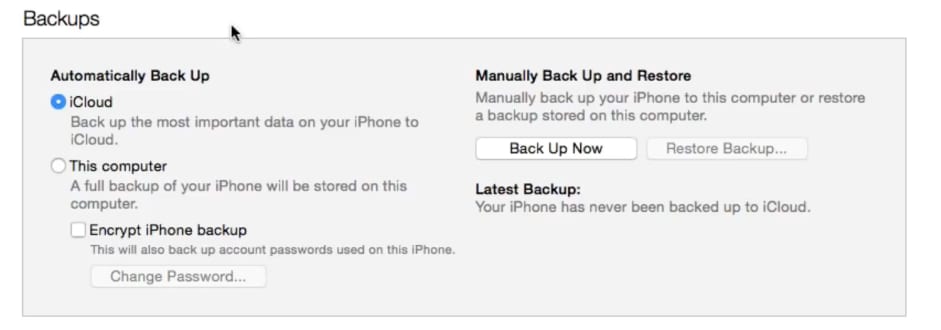
अब, यहाँ हम एकाधिक विकल्प है। बाईं ओर आप स्वचालित बैकअप के लिए विकल्प है। आप चुन सकते हैं कि क्या आप चाहते हैं उन्हें iCloud या आपके कंप्यूटर पर सहेजा जा करने के लिए। हर बार जब आप कंप्यूटर को आपकी डिवाइस कनेक्ट स्वचालित बैकअप आपकी फ़ाइलों के सभी अप को वांछित स्थान पर वापस जाएगा।
लेकिन, क्या हम में रुचि रखते हैं पर दाईं ओर स्थित है। उन लोगों के ऊपर मैनुअल पीठ के लिए विकल्प हैं।
यदि आप मैन्युअल रूप से आपके फ़ोन को वापस करने के लिए तैयार कर रहे हैं, वापस ऊपर अब क्लिक करें। फिर, एक नई विंडो, आप चाहे आप या नहीं अपने apps ऊपर वापस करने के लिए चाहते हैं पूछ दिखाई देगा।
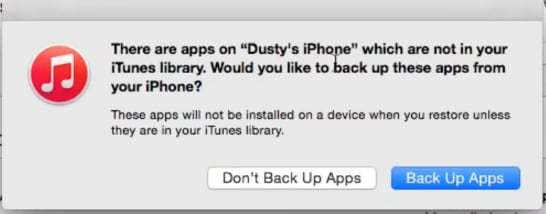
यह भी अपने apps ऊपर वापस करने के लिए एक स्मार्ट बात है। अपनी पसंद की परवाह किए बिना, तुम्हारे जाने के बाद आपकी स्क्रीन के शीर्ष पर क्लिक करें बैक अप करने के लिए या अपने apps अप एक नए, छोटे विंडो नहीं वापस करने के लिए दिखाई देगा।

इस विंडो आपको सूचित करेंगे कि बैकअप प्रक्रिया प्रगति में है। एक बार जब नीली पट्टी पूरी तरह भरता प्रक्रिया किया जाता है।
मैन्युअल रूप से का बैकअप लेने से पहले, तुम भी अपने बैकअप एन्क्रिप्ट करने का विकल्प होता है। मामले में आप चिंतित कि किसी और उन्हें ले सकती हैं इसका मतलब है कि एक पासवर्ड के साथ अपने बैकअप की सुरक्षा। यह बहुत उपयोगी है अगर आप अपने iPad पर संग्रहीत संवेदनशील जानकारी है है।
स्वचालित और मैन्युअल रूप से बैक अप जानकारी कैमरा रोल या बचा लिया तस्वीरें में पाठ संदेश, नोट्स, कॉल इतिहास, संपर्क पसंद, ध्वनि सेटिंग्स, विजेट सेटिंग्स, तस्वीरें भी शामिल हैं। लेकिन, अन्य मीडिया फ़ाइलें (गाने, वीडियो, और उदाहरण के लिए कुछ तस्वीरें) इस प्रक्रिया में समर्थित नहीं हैं। उन्हें वापस ऊपर करने के लिए, आप पहली बार उन्हें iTunes के साथ तुल्यकालित करने के लिए की आवश्यकता होगी।
भाग 2। IPad के मैक पर आइट्यून्स 12 करने के लिए बैक अप करने के लिए कैसे
अपने iPad की मरम्मत के लिए होने की कल्पना है, और एक व्यक्ति है जो इसे ठीक कर रहा है आपको बताता है कि वे अपने सभी डाटा मिटा करने के लिए जा रहे हैं। कि यह नहीं होगा एक भयानक हानि होगी? कि हो रहा से रोकने के लिए, बस वापस अपने iPad से सभी डेटा मैक पर iTunes करने तक प्रक्रिया बहुत सरल है, और Windows पर अप समर्थन करने के लिए बहुत समान है। सच कहा हो, पर मैक समर्थन ऊपर भी सरल है। हमें तुम कैसे दिखाएँ।
के रूप में हमेशा की तरह, अपने iPad अपने मैक करने के लिए प्लग और iTunes चलाने के लिए पहला कदम है। एक बार जब आप ऐसा करते हैं, आपके डिवाइस iTunes विंडो के बाईं ओर में स्थिति जानें।
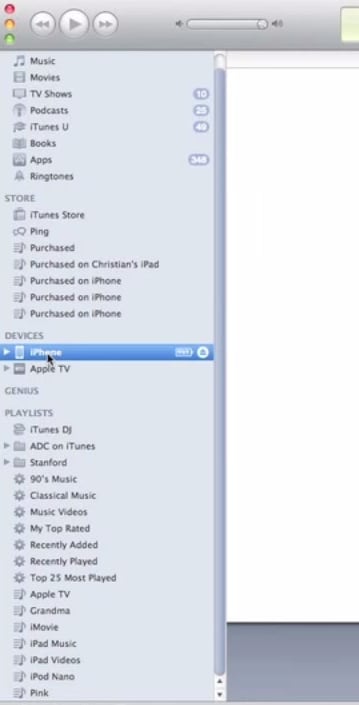
फिर, अपनी डिवाइस राइट-क्लिक करें और वापस ऊपर का चयन।
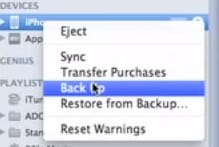
एक बार जब आप ऐसा करते हैं, सभी डेटा आपके iPad से अपने मैक पर बचाया जाएगा
ITunes से बैकअप पुनर्स्थापित करना बहुत सरल है। मैक पर सभी तुम्हें क्या करना है है आप जिस पर आप करने के लिए बैकअप पुनर्स्थापित करें और का चयन करने के लिए चाहते हैं बैकअप से पुनर्स्थापित डिवाइस राइट-क्लिक करें।
Windows में, पुनर्स्थापना बैकअप, जो बटन के पास वापस ऊपर अब, बैकअप मेनू में है से चुनें।
जैसा कि पहले उल्लेख किया, कुछ मीडिया फ़ाइलें बैकअप नहीं होगा नहीं। उन फ़ाइलों को गाने, वीडियो, और कुछ तस्वीरें शामिल हैं। इन फ़ाइलों का बैकअप है करने के लिए, आप उन्हें सिंक्रनाइज़ करने की आवश्यकता होगी। यह प्रक्रिया भी बहुत सरल है।
सबसे पहले, आप अपने iPad करने के लिए अपने पीसी या मैक और लॉन्च iTunes से कनेक्ट करने के लिए की आवश्यकता होगी। एक बार iTunes शुरू किया है, फिर से अपने iPad डिवाइसेज़ की सूची में iTunes विंडो के बाईं ओर से चुनें।
एक बार जब आप अपने iPad का चयन करें, विकल्प की एक सूची है स्क्रीन के शीर्ष भर में दिखाई देगा। उस सूची पर आप संगीत, सिनेमा या फ़ोटो चुन सकते हैं।
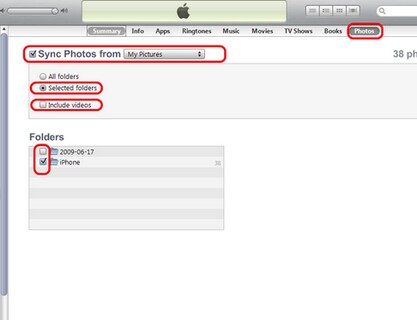
मान लीजिए आप अपनी तस्वीरों को सिंक्रनाइज़ करना चाहते हैं। बस सिंक तस्वीरों के आगे एक चेक मार्क लगा। आप कौन सा फ़ोल्डर आप सिंक्रनाइज़ करें, या बस सभी फ़ोल्डरों को सिंक्रनाइज़ करने के लिए चाहते हैं चुन सकते हैं। यदि आपके संग्रह बहुत बड़ा है, आप केवल कुछ फ़ोल्डर को स्थानांतरित करने के लिए चाहते हो सकता।
