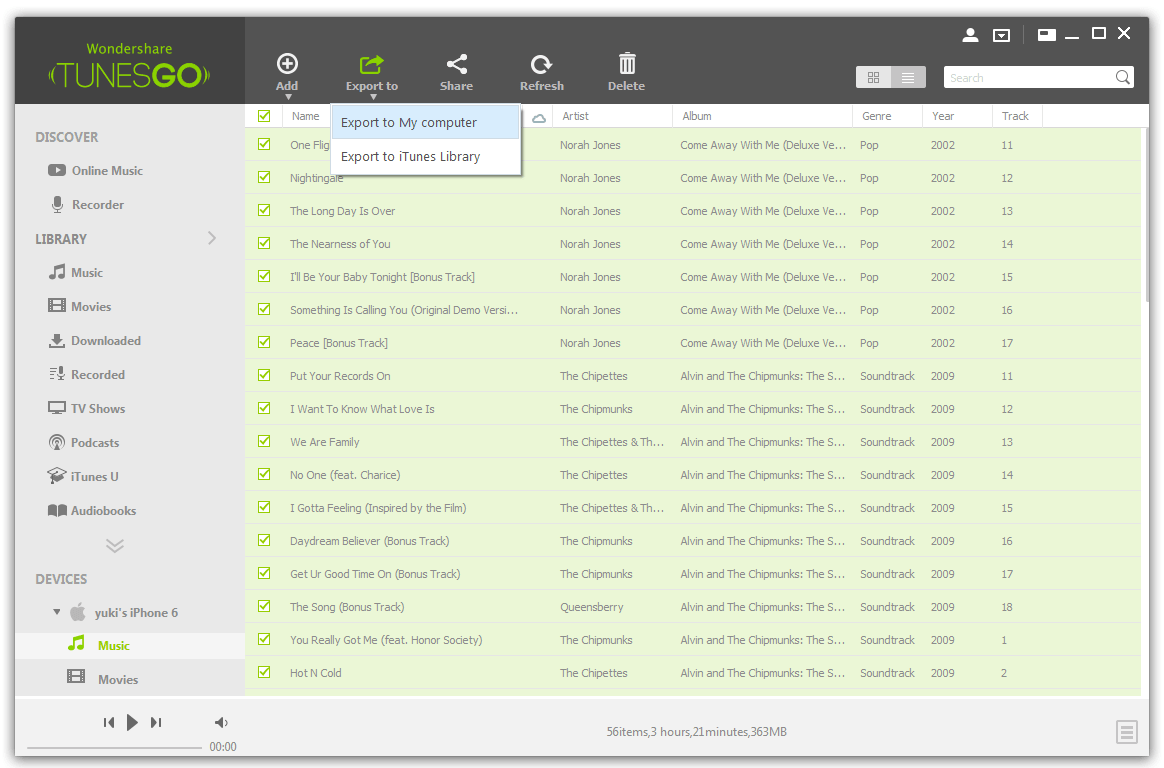कैसे वापस करने के लिए अपने iTunes पुस्तकालय के लिए एक बाहरी ड्राइव अप
तुम बाहरी हार्ड ड्राइव करने के लिए बैकअप आइट्यून्स क्यों
यह अक्सर अपने iTunes पुस्तकालय तक वापस करने के लिए एक बाहरी ड्राइव करने के लिए सलाह दी जाती है। मामले में अपने पीसी के लिए एक अचानक दुर्घटना होता है सब और उन्हें अपने कंप्यूटर से अलग रखने के लिए आपकी फ़ाइलों की एक प्रतिलिपि रखते हुए विशेष रूप से की जरूरत है।
विशेष रूप से अपने playlist अपनी व्यक्तिगत सीडी से आता है, अगर यह कार्रवाई तुम आँसू की नदियाँ बचत के अलावा, भी खो दिया घंटे और घंटे के संगीत को पुनर्प्राप्त करने के लिए कोशिश कर रहा से परहेज है, की अनुमति देगा। इस तरह फ़ाइलों की पुनर्स्थापित करने की जरूरत है और अगर तुम यह करने के लिए सब कुछ खत्म फिर से गाने और गाने वर्षों के लिए इकट्ठा करने के बाद किया था यह अफ़सोस की बात होगी!
आधिकारिक तरीके से करने के लिए बाहरी हार्ड ड्राइव करने के लिए बैकअप आइट्यून्स
चलो अब एकदम सही वापस ऊपर एक बाहरी ड्राइव पर के लिए आवश्यकताओं पर एक नज़र रखना।
सबसे पहले आपको यकीन आ कि सभी आइटम आप चाहते हैं संग्रहीत सभी कर रहे हैं बस एक ही स्थान में रखा गया। पीसी या मैक पर निर्भर करता है, यहाँ आप की जरूरत है आपकी फ़ाइलों के सभी जगह है एक स्थान, करने के लिए बाहरी ड्राइव में स्थानांतरित किया जा करने के लिए तैयार करने का पालन करें कदम हैं:
- ITunes पर खुला वरीयताएँ
- जब मैक पर आइट्यून्स वरीयताएँ चुनें; whilst Windows पर संपादित करें और फिर वरीयताएँ चुनें।
- क्लिक करें उन्नत और तुम अंत में दोनों ही मामलों में यह अंतिम विंडो मिलना चाहिए। सुनिश्चित करें कि 'फ़ाइलें iTunes मीडिया फ़ोल्डर के लिए जब लायब्रेरी में जोड़ने की प्रतिलिपि बनाएँ' चयनित है। ऐसा करने में, आप सुनिश्चित करें कि कि मूल iTunes फ़ाइलों की प्रतियां प्रतियां मीडिया फ़ोल्डर में हैं।
- ठीक क्लिक करें
- फ़ाइल और लायब्रेरी का चयन, संगठित लायब्रेरी का चयन करें।
- 'समेकित करें ' फ़ाइलें विकल्प का चयन करें और ठीक पर क्लिक करें
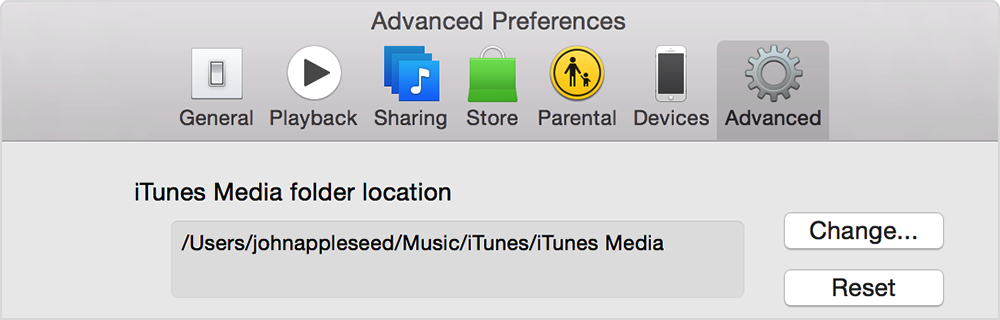
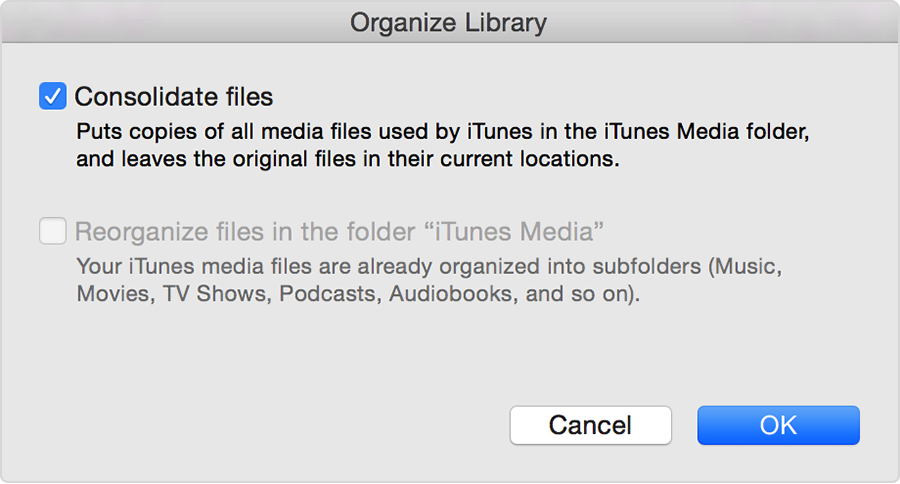
यह अनुरुप वे स्थानांतरित कर दिया गया है और कर रहे हैं आदेश में आपकी हार्ड डिस्क पर कुछ स्थान बचाने के लिए ऊपर का समर्थन करने के बाद मूल फ़ाइलों को हटाने का सुझाव दिया है।
आप इस वेबसाइट पर प्रस्तुत दिशा निर्देशों का पालन कर सकते हैं: https://support.apple.com/en-us/HT201625
अब समय बाह्य हार्ड ड्राइव पर आपकी फ़ाइलों को बचाने के लिए आ गया है। क्या तुम तैयार हो?
एक हार्ड ड्राइव किसी भी कंप्यूटर की दुकान या ऑनलाइन खुदरा विक्रेता से खरीदा जा सकता है। यह आपको अपनी फ़ाइलों में एक जगह है जो अछूता रहेगा आपका कंप्यूटर एक दुर्घटना थी या बुरी तरह टूट गया था के मामले में बचाने के लिए एक तरीका देता है।
आदेश में आगे बढ़ने के लिए, आपको iTunes से बाहर निकलें करने के लिए की आवश्यकता होगी।
अगर आप मैकपर काम कर रहे हैं, तो इस कार्यविधि का पालन करें:
- अपने बाहरी हार्ड ड्राइव की स्थिति जानें। आप यह डेस्कटॉप या खोजक साइडबार पर देखने के लिए कर सकते हैं।
- तो iTunes फ़ोल्डर स्थित खोजक के लिए स्ट्रिंग को देखकर > उपयोगकर्ता नाम > जहाँ उपयोगकर्ता नाम जाहिर है अपने फ़ोल्डर का नाम संगीत है।
- खुला iTunes वरीयताएँ।
- उन्नत क्लिक करें।
- अपने iTunes फ़ोल्डर के स्थान को "आइट्यून्स मीडिया फ़ोल्डर स्थान" बॉक्स में सूचीबद्ध किया जाएगा।
- एक अंतिम कदम के रूप में अब आप केवल अपने बाहरी ड्राइव करने के लिए अपने iTunes फ़ोल्डर खींचें होना चाहिए। यदि आप फ़ाइलों का एक बहुत विशेष रूप से बचत कर रहे हैं याद रखें यह कार्रवाई एक समय लग सकता है। स्थानांतरण पूर्ण होने पर, आपकी सभी फ़ाइलें सही ढंग से अपने बाहरी हार्ड ड्राइव पर सहेजे गए हैं होगा।
यदि आप डिफ़ॉल्ट स्थान में उस फ़ोल्डर को ढूँढने में सक्षम नहीं हैं, तब आप यह याद करना करने के लिए नीचे दिए गए चरणों का पालन कर सकते हैं:
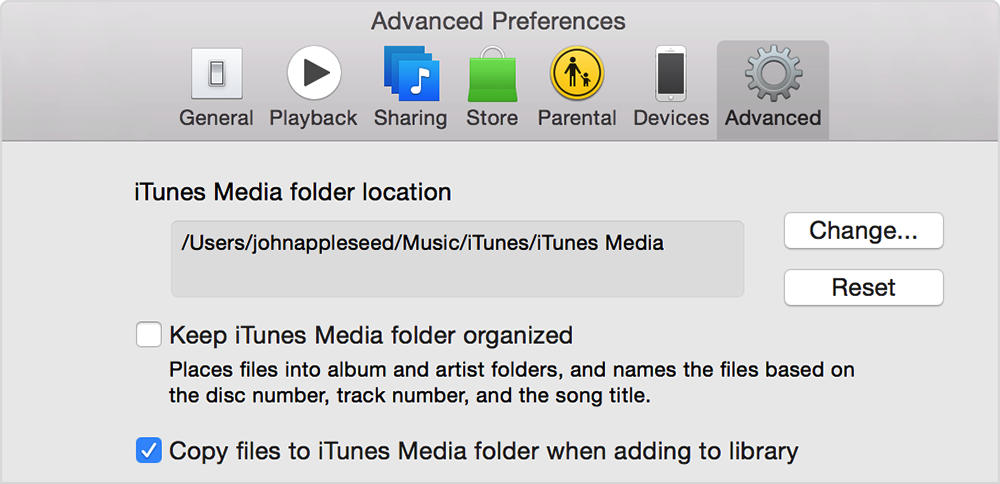
यदि आप विंडोज पर काम कर रहे हैं पीछा किया जा करने के लिए समान चरणों करनी होगी:
- अपने बाहरी हार्ड ड्राइव की स्थिति जानें। Windows में, आप यह मेरा कंप्यूटर में मिल जाएगा
- तो iTunes फ़ोल्डर का पता लगाएँ के लिए सही स्ट्रिंग की तलाश द्वारा, Windows संस्करण के आधार पर आप (दस्तावेज़ और सेटिंग्स के लिए Windows XP में या अन्य संस्करण के लिए उपयोगकर्ता का फ़ोल्डर में) उपलब्ध है।
- अपने बाह्य ड्राइव पर फ़ोल्डर खींचें!
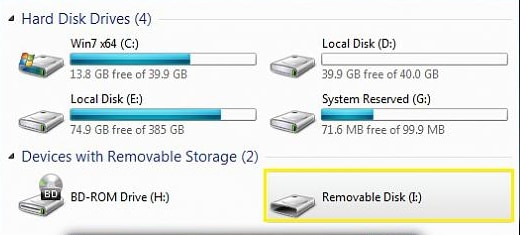



लाइब्रेरी अप अपनी पीठ बाहरी ड्राइव में से आपके कंप्यूटर को पुनर्स्थापित कैसे करें
अब है कि आप सफलतापूर्वक अपनी पीठ के ऊपर बाह्य ड्राइव पर पूरा कर लिया है, तुम एक दूसरे कंप्यूटर पर आपकी फ़ाइलों के सभी स्थानांतरित या शायद यह स्वरूपण के बाद फ़ाइलों को वापस को एक ही कंप्यूटर पर स्थानांतरित करने के लिए कैसे पता करने के लिए चाहते हो सकता है।
निम्न कार्यविधि का उपयोग करें यदि आप मैक पर काम कर रहे हैं:
- ITunes से बाहर निकलें और अपने बाहरी हार्ड ड्राइव पर (साइडबार) डेस्कटॉप या खोजक का पता लगाएँ
- ITunes फ़ोल्डर आपके आंतरिक हार्ड ड्राइव, पसंदीदा स्थान में वापस करने के लिए अपने बाहरी हार्ड ड्राइव पर खींचें। यह तथापि iTunes फ़ोल्डर के लिए डिफ़ॉल्ट स्थान का चयन करने के लिए अनुशंसा की जाती है: खोजक > उपयोगकर्ता नाम > संगीत
- विकल्प कुंजी नीचे पकड़े द्वारा ओपन आइट्यून्स
- जब पॉप अप प्रकट होता है, 'लाइब्रेरी' का चयन करें क्लिक करें
- ITunes तुम सिर्फ आंतरिक हार्ड ड्राइव करने के लिए वापस चले गए फ़ोल्डर का चयन करें।
- '' का चयन करें क्लिक करें
- अंदर iTunes पुस्तकालय फ़ाइल चुनें।
- अब खुले और iTunes पुस्तकालय बहाल हो जाएगा आइट्यून्स होगा।

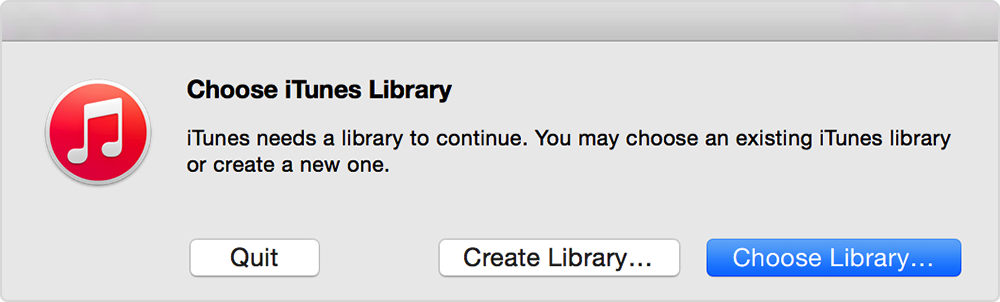
अन्यथा, इस प्रक्रिया का पालन करें यदि आप विंडोज़ पर काम कर रहे हैं:
- ITunes से बाहर निकलें और (मेरा कंप्यूटर में) अपने बाहरी हार्ड ड्राइव का पता लगाएँ
- ITunes फ़ोल्डर आपके आंतरिक हार्ड ड्राइव, पसंदीदा स्थान में वापस करने के लिए अपने बाहरी हार्ड ड्राइव पर खींचें। यह तथापि iTunes फ़ोल्डर के लिए डिफ़ॉल्ट स्थान का चयन करने के लिए सिफारिश की है:
- अब Shift कुंजी और खुला iTunes नीचे दबाए रखें।
- खुला iTunes फ़ोल्डर आप बस वापस करने के लिए आंतरिक हार्ड ड्राइव में स्थानांतरित कर।
- लायब्रेरी फ़ाइल के अंदर का चयन।
XP 
विंडोज 8 
Windows 8.1 
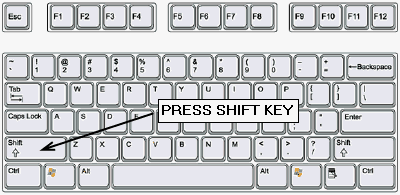
बाहरी हार्ड ड्राइव करने के लिए बैकअप iTunes संगीत फ़ाइलें
आइट्यून्स बैकअप कर सकते हैं केवल बैकअप iTunes संगीत सूची, लेकिन नहीं बैकअप संगीत फ़ाइलें कि, एक बाहरी हार्ड ड्राइव करने के लिए बैकअप iTunes संगीत फ़ाइलें करने के लिए आदेश में, आप Wondershare TunesGo जैसे एक प्रोग्राम का उपयोग करने के लिए है, तो याद रखें.
तुम कैसे करते हो? तुम सिर्फ इस सरल ट्यूटोरियल का पालन करने के लिए की जरूरत है:
- स्थापित करें और एक बार जब आप इसे ऊपर के लिंक से डाउनलोड प्रोग्राम लांच।
- आपके कंप्यूटर के लिए अपने बाहरी हार्ड ड्राइव प्लग।
- TuneGo में, फ़ाइलें हस्तांतरण और त्रिभुज क्लिक करें निर्यात करें के तहत करने के लिए इच्छित का चयन करें
- "मेरा कंप्यूटर करने के लिए निर्यात" से निर्यात करने के लिए ड्रॉप-डाउन सूची का चयन करें। बाहरी हार्ड ड्राइव आप अपने कंप्यूटर में प्लग किया गया है और पर इन फाइलों को बचाने लगता है।
- नए विंडो में, अपने बाह्य ड्राइव खोजने और अपने गीतों को बचाने!