आइट्यून्स 12 का बैकअप स्थान के लिए 4 सुझाव है कि आप पता करने की आवश्यकता
आप सेब पर कैसे दिखते हैं? यदि आप एक Apple उपयोगकर्ता कर रहे हैं, आप शायद अलग एप्पल उपकरणों, से आइपॉड के लिए iPhone का उपयोग करें। एप्पल पारिस्थितिकी तंत्र बहुत बड़ा है और आप संपूर्ण जानकारी समस्या को संग्रहीत करने के लिए अच्छा करना होगा। यहाँ सेब के साथ बात है-जब आप उन्हें अपने पीसी से कनेक्ट आप iTunes में अपने iOS उपकरणों के सभी जानकारी संग्रहीत कर सकते हैं। हालाँकि, भंडारण अंतरिक्ष की समस्या है। आप की संभावना बेकार ही अलग iOS उपकरणों है कि अंतरिक्ष के एक बहुत ऊपर ले जा सकते हैं की आपके पीसी में आपकी सभी फ़ाइलें बैकअप के लिए चाहते हो सकता है नहीं। तो, तुम क्या करते हैं? यदि आप strugling के परिवर्तन की प्रक्रिया और दूसरे करने के लिए एक iOS डिवाइस से tranferring करते समय डेटा का भंडारण के साथ कर रहे हैं, यह लेख आप के लिए है।
भाग 1। जहां आइट्यून्स 12 बैकअप Windows में 7/8 स्टोर करता है?
यदि आप Windows का उपयोग कर रहे हैं डिफ़ॉल्ट रूप से, भंडारण में निम्न लिंक है:
\Users\ (उपयोगकर्ता नाम) \AppData\Roaming\Apple Computer\MobileSync\Backup\
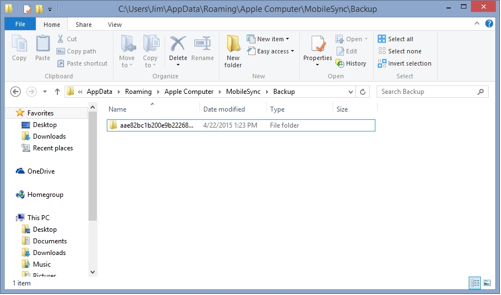
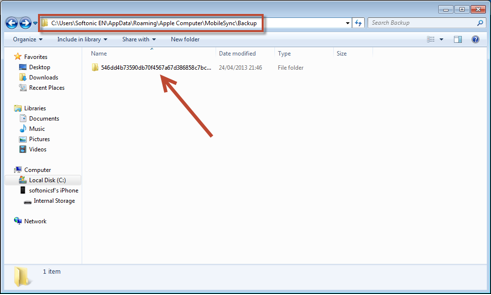
भाग 2। जहां आइट्यून्स 12 मैक पर बैकअप संग्रहीत करता है?
तुम सब करने की ज़रूरत है खोजक के लिए जाने के लिए। यह आसान है। बस प्रेस "विकल्प" बटन, का चयन करें "जाओ" और फिर "लायब्रेरी" का चयन करें। डिफ़ॉल्ट पथ है: उपयोगकर्ताओं / [अपने उपयोगकर्ता नाम] / लाइब्रेरी/अनुप्रयोग समर्थन/MobileSync/बैकअप पुस्तकालय के लिए
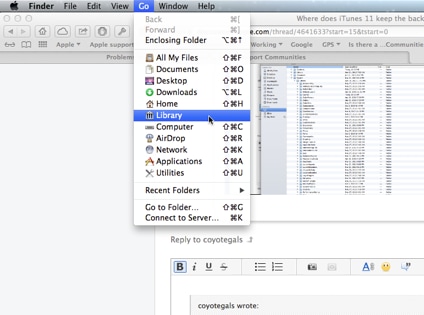
यदि आप लायब्रेरी फ़ोल्डर नहीं देखते हैं, तो छुपा हो सकता है के रूप में चिंता मत करो। तुम सब करने की ज़रूरत है करने के लिए iTunes, प्राथमिकताओं का चयन करें और तब बैकअप फ़ाइल राइट क्लिक करें जाने के लिए। अब आप फ़ाइलें देखने के लिए सक्षम हो जाएगा।
भाग 3। बदल आइट्यून्स 12 करने के लिए कैसे बैकअप स्थान
क्यों तुम आइट्यून्स बैकअप स्थान को बदलने के लिए चाहते हो?
हम में से अधिकांश का चयन एक SSD ड्राइव के रूप में यह एक बेहतर प्रदर्शन देता है हमारी प्राथमिक के रूप में इन दिनों। तथापि, SSD ड्राइव महंगा कर रहे हैं और आप बेहतर अनावश्यक iPhone और iPad बैकअप फ़ाइलें संग्रहीत करने नहीं बंद होगा। तो, तुम कि तुम प्रभावी ढंग से अपने डाटा स्टोर कर सकते हैं यह सुनिश्चित करने के लिए की जरूरत है। आप इसे एक माध्यमिक ड्राइव के साथ कर सकते हैं, लेकिन आप की जरूरत है एक द्वितीयक ड्राइव पर फ़ाइलें बैकअप करने के लिए कैसे पता करने के लिए।
1) Windows में बैकअप स्थान को कैसे बदलें?
विंडोज उपयोगकर्ताओं को आसानी से एक secodary डिस्क के लिए iTunes से संबंधित डेटा के चारों ओर ले जा सकते हैं।
चरण 1। आप की जरूरत है एक बैकअप निर्देशिका बनाने के लिए
यह करना आसान है। बस iTunes के लिए छ: अनुप्रेषित / / ड्राइव, एक फ़ोल्डर के लिए कि आप के रूप में नाम "आइट्यून्स बैकअप" कहते हैं। अब, इसका नाम बदलना करने के लिए वर्तमान बैकअप निर्देशिका की स्थिति जानें। आप यह बस शुरुआत butting और निम्नलिखित कोड "%APPDATA%\Apple Computer\MobileSync चिपकाने का उपयोग कर सकते हैं
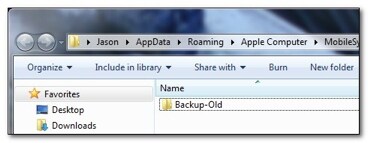
Enter बटन दबाने के बाद, आप बैकअप फ़ोल्डर शीर्षक से बैकअप करने के लिए ले जाया जाएगा। "पुराने"बैकअप के लिए बैकअप फ़ोल्डर का नाम बदलें।
चरण 2। अगला, कमांड प्रॉम्प्ट खोलें
इस मुश्किल लग रहे हो कर सकते हैं, लेकिन नहीं है। Promot आदेश विंडो सही बैकअप फ़ोल्डर का एक्सप्लोरर फलक पर नीचे शिफ्ट कुंजी धारण करते हुए क्लिक करके खोल।

चरण 3। एक और लिंक बनाएँ
अब, आप निम्न कमांड दर्ज करें करने के लिए की आवश्यकता होगी। याद रखें कि "छ: / /" यहाँ आपकी द्वितीयक ड्राइव है और आप को adhust नाम की आवश्यकता यदि अन्यथा आपकी द्वितीयक ड्राइव का नाम है।
mklink /J "%APPDATA%\Apple Computer\MobileSync\Backup" "G:\iTunes बैकअप"
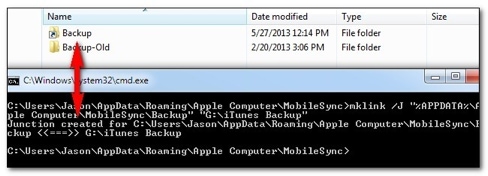
अब आप कर सकते tosee को बैकअप फ़ोल्डर होना चाहिए। यदि आप कुछ भी यहाँ संग्रहित है, इसे स्वचालित रूप से secodary डिस्क पर संग्रहीत किया जाएगा।
अब, बैकअप निर्देशिका करने के लिए जाओ और एक अस्थायी पाठ सहेजें करने के लिए लिंक का उपयोग करें। सहेजने के बाद, जाओ करने के लिए द्वितीयक छ: / / ड्राइव और देखें यदि फ़ाइल मौजूद है। एक बार जब आप की जाँच की है कि फाइल वहाँ है आप अस्थायी फ़ाइल हटा सकते हैं।
चरण 4। बैकअप की शुरुआत
अब, बैकअप फ़ाइलों की सूची की जाँच करने के लिए बैकअप निर्देशिका पर जाएँ। आप डेटा fro 'बड़े ' बैकअप फ़ोल्डर बनाया गया था कि इससे पहले बैकअप फ़ोल्डर के लिए अब ले जा सकते हैं। डेटा हस्तांतरण दर हो सकता है नहीं एक ही डिस्क के लिए डिस्क स्थानांतरित करने के रूप में यह थोड़ा धीमा है।
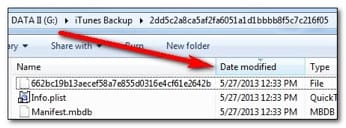
Trasnfer पूर्ण होने के बाद, यदि आप द्वितीयक फ़ोल्डर या छ: पर डेटा ढूँढ सकते हैं की जाँच करें / / ड्राइव।
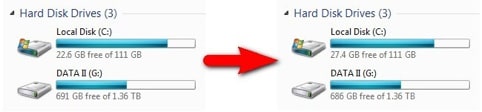
2) मैक पर बैकअप स्थान को कैसे बदलें?
ज्यादातर मैक SSD है और अपने मैक बस 128 GB SSD के साथ आ सकता है यदि आप एक बुनियादी मॉडल चुन लिया। आप सभी महत्वपूर्ण डेटा को संग्रहीत करने के लिए किसी द्वितीयक ड्राइव के लिए की जरूरत है। यहाँ है तुम इसे कैसे कर सकते हैं।
IOS उपकरणों आइट्यून्स बैकअप फ़ोल्डर विदेश ड्राइव करने के लिए आगे बढ़
चरण 1। सबसे पहले, बैकअप फ़ोल्डर का आकार की जाँच करें। आइट्यून्स आइकन पर क्लिक करें और चुनें 'प्राप्त जानकारी' के आकार को देखने के लिए। आकार जितना 6 GB या उससे अधिक होना कर सकते हैं।
चरण 2. कमांड प्रॉम्प्ट (कि तुम कमान + Shift + G करके ला सकते हैं) में निम्न कोड टाइप करें:
~/Library/Application समर्थन/MobileSync /
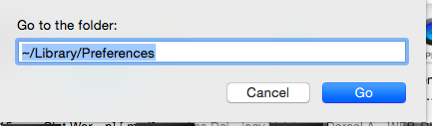
चरण 3। अब, बाह्य ड्राइव करने के लिए बैकअप फ़ोल्डर की प्रतिलिपि बनाएँ। आप बाह्य ड्राइव के रूप में 'बाहरी' नाम कर सकते हैं। BackupOld कहने के लिए मूल बैकअप फ़ोल्डर का नाम बदलें।
चरण 4। टर्मिनल लांच। अब, एक पंक्ति में निम्न कोड दर्ज करें।
Ln -एस/खंड/बाह्य/iOSBackup/~/Library/Application समर्थन/MobileSync/बैकअप
tep 5. आप ठीक से लिंक ठीक से खोजक में निम्न लिंक को खोलकर कि काम कर रहा है की जाँच करने के लिए की जरूरत है:
~/Library/Application समर्थन/MobileSync/।
सुझाव:
1. स्वत: सिंक्रनाइज़ किया जा रहा से बचें
आप अब अक्षम करने के लिए स्वचालित yoru iOS डिवाइस के बीच सिंक्रनाइज़ किए जा रहे के रूप में बाह्य ड्राइव conencted नहीं है जब आप अपने iOS उपकरणों के साथ अपने मैक का उपयोग करना हो सकता है की जरूरत है। यह डेटा की हानि के लिए नेतृत्व कर सकते हैं। बस iTunes में जाओ और iTunes वरीयताएँ चुनें। तो डिवाइस का चयन करें और के रूप में नीचे वर्णित बॉक्स क्लिक करें।

2. टेस्ट बैकअप
बैकअप स्थान को सीधे दूर नहीं। सत्यापित करें कि बैकअप ठीक है और फिर BackupOld निकालना।
3. कैसे आप इसे पूर्ववत् करते हैं?
आप इसे आसानी से बस remvoe 'बैकअप' लिंक ~/Library/Application समर्थन/MobileSync से पूर्ववत कर सकते हैं/और इसे हटाएँ। उसके बाद, iOSBackup निर्देशिका उसके मूल स्थान पर ले जाएँ और इसे द्वितीयक ड्राइव से निकालें। आप कर रहे हैं। इस विधि सभी iOS उपकरणों पर काम करना चाहिए और आप इसके बारे में चिंता करने की ज़रूरत नहीं है। विभिन्न iOS उपकरणों के सभी डेटा संग्रहीत किया जाएगा। यह वास्तव में आसान है, तो आप डेटा को बैकअप फ़ोल्डर में पा सकते हैं।
