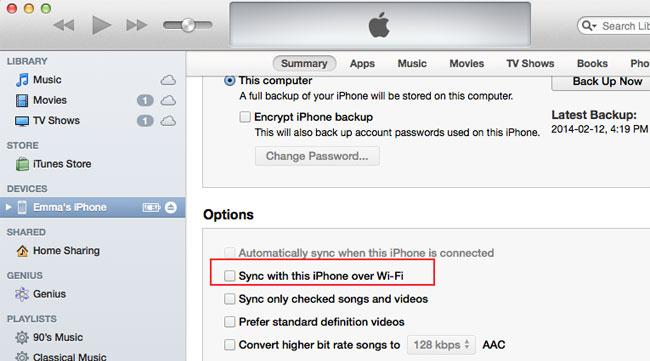मैक के साथ iPhone तुल्यकालित करने के लिए कैसे
मैं बस एक नई मैकबुक प्रो खरीदा है। कैसे मैं मेरे iPhone नई मैक के लिए सिंक करते हैं? जब मैं ऐसा क्या मैं के रूप में यह आमतौर पर करते हैं, यह मुझसे कहता है यह मेरे iPhone को मिटाने के लिए जा रहा है। कृपया मेरी मदद करो।
यह होता है सब समय जब उपयोगकर्ता एक नई मैक खरीदा है और iTunes से एक संदेश, नई मैक के लिए iPhone तुल्यकालित करने के लिए प्रयास करें, यह कहकर चबूतरे iPhone मिटा देगा। यह कैसे iTunes काम करता है। यह आपके iPhone पर डाटा मिटा देगा और उन्हें इसे अपने iPhone से नए डेटा के साथ भरें। इस स्थिति में, आप 2 भागों है मैक के साथ अपने iPhone तुल्यकालित करने के लिए नीचे का पालन करना चाहिए यदि आप एक नया iPhone जाओ और अपने मैक के साथ सिंक्रनाइज़ करने का प्रयास करें, बस भाग 3 को छोड़ें।
भाग 1। ITunes पुस्तकालय पुराने कंप्यूटर से नए मैक करने के लिए ले जाएँ
भाग 2। नई मैक के लिए iPhone से संगीत/वीडियो/तस्वीरें ले जाएँ
भाग 3। मैक के साथ iPhone तुल्यकालित
चरण 1। आइट्यून्स मीडिया फ़ाइल Windows पीसी पर समेकित करें
अपने पुराने कंप्यूटर पर iTunes लायब्रेरी खोलें। यदि आप एक Windows पीसी का उपयोग करें, आइट्यून्स संपादित करें मेनू पर क्लिक करें और वरीयताओंका चयन करें। यदि आप एक मैक का उपयोग कर रहे हैं, आइट्यून्स मेनू क्लिक और वरीयताएँचुनें। और तब उन्नतक्लिक करें। यहाँ से, विकल्पों की जाँच करें: रखें आइट्यून्स मीडिया फ़ोल्डर का आयोजन किया और प्रतिलिपि फ़ाइलों iTunes मीडिया फ़ोल्डर के लिए जब लायब्रेरी में जोड़ने और ठीकक्लिक करें। और फिर iTunes फ़ाइल मेनू पर क्लिक करें > लाइब्रेरी > लाइब्रेरी का आयोजन। पुस्तकालय को व्यवस्थित संवाद बॉक्स में, समेकित करें फ़ाइलों की जाँच करें और ठीक क्लिक करें.
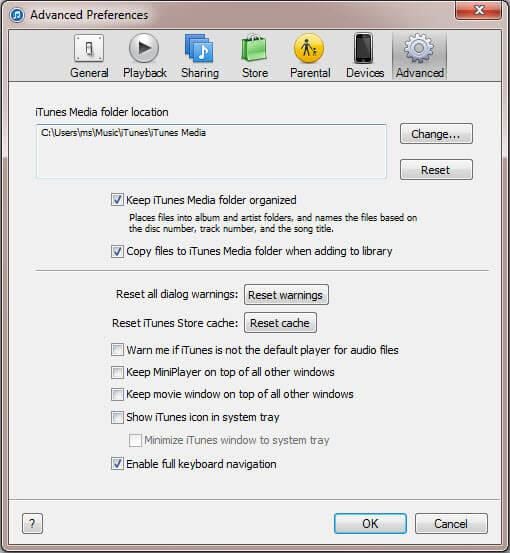
चरण 2. मैक के लिए iTunes पुस्तकालय मीडिया फ़ोल्डर की प्रतिलिपि बनाएँ
यह जाएगा लेता है आप अपने iTunes पुस्तकालय यदि आप लायब्रेरी में गाने के सैकड़ों समेकित करने के लिए काफी एक लंबी टिम। उसके बाद आप एक बाहरी हार्ड ड्राइव करने के लिए मीडिया फ़ोल्डर कॉपी चाहिए। मीडिया फ़ोल्डर कहाँ है? चरण 1 में iTunes वरीयताएँ विंडो याद रखें। आप यहाँ से मीडिया फ़ोल्डर स्थान देख सकते हैं। सुनिश्चित करें कि बाहरी हार्ड ड्राइव मीडिया फ़ोल्डर के लिए पर्याप्त स्थान है। और तब अपनी नई मैक पर iTunes का शुभारंभ, संपादन मेनू पर क्लिक करें और वरीयताओंका चयन करें। जहां iTunes पुस्तकालय मीडिया फ़ोल्डर अपने मैक पर है देखने के लिए उन्नत टैब क्लिक करें। यह जानने के बाद, के बाद कॉपी और पेस्ट अपने बाहरी हार्ड ड्राइव के यहाँ पर पुरानी iTunes पुस्तकालय मीडिया फ़ोल्डर।
नोट: यदि आप गाने या अन्य फ़ाइलें iTunes करने के लिए अपने मैक पर जोड़ दिया है, आप iTunes के लिए दो मीडिया फ़ोल्डर को मर्ज करना चाहिए। अन्यथा, आप अपने iTunes पुस्तकालय से फ़ाइलें खो सकता है।

भाग 2। नई मैक के लिए iPhone से संगीत/वीडियो/तस्वीरें ले जाएँ
यदि आप गीत हत्यारों गाने, वीडियो या तस्वीरें जो केवल मौजूद है अपने iPhone पर है, लेकिन अपने iTunes पुस्तकालय या मैक में नहीं है, आप पहली बार उन्हें अपने iPhone से अपने मैक या iTunes पुस्तकालय के लिए पहली बार कॉपी चाहिए। अन्यथा, आपके iPhone अपने मैक के साथ सिंक्रनाइज़ किए जा रहे के बाद, आप उन्हें हमेशा के लिए खो देंगे। मीडिया फ़ाइलें आपके iPhone से अपने मैक करने के लिए स्थानांतरण करने के लिए, निम्न चरणों का पालन करें:
चरण 1। Wondershare TunesGo (मैक) डाउनलोड करें
डाउनलोड और Wondershare TunesGo (मैक) आपके कंप्यूटर पर स्थापित करें। और फिर एक USB केबल के माध्यम से अपने मैक के साथ अपने iPhone कनेक्ट। जब आपके iPhone द्वारा Wondershare TunesGo (Mac) पता है, यह मुख्य विंडो में दिखाई देगा।
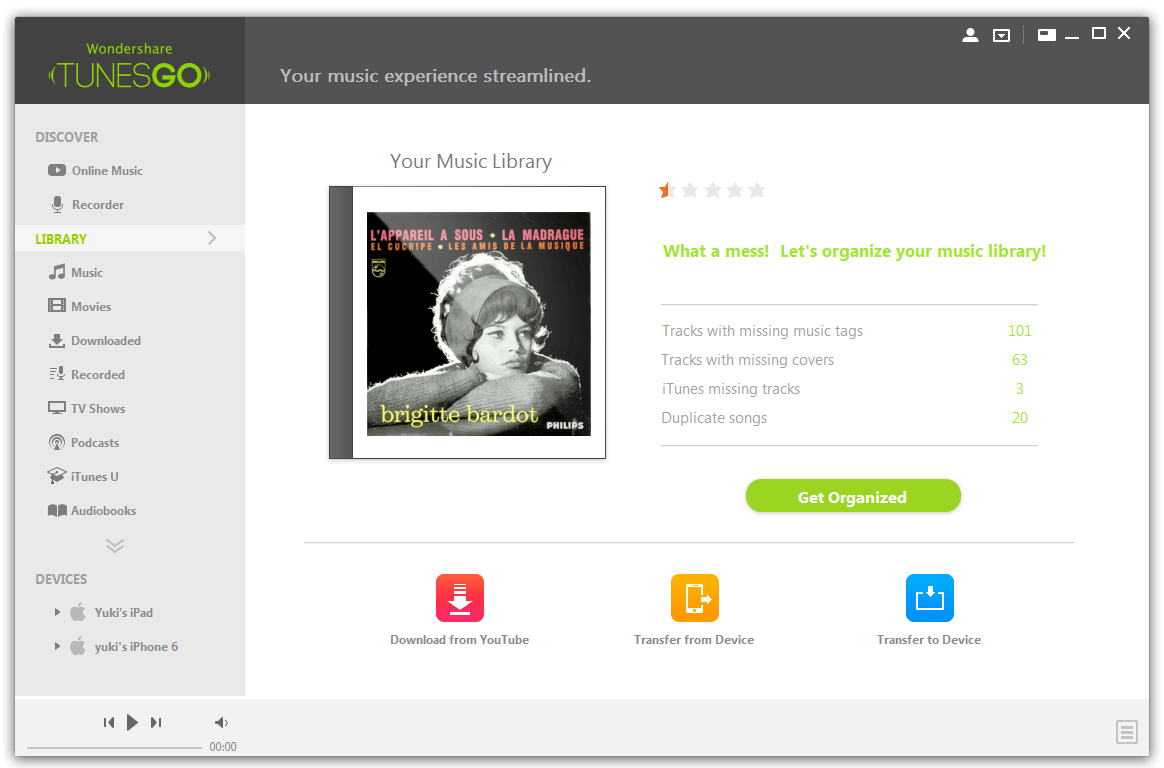
चरण 2. मैक के लिए iPhone से मीडिया फ़ाइल स्थानांतरण
TunesGo (मैक) की खिड़की से, आप आसानी से संगीत और प्लेलिस्ट iPhone से अपने iTunes पुस्तकालय के लिए सीधे कॉपी कर सकते हैं। और तुम भी selectes गाने, वीडियो और तस्वीरें iPhone से बैकअप के लिए अपने मैक को भी स्थानांतरित कर सकते हैं।
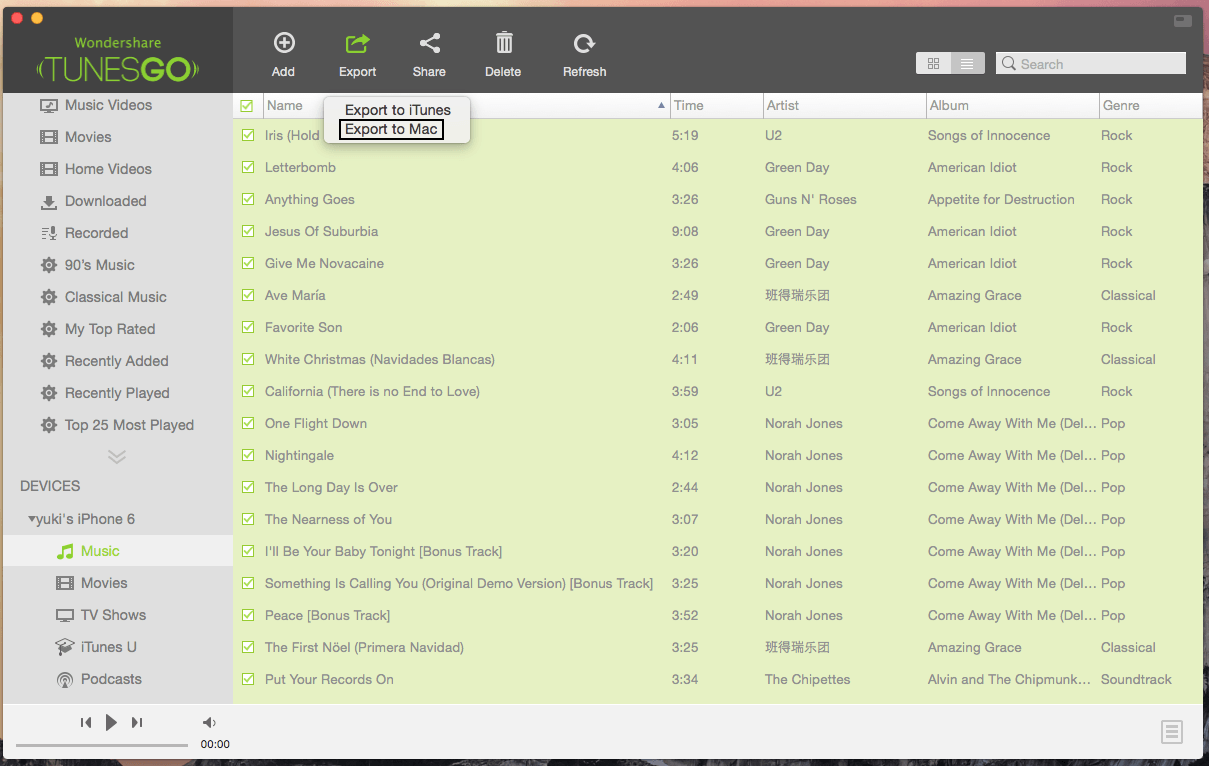
एक यूएसबी केबल के माध्यम से मैक के साथ सिंक्रनाइज़ iPhone
चरण 1। लॉन्च iTunes और अपने iPhone के साथ अपने मैक से कनेक्ट आइट्यून्स दृश्य मेनू क्लिक करें और पार्श्व पट् टी दर्शाएँ का चयन करें.
चरण 2। अपने iPhone उपकरणों के तहत बाईं साइडबार में क्लिक करें। और तब दाईं ओर पर, आप Apps, संगीत, फिल्मों, टीवी शो, किताबें, तस्वीरें और अधिक टैब देखें कर सकते हैं। क्रमश: प्रत्येक टैब क्लिक करें। और तब आप तुल्यकालित विकल्प देख सकते हैं। यह आपके iPhone के लिए अपने iTunes पुस्तकालय से फ़ाइलों को सिंक्रनाइज़ करने के लिए जाँच करें।
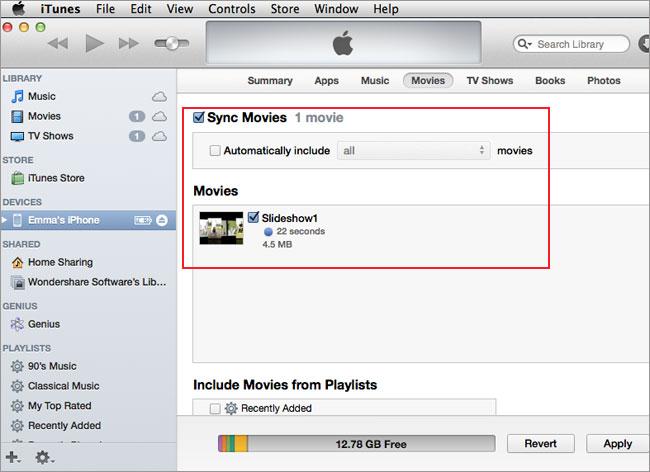
Wi-Fi के माध्यम से मैक के साथ iPhone तुल्यकालित
यदि आप हर समय एक यूएसबी केबल के माध्यम से मैक के साथ iPhone तुल्यकालित करने के लिए पसंद नहीं है, Wi-Fi सिंक्रनाइज़ किए जा रहे लागू करके आप यह कर सकते हैं। लेकिन इसे उपयोग करने से पहले, आपको iTunes अप पहले सेट करना चाहिए।
चरण 1। अपने मैक पर आइट्यून्स खोलें पहली बार के लिए, आप यूएसबी केबल के माध्यम से अपने मैक के साथ अपने iPhone कनेक्ट करने के लिए की जरूरत है। देखें पर क्लिक करें > साइडबार दिखाएँ.
चरण 2। बाएं साइडबार में अपने iPhone पर क्लिक करें। और तब आप सारांश खिड़की के ठीक बगल में देख सकते हैं। विकल्प क्षेत्र में, Sycn Wi-Fi पर इस iPhone के साथ की जाँच करें.
जब भी अपने कंप्यूटर और अपने iPhone एक ही नेटवर्क पर, कर रहे हैं यह स्थापित करने के बाद, अपने iPhone iTunes में स्वचालित रूप से दिखाई देगा। और सिंक्रनाइज़ किए जा रहे अपने iPhone और मैक के बीच स्वचालित रूप से शुरू होता है।