मैक और मैक पर iPhone करने के लिए संपर्कों को जोड़ने के लिए कैसे करने के लिए iPhone से संपर्क आयात करने के लिए कैसे
यह मेरी iPhone 5 से मेरा मैक पता पुस्तिका में संपर्क आयात करने के लिए संभव है? -एलेन
मैं एक मैक खरीदा है, कैसे मैं संपर्कों से मेरी iPhone 4s मेरी नई मैक प्रो करने के लिए हस्तांतरण कर सकते हैं? -David
कैसे मैं मेरा मैक से संपर्क करने के लिए iPhone, वहाँ के बाद से कोई जानकारी सिंक्रनाइज़ किए जा रहे किसी भी अधिक iTunes में टैब करते हैं। धन्यवाद! -क्लेयर
ऐसा लगता है कि कई iPhone उपयोगकर्ताओं को पता नहीं कैसे mac के लिए iPhone से संपर्कों को आयात करने के लिए वास्तव में, वहाँ कई तरीके से मूल्यवान हैं। आप mac के लिए अपने iPhone से संपर्कों को बचाने के लिए iCloud या तृतीय-पक्ष उपकरण का उपयोग कर सकते हैं संपर्कों से मैक iPhone करने के लिए जोड़ने के लिए कैसे के रूप में, के लिए आप iCloud या अन्य क्लाउड सेवाओं के अपने लक्ष्य को प्राप्त करने की कोशिश कर सकते हैं। अधिक विस्तृत जानकारी के लिए, कृपया पर पढ़ें:
भाग 1। मैक के लिए iPhone से संपर्क आयात करने के लिए कैसे
भाग 2। IPhone के लिए मैक से सिंक संपर्क करने के लिए कैसे
ICloud के माध्यम से मैक के लिए iPhone से स्थानांतरण संपर्क
iCould अब सही डिफ़ॉल्ट सेवा है कि एप्पल आप मैक के लिए iPhone से सिंक संपर्क करने के लिए प्रदान करता है यहाँ कैसे संपर्कों से iPhone iCloud के माध्यम मैक करने के लिए स्थानांतरण करने के लिए कदम उठाए हैं। सबसे पहले, Wi-Fi के साथ अपने iPhone कनेक्ट।
चरण 1। ICloud में संपर्कों को सक्षम करें
आपके iPhone पर, सेटिंग टैप करें > iCloudके पास जाओ। अपने एप्पल id के साथ साइन इन करें यदि आप एक अभी तक नहीं था, कृपया एक खाता बनाएँ। संपर्क विकल्प यहाँ और जब (बटन हरी मुड़ता) संपर्कों पर करने के लिए बटन मिटा पाते।

चरण 2. मैक के लिए iPhone से स्थानांतरण संपर्क
आप मैक के लिए iPhone संपर्कों को बचाने के लिए दो स्थानों रहे हैं: संपर्कों (पता पुस्तिका) या एक vCard फ़ाइल मैक पर स्थानीय ड्राइव में
#1। मैक पता पुस्तिका के लिए iPhone संपर्क सहेजें: यदि आप अपने कंप्यूटर पर अप iCloud सेट कर रहे हैं, आप अपनी पता पुस्तिका iCloud के साथ जुड़े है हो सकता है। इस स्थिति में, आप देखते हैं कि क्या आपके iPhone संपर्क पता पुस्तिका में या नहीं कर रहे हैं करने के लिए अपने Addess पुस्तक जाँच कर सकते हैं। यदि आप अपनी iCloud मैक पर सक्षम नहीं है, आप इसे पहले तक सेट करना चाहिए। शीर्ष पर छोटे सेब चिह्न के अपने मैक छोड़ दिया और सिस्टम वरीयताएँचुनें क्लिक करें। ICloud ढूँढें और इसे खोलने के लिए डबल क्लिक करें। अपने एप्पल id के साथ साइन इन करें संपर्क(पता पुस्तिका) और अन्य सेवाओं आपको सक्षम करने के लिए चाहते हैं पर क्लिक करें। तब के बाद, आप देख सकते हैं कि आपके सभी iPhone संपर्कों अपने मैक करने के लिए स्थानांतरित कर रहे हैं
#2 . VCard फ़ाइल के रूप में मैक के लिए iPhone संपर्क सहेजें: अपने मैक पर एक वेब ब्राउज़र खोलें और iCloud.com खोलें। और फिर अपने एप्पल id के साथ साइन इन करें संपर्क आइकन पर क्लिक करें। में सेटिंग्स आइकन नीचे छोड़ दिया पर क्लिक करें और vCard निर्यात करें का चयन करें.

कैसे iPhone से मैक करने के लिए सीधे संपर्क सहेजें
कुछ लोग शिकायत करते हैं कि वे iCloud संपर्कों से iPhone सुरक्षा कारणों के लिए मैक के लिए स्थानांतरण करने के लिए उपयोग करने के लिए पसंद नहीं। ठीक है, इस स्थिति में, आप संपर्क iPhone से मैक करने के लिए सीधे बचाने की तरह हो सकता है। निम्नलिखित कैसे ऐसा करने के लिए चरणों रहे हैं।
चरण 1। IOS (मैक) के लिए Wondershare Dr.Fone स्थापित करें
डाउनलोड और स्थापित iOS (मैक iPhone Data Recovery) के लिए Wondershare Dr.Fone। यह सॉफ्टवेयर है कि आप संपर्क iPhone से मैक करने के लिए सीधे बचाने में मदद मिलेगी है। यह अपने मैक पर चलाने के लिए और iPhone USB केबल के माध्यम से अपने मैक के साथ अपने iPhone कनेक्ट। IOS डिवाइस से पुनर्प्राप्त करें क्लिक करें.
यदि आपके iPhone iPhone 4 या 3GS है, अगले, तुम चाहिए:
- अपने iPhone पकड़ो और प्रारंभ करें बटन क्लिक करें।
- बिजली और घर बटन दबाने के साथ-साथ 10 सेकंड के लिए।
- 10 सेकंड के बाद पावर बटन जारी है, लेकिन घर के लिए एक और 15 सेकंड के लिए धारण रखें।
यदि आप का उपयोग iPhone 5 या iPhone 4S, मुख्य विंडो में , प्रारंभ बटन क्लिक करें।
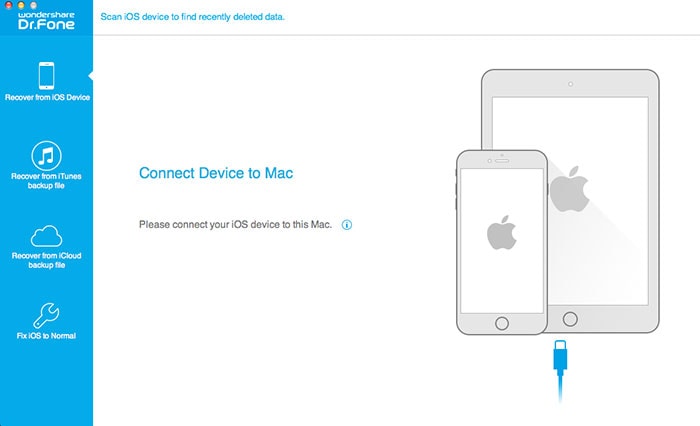
चरण 2. अपने iPhone को स्कैन करने के लिए शुरू
जब कार्यक्रम शुरू होता है अपने iPhone स्कैन कर रहा है, यह स्नैपशॉट से पता चलता है की तरह हो जाएगा।
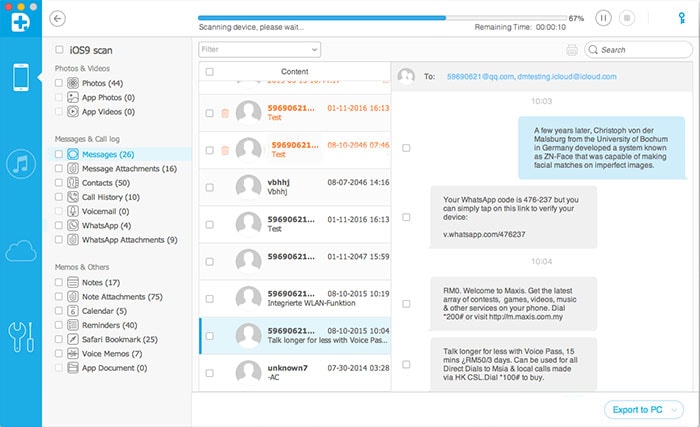
चरण 3। मैक के लिए पूर्वावलोकन और हस्तांतरण iPhone संपर्कों
आप बाईं साइडबार में अपने iPhone से संपर्क देख सकते हैं। आप सभी संपर्कों कि आपके iPhone पर स्कैन करने के बाद पाया गया है का पूर्वावलोकन कर सकते हैं। संपर्कों का चयन और एक के बाद एक सूची की जाँच करें, तो आप चाहते हैं और ठीकपर क्लिक करें उन लोगों को चिह्नित। और फिर इन सभी iPhone संपर्कों अपने मैक पर सीधे बच जाएगा।

आइट्यून्स बैकअप के माध्यम से मैक के लिए iPhone से संपर्क आयात करें
कुछ लोगों से पूछा यह iPhone बैकअप फ़ाइल (आइट्यून्स बैकअप) से संपर्क आयात करने के लिए संभव के बाद से संपर्कों को फ़ाइल में समर्थित हैं। तथ्य यह है एप्पल कभी नहीं जब तक कि आप इसे के साथ अपने iPhone पुनर्स्थापित करें आइट्यून्स बैकअप फ़ाइल में एकल फ़ाइलों की जाँच करने के लिए आप की अनुमति देता है। सौभाग्य से, आप iOS (मैक iPhone Data Recovery) के लिए Wondershare Dr.Fone iPhone संपर्कों iTunes बैकअप फ़ाइल से निकालने के लिए कोशिश कर सकते हैं।
चरण 1। डाउनलोड iOS (मैक) के लिए Wondershare Dr.Fone
डाउनलोड और Wondershare Dr.Fone iOS (मैक) के लिए अपने मैक पर स्थापित करें इसे चलाने और आइट्यून्स बैकअप फ़ाइल से पुनर्प्राप्त करने के लिए चुनें। यह सब आपके आइट्यून्स बैकअप फ़ाइलें प्रदर्शित करेगा। वहाँ रहे हैं अगर एक से अधिक अपने iPhone का बैकअप फ़ाइलें, एक एक हाल की तारीख, और क्लिक के साथ बैकअप फ़ाइल की सामग्री को निकालने के लिए स्कैन, चयन करें।
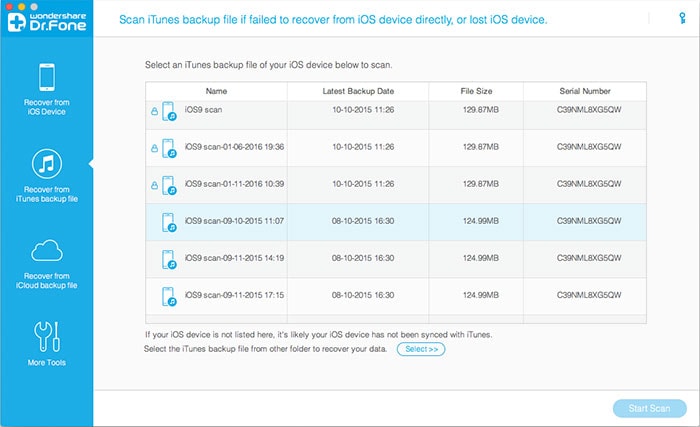
चरण 2. IPhone conacts मैक पता पुस्तिका को सहेजें
स्कैन के पूरा होने पर, आप यहाँ अपने iPhone संपर्कों की सारी सामग्री का पूर्वावलोकन कर सकते हैं। संपर्क बॉक्स की जाँच की जाँच करें और मैक पर अपने iPhone संपर्कों को सहेजने के लिए ठीक क्लिक करें फिर, पता पुस्तिका और अपने मैक पर सहेजी गई संपर्क फ़ाइल खोलें सब. vcf संपर्क का चयन करें और उन सब को पता पुस्तिका के लिए खींचें। ठीक है. आप सफलतापूर्वक से अपने iPhone संपर्कों मैक पता पुस्तिका को हस्तांतरित है।
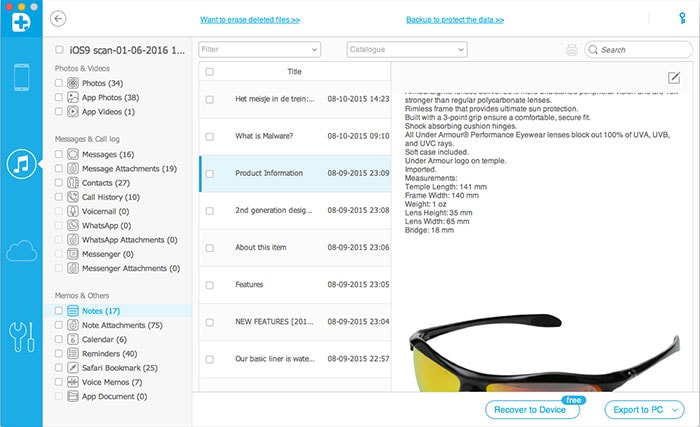
भाग 2। IPhone के लिए मैक से सिंक संपर्क करने के लिए कैसे
IPhone के लिए मैक से सिंक संपर्क के लिए सीधा रास्ता iCloud का उपयोग करना चाहिए। और यह डिफ़ॉल्ट जिस तरह संपर्कों से मैक iPhone करने के लिए स्थानांतरण करने के लिए सेब प्रदान करता है है। यदि आप iCloud का उपयोग करने के लिए पसंद नहीं है, आप अपने संपर्कों के लिए Gmail पहले अपलोड कर सकते हैं और संपर्कों से Gmail के लिए iPhone पर बाद में अपने मैक स्थानांतरण वैसे भी, चलो iCloud सिंक संपर्क के लिए मैक से iPhone के लिए उपयोग करने के लिए कैसे पर एक नज़र रखना।
चरण 1। सेटअप iCloud मैक पर
अपने मैक और का चयन करें सिस्टम वरीयताएँके शीर्ष पर apple चिह्न छोड़ दिया पर क्लिक करें। ढूँढें और iCloud खोलें। अपने एप्पल id के साथ साइन इन करें संपर्क(पता पुस्तिका) और अन्य सेवाओं तुम iCloud में स्थानांतरित करने को सक्षम करने के लिए चाहते हैं की जाँच करें।

चरण 2. ICloud के माध्यम से मैक के लिए iPhone से स्थानांतरण संपर्क
Wi-Fi के साथ अपने iPhone कनेक्ट। सेटिंग टैप करें > iCloud अपने iPhone पर के लिए जाओ। अपने एप्पल id के साथ साइन इन करें संपर्क बटन पर को पोछ लो।


