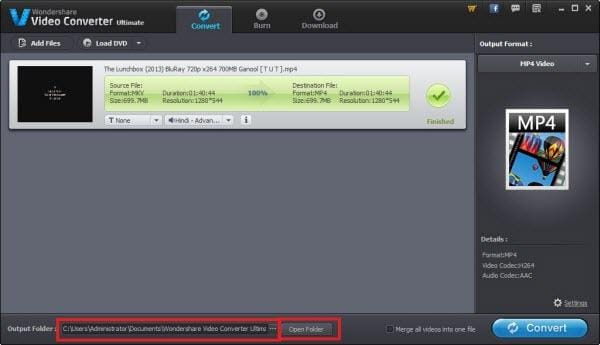AVCHD
- 1 में कनवर्ट
- 1.1 AVCHD कनवर्टर
- 1.2 AVCHD डीवीडी करने के लिए
- 1.3 MP4 करने के लिए AVCHD
- 1.4 AVI करने के लिए AVCHD
- 1.5 MOV को AVCHD
- 1.6 MKV करने के लिए AVCHD
- 1.7 MKV AVCHD को
- 1.8 यूट्यूब के लिए AVCHD
- 1.9 एडोब प्रीमियर के लिए AVCHD
- 1.10 AVCHD FFmpeg करने के लिए
- 1.11 AVCHD Quicktime के लिए
- 1.12 AVCHD H264 करना
- 1.13 AVCHD WMV करने के लिए
- 1.14 AVCHD एमपीईजी करने के लिए
- 1.15 AVCHD को अंतिम कट प्रो
- 1.16 AVCHD Prores करना
- 2 खेल
- 3 युक्तियाँ और चालें
AVCHD फ़ाइल क्या है?
AVCHD उन्नत वीडियो कोडिंग उच्च परिभाषा के लिए खड़ा है। यह डिजिटल रिकॉर्डिंग और प्लेबैक उच्च परिभाषा वीडियो के लिए एक प्रारूप है। यह 1080i और 720p संकेतों पर निश्चित मीडिया कोडेक अत्यधिक कुशल प्रौद्योगिकियों का उपयोग करके रिकॉर्ड करता है। यह संयुक्त रूप से Panasonic और सोनी द्वारा विकसित किया गया था। 2006 में, कंपनियों AVCHD उच्च परिभाषा उपभोक्ता कैमकोर्डर में इस्तेमाल के लिए विकसित की है। 2007 में, Panasonic और सोनी प्रथम उपभोक्ता AVCHD कैमकोर्डर जारी किया। 2011 में, AVCHD विनिर्देशन दो नए मोड-1080-लाइन 50-फ्रेम/s और 60-फ्रेम/s शामिल करने के लिए संशोधन किया गया था। नवगठित मोड डबल डेटा दर पिछले मोड की तुलना की आवश्यकता होती है।
AVCHD प्रारूप का उपयोग करके, आप उच्च परिभाषा वीडियो एक मानक डीवीडी डिस्क को जला कर सकते हैं। बाद में तुम एक Blu-रे डिस्क प्लेयर में उस डीवीडी डिस्क खेल सकते हैं। इस प्रकार आप उच्च परिभाषा Blu-रे डिस्क प्लेयर पर वीडियो का आनंद लें करने के लिए एक Blu-रे डिस्क बर्नर खुद को नहीं है। AVCHD वीडियो भी एक HDMI केबल के माध्यम से टीवी के लिए outputted हो सकते हैं या घटक outputs. यह कर सकते हैं भी जा हस्तांतरित और कंप्यूटर के लिए देखा गया।
भाग 1: AVCHD फ़ाइल में क्या है?
AVCHD MPEG-4 avc/h.264 वीडियो संपीड़न जो मानक, की एक किस्म का समर्थन करता है के लिए मानक का उपयोग करता है उच्च परिभाषा, और त्रिविम वीडियो संकल्प। यह दोनों Dolby एसी-3 और रैखिक PCM असंपीड़ित ऑडियो संपीड़न के लिए समर्थन करता है।
एक AVCHD फ़ाइल रिकॉर्ड किए गए ऑडियो और उपशीर्षक और अन्य सहायक नदियों के साथ वीडियो के होते हैं। ये एक MPEG परिवहन धारा में multiplexed और बायनेरी फ़ाइलों के रूप में मीडिया पर संग्रहीत कर रहे हैं। फ़ाइल सिस्टम, के लिए स्मृति कार्ड और HDDs में वसा का उपयोग करें और यूडीएफ या ISO9660 ऑप्टिकल डिस्क का उपयोग करें।
कुछ मतभेदों से अलग, AVCHD की फ़ाइल सिस्टम Blu-रे डिस्क विनिर्देशन से व्युत्पन्न है। Blu-रे डिस्क लंबे फ़ाइल नामों का उपयोग करता है, जबकि इसे इस्तेमाल करता उदाहरण के लिए लीगेसी 8.3 नामकरण प्रणाली फ़ाइल।
वीडियो प्रारूप
AVCHD वीडियो संकल्प की एक किस्म का समर्थन करता है और केवल एक मुट्ठी भर के वीडियो और ऑडियो प्रारूपों में AVCHD मानक अनुमति दी स्कैनिंग विधियों लेकिन कैमकोर्डर के अधिकांश का समर्थन।
वीडियो इंटरलेस्ड: AVCHD दोनों AVCHD-एसडी या मानक परिभाषा और AVCHD 1080i का समर्थन करता है या उच्च परिभाषा वीडियो इंटरलेस्ड AVCHD 1080i अधिकांश AVCHD कैमकोर्डर के साथ उपलब्ध है, जबकि।
प्रगतिशील स्कैन वीडियो: AVCHD मॉडल 60 हर्ट्ज और 50 हर्ट्ज मॉडलों के लिए 50 फ्रेम/s के लिए 24 और 60 फ्रेम/s के फ्रेम दर पर 720-लाइन प्रगतिशील रिकॉर्डिंग मोड का समर्थन करता है।
ऑडियो स्वरूप
AVCHD कैमकोर्डर के अधिकांश का उपयोग Dolby डिजिटल (AC-3) संपीड़न योजना और स्टीरियो और दोनों ऑडियो मल्टीचैनल समर्थित है। ऑडियो डेटा दर 640Kbit/एस करने के लिए 64Kbit/s से बदल जाता है, लेकिन व्यावहारिक रूप से 256 Kbit/s और 384 Kbit/s ज्यादातर इस्तेमाल कर रहे हैं।
AVCHD प्रारूप अवलोकन:
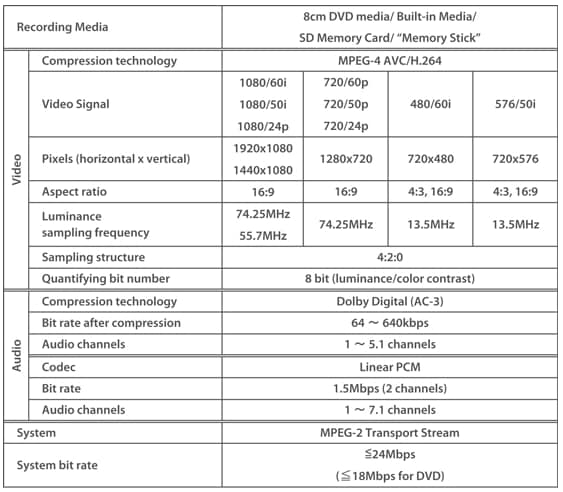
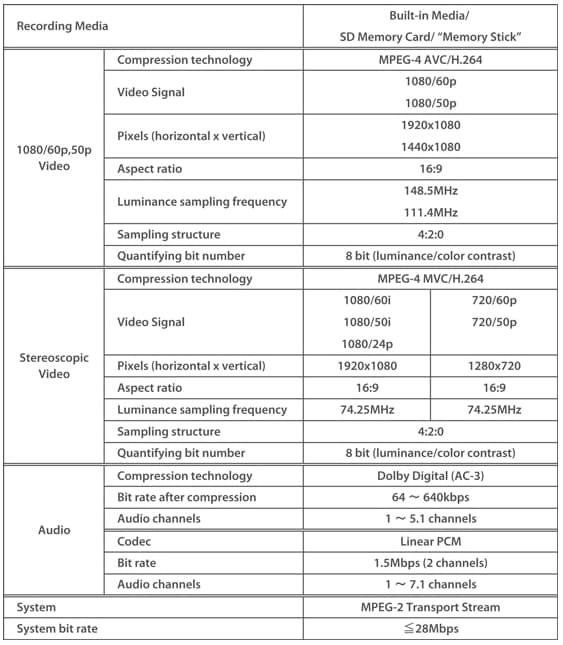
भाग 2: AVCHD के लिए कोडेक उपलब्ध
FFmpeg
यह इसकी libavcodec पुस्तकालय ffdshow, विंडोज के लिए codecs की एक स्वतंत्र और खुला स्रोत संग्रह द्वारा उपयोग किया जाता है में एक AVCHD विकोडक शामिल हैं।
CoreAVC
यह वास्तव में एक h.264 विकोडक है लेकिन इसके अलावा AVCHD के रूप में अच्छी तरह से कुछ अन्य h.264 प्रारूप decode कर सकते हैं।
Gstreamer
यह लिनक्स, बीएसडी, ओएस एक्स, Windows और Solaris पर AVCHD को डीकोड करने के लिए libavcodec उपयोग करता है।
भाग 3: कैसे AVCHD प्लेबैक करने के लिए फ़ाइल?
AVCHD फ़ाइल वापस तरीकों की एक किस्म में खेला जा सकता है। हम उन्हें यहाँ से तीन चर्चा करेंगे:
प्रत्यक्ष प्लेबैक
आप सीधे अपने टीवी के साथ आपूर्ति की HDMI केबल या घटक वीडियो केबल और AVCHD वीडियो प्लेबैक के साथ अपने टीवी पर सीधे अपने camcorder कनेक्ट कर सकते हैं। कृपया का पालन चरणों के नीचे:
नोट: अपने टेलीविजन एक उच्च परिभाषा टीवी के साथ एक HDMI इनपुट टर्मिनल से लैस होना चाहिए
- Camcorder और टी वी बंद करें जब कनेक्शन बनाना
- अपने camcorder के साथ टीवी से कनेक्ट करने के लिए आपूर्ति की उच्च परिभाषा HDMI केबल का उपयोग करें।
- TV पर चालू करें। वीडियो इनपुट अपने टीवी पर एक ही टर्मिनल पर जो आप केबल कनेक्ट करने के लिए परिवर्तित करें।
- पर camcorder बारी है और यह आवश्यक तो चलचित्र प्लेबैक करने के लिए सेट करें।
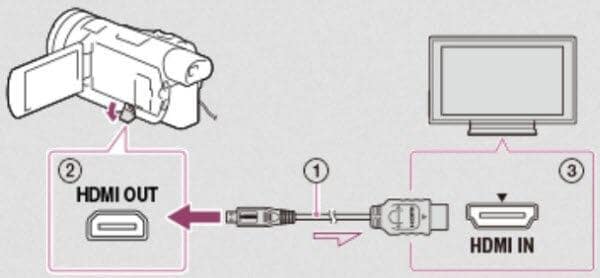
AVCHD डिस्क
AVCHD वीडियो प्लेबैक के लिए एक और रास्ता एक डीवीडी पर वीडियो और फिर उस वीडियो वापस Blu-रे डिस्क प्लेयर का उपयोग कर खेला जा सकता है रिकॉर्ड करने के लिए या प्लेस्टेशन 3 गेमिंग कंसोल पर है। Wondershare डीवीडी निर्माता डीवीडी निर्माता की ऐसी प्रकार का एक उदाहरण है। इस उपकरण के साथ आप किसी भी वीडियो, ऑडियो या छवि प्रारूप डीवीडी के लिए जला कर सकते हैं। बस का पालन चरणों के नीचे:
चरण 1 वीडियो आयात/जोड़
आयात वीडियो फ़ाइलों को जोड़ने के लिए पर क्लिक करें। जोड़े गए फ़ाइलों के रूप में एक मध्यम आकार चिह्न या थंबनेल फलक के बाईं ओर पर प्रदर्शित होते हैं। वैकल्पिक रूप से आप भी खींच सकते हैं और इसे वीडियो जोड़ने के लिए पर अपने वीडियो छोड़। जोड़ने के लिए एकाधिक फ़ाइलें इस चरण को दोहराएँ।
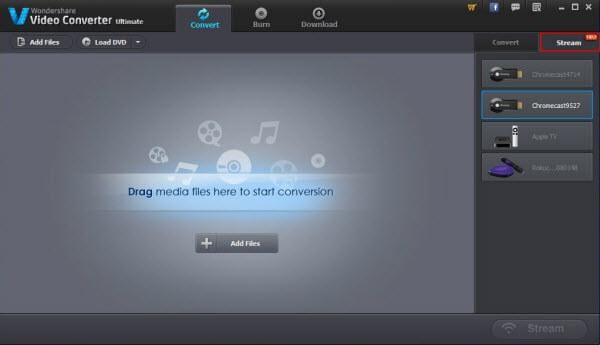
चरण 2 यदि आवश्यक वीडियो संपादित करना
यदि आप पेंसिल आइकन वीडियो फ़ाइल के बाईं ओर पर अपने वीडियो क्लिक करें संपादित करें या वीडियो पर राइट-क्लिक करें और संपादन विकल्प का चयन करने के लिए की जरूरत है। इस चरण को छोड़ अगर आप किसी भी संपादन की ज़रूरत नहीं।
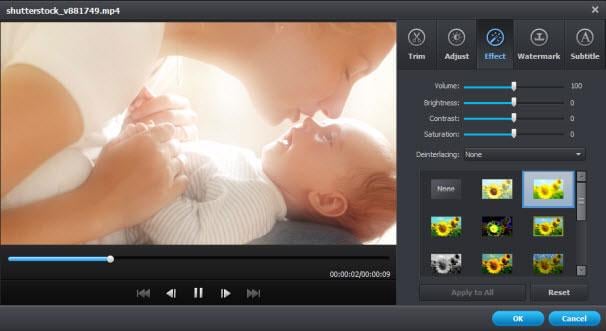
चरण 3 डीवीडी है टेम्पलेट और मेनू को अनुकूलित करें
मेनू पट्टी पर क्लिक करें। वहाँ आप अतिरिक्त टेम्पलेट्स डाउनलोड करें यदि आप अपने वीडियो के लिए कोई उपयुक्त टेम्पलेट नहीं मिल के लिए एक विकल्प मिलेगा।
उसके बाद आप अपने मेनू पर लिख कुछ पाठ पृष्ठभूमि संगीत, जोड़ने की तरह अपने डीवीडी को अंतिम रूप देने, अपने अध्याय थंबनेल और कई और अधिक परिवर्तन करने के लिए कुछ अतिरिक्त कार्य कर सकते हैं।
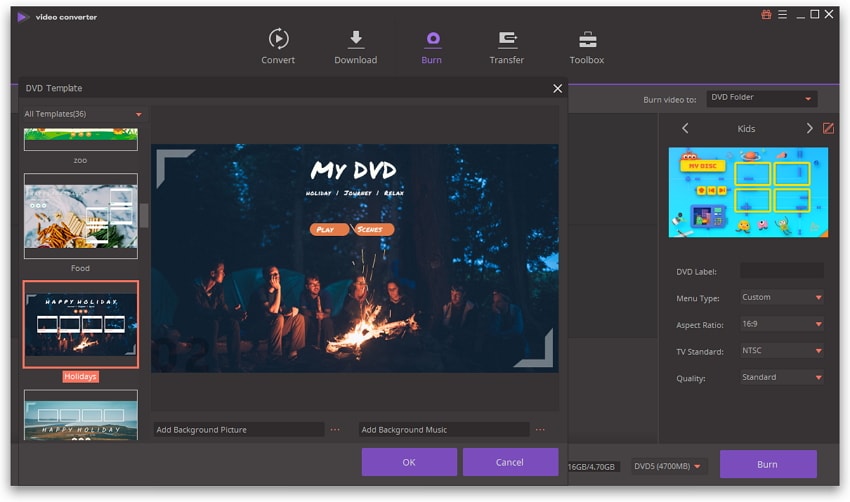
चरण 4 डीवीडी परियोजना का पूर्वावलोकन करें
बस इसे एक डीवीडी डिस्क पर जलाने से पहले अपने डीवीडी पूर्वावलोकन करने के लिए पूर्वावलोकन टैब पर जाएँ। सुनिश्चित करें कि सभी प्रभाव ले लिया गया है जगह के रूप में आप चाहते थे।
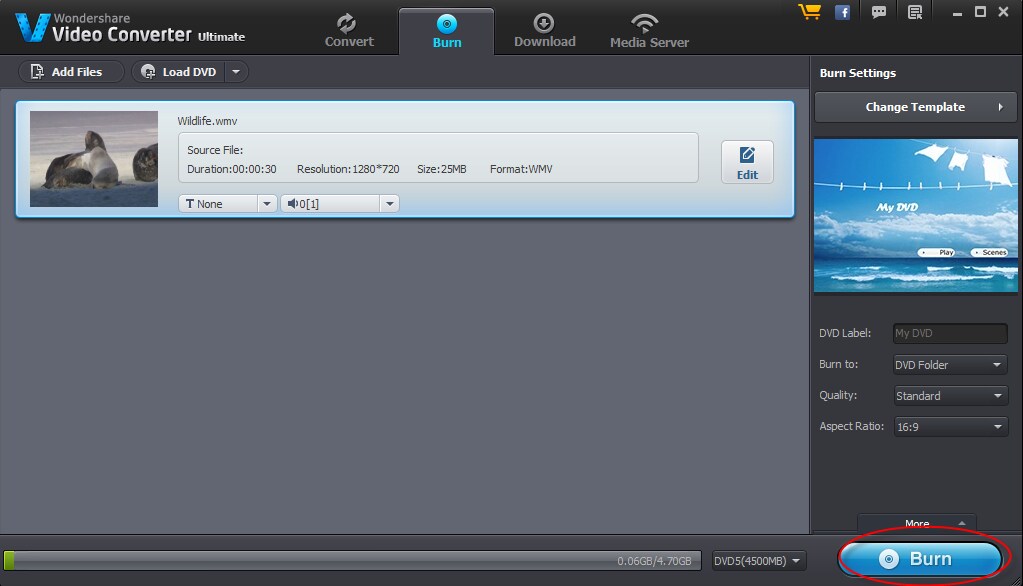
5 कदम वीडियो और तस्वीरें डीवीडी के लिए जला
अंत में यह समय आपके डिस्क बर्न करने के लिए है। आप डिस्क को जला कर सकते हैं या ISO छवि को बचाने और DVD फ़ोल्डर बनाएँ। टीवी मानक चुनना: NTSC या PAL विकल्प में।
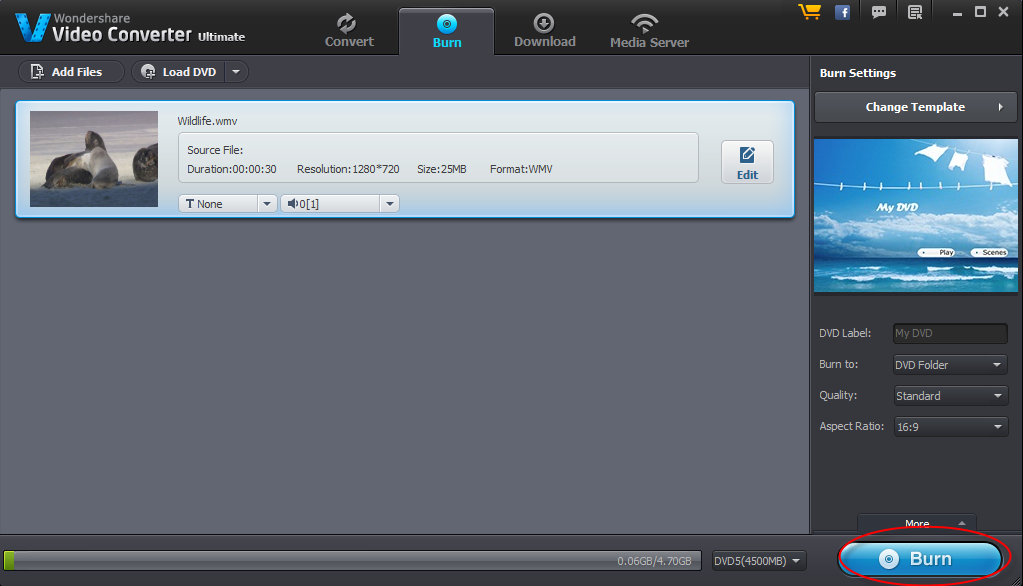
कम्प्यूटर प्लेबैक
आपका कंप्यूटर हार्डवेयर और ऑपरेटिंग सिस्टम का समर्थन करता है यदि AVCHD वीडियो फिर आप अपने कंप्यूटर पर प्लेबैक AVCHD वीडियो करने के लिए एक खिलाड़ी की आवश्यकता होगी। वहाँ खिलाड़ियों की एक संख्या में उपलब्ध हैं बाजार AVCHD वीडियो खेलने के लिए। इस तरह के एक प्रकार Wondershare Player है। AVCHD वीडियो Wondershare Player पर खेलने के लिए पालन चरणों के नीचे:
कदम 1 डाउनलोड, स्थापित और Wondershare Player का शुभारंभ
Wondershare Player Wondershare की आधिकारिक वेबसाइट से डाउनलोड करें और तब इसे आपके कंप्यूटर पर स्थापित करने और खिलाड़ी के प्रक्षेपण के लिए ऑनस्क्रीन निर्देश का पालन करें।
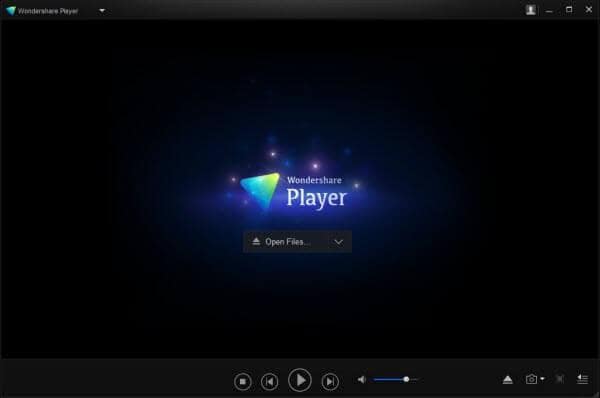
चरण 2 प्लेयर सेटिंग्स सेट करें
डिफ़ॉल्ट सेटिंग्स को परिवर्तित करने के लिए F5 दबाएँ। सेटिंग्स जनरल, प्ले, संघों, गर्म कुंजी, स्नैपशॉट, अद्यतनों के रूप में सिर के अंतर्गत वर्गीकृत कर रहे हैं।
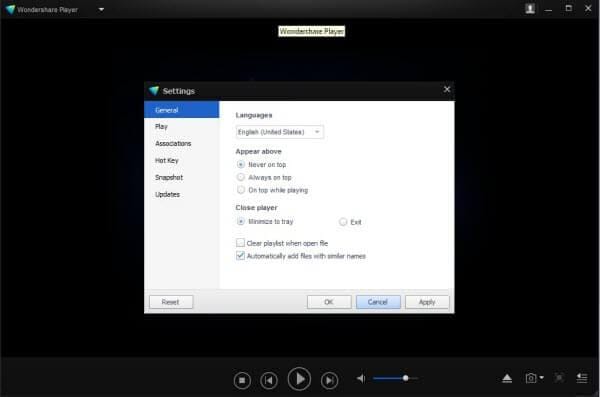
चरण 3 वीडियो फ़ाइलों को खेलने के लिए जोड़ें
एक वीडियो फ़ाइल जोड़ने के लिए आप कर सकते हैं सीधे खींचें और उस फ़ाइल चलाएँ-सूची पर छोड़ या फ़ाइल स् थान जहाँ रहता है अपने वीडियो पर नेविगेट करने के लिए खोलें क्लिक करें, तो लक्ष्य फ़ाइल को खोलने के लिए क्लिक करें।
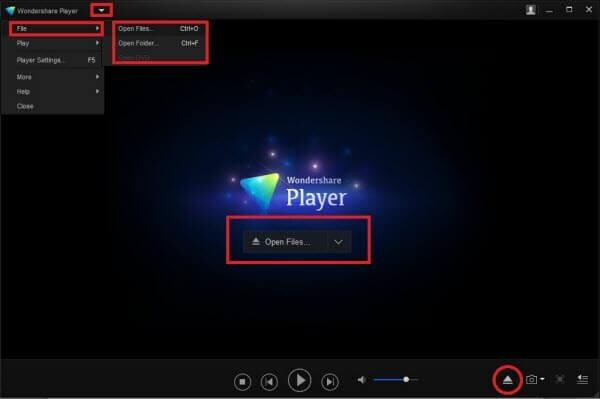
चरण 4 नियंत्रण प्ले
जबकि आप वीडियो तुम खेला जा रहा है पार्श्व नियंत्रण कर सकते हैं। फलक पर दायाँ क्लिक करें और एक नियंत्रण कक्ष प्रकट होगा। वहाँ से आप प् ले को नियंत्रित, उपशीर्षक जोड़ें कर सकते हैं या किसी अन्य वीडियो फ़ाइल खोलें। शीर्ष पर मँडरा एक नियंत्रण पट्टी पॉप अप करने के लिए कारण होगा। वहाँ से आप एक पूर्ण स्क्रीन, आधी स्क्रीन प्ले और अधिक चुन सकते हैं।
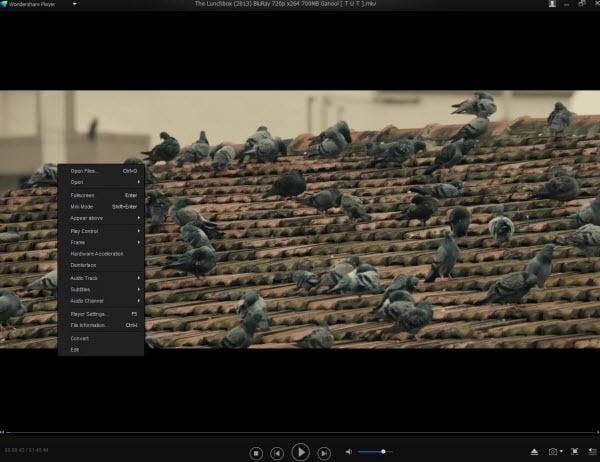
भाग 4: Wondershare Video Converter Ultimate के साथ AVCHD फ़ाइल कनवर्ट करने के लिए कैसे
AVCHD फ़ाइलें अन्य स्वरूप में कनवर्ट करने के लिए आप एक शक्तिशाली और विश्वसनीय कनवर्टर की आवश्यकता होगी। Wondershare Video Converter Ultimate निश्चित रूप से उन के बीच है। Wondershare Video Converter Ultimate दोनों Windows और मैक ओएस एक्स के लिए उपलब्ध है। आप Wondershare की आधिकारिक वेबसाइट से कनवर्टर खरीद सकते हैं। तुम भी कनवर्टर का एक परीक्षण संस्करण डाउनलोड कर सकते हैं। Wondershare Video Converter Ultimate की प्रमुख विशेषताएं हैं:
- से किसी भी अन्य रूपांतरण उपकरण उपलब्ध बाजार में भी तेजी से रूपांतरण x 30 प्रदान करता है।
- यह वस्तुतः किसी भी प्रारूप करने के लिए एक वीडियो फ़ाइल बदल सकते हैं।
- कनवर्ट की गई वीडियो फ़ाइलें अन्य डिवाइस के लिए Wi-Fi नेटवर्क का उपयोग कर स्थानांतरित कर सकते हैं।
- डीवीडी के लिए वीडियो फ़ाइलों को जला कर सकते हैं।
- वीडियो फ़ाइल रूपांतरण से पहले संपादित भी कर सकते हैं।
- यह भी सिर्फ एक क्लिक के साथ YouTube वीडियो डाउनलोड कर सकते हैं।
चलो एक AVCHD फ़ाइलें अन्य स्वरूप में कनवर्ट करने के लिए कदम से कदम प्रक्रिया देखें।
चरण 1 डाउनलोड, स्थापित और Wondershare Video Converter Ultimate का शुभारंभ
इसे डाउनलोड करने और Wondershare Video Converter Ultimate को आपके कंप्यूटर पर स्थापित करने के लिए पर स्क्रीन अनुदेश का पालन करें। जब स्थापना पूर्ण है कनवर्टर खोलें।
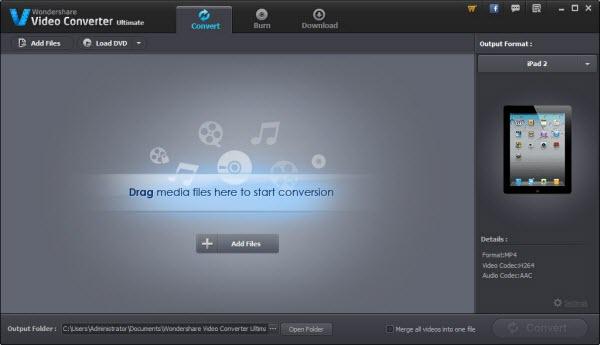
चरण 2 जोड़ें/आयात AVCHD फ़ाइलें
बदलें टैब का चयन करें और तब जोड़ें/फ़ाइलें दो भिन्न तरीके में आयात करें। पहला तरीका है ऊपरी-बाएँ पक्ष में या तो सॉफ्टवेयर फलक के बीच में जोड़ें फ़ाइलों बटन पर क्लिक करके। एक नई खुली विंडो दिखाई देगा। वहाँ से आप कर सकते हैं जहां रहता है आपकी फ़ाइल स्थान के लिए ब्राउज़ करें और तब फ़ाइल चुन और खोलें क्लिक करें।
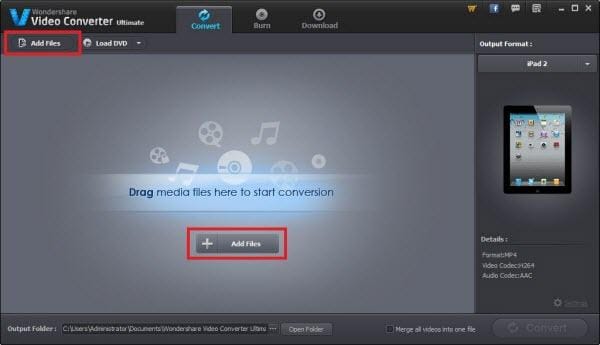
दूसरा तरीका भी आसान है। बस वीडियो फ़ाइल जिसमें निर्देशिका को खोलने और फिर बस यह निर्देशिका से खींचें और इसे करने के लिए सॉफ्टवेयर फलक ड्रॉप। तुम भी एकाधिक फ़ाइलें एक साथ जोड़ सकते हैं।
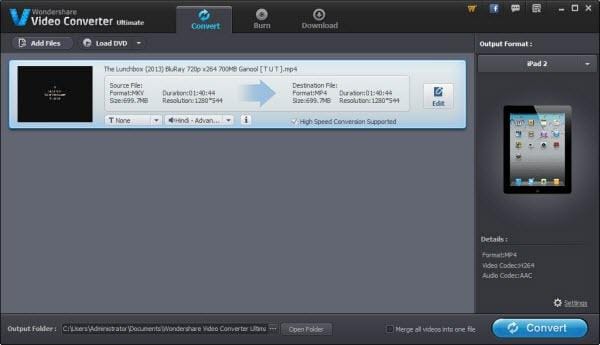
चरण 3 आउटपुट स्वरूप का चयन
अब आप अपनी पसंद के उत्पादन प्रारूप का चयन करने के लिए की आवश्यकता होगी। आप आउटपुट स्वरूप ड्रॉप-डाउन सूची फलक की दाईं ओर पर क्लिक करके ऐसा कर सकते हैं। Wondershare Video Converter Ultimate अपने AVCHD वीडियो फ़ाइल में कनवर्ट करने के लिए प्रारूप के एक विस्तृत रेंज का समर्थन करता है। तुम भी एक विशिष्ट डिवाइस प्रकार iPad2, सैमसंग आकाशगंगा S4, Windows Lumia 900 आदि की तरह के लिए अपने वीडियो फ़ाइलें कनवर्ट कर सकते हैं।
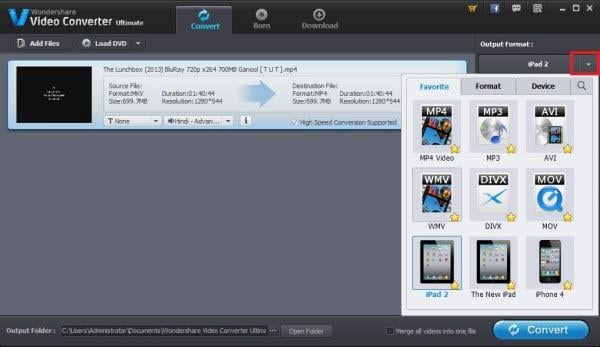
फ़ाइल कनवर्ट करें
अब आपको सिर्फ स्क्रीन के नीचे-दाएँ कोने में बदलें बटन पर क्लिक करने के लिए होगा। कनवर्ज़न पूर्ण होने तक प्रतीक्षा करें। कनवर्ज़न पूरा करने के लिए समय हमेशा के आकार और फ़ाइलें है कि आप कनवर्ट कर रहे हैं की संख्या पर निर्भर करेगा।
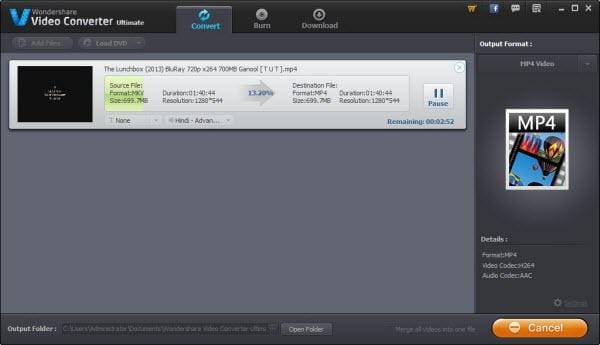
एक बार रूपांतरण पूरा हो गया है आप स्क्रीन के निचले भाग पर फ़ोल्डर खोलें बटन क्लिक करके कनवर्ट की गई फ़ाइलों का स्थान पा सकते हैं। तुम भी रूपांतरण से पहले वहाँ से स्थान बदल सकते हैं।