DVDStyler DVD ऑथरिंग सॉफ़्टवेयर का उपयोग कैसे करें
DVDStyler अपने वीडियो (और तस्वीरें) बर्न करने के लिए फ्रीवेयर संलेखन डीवीडी डीवीडी करने के लिए टीवी पर देख रहा के लिए है। यहाँ है DVDStyler ट्यूटोरियल करने के लिए आप लेखक DVDStyler कदम से कदम के साथ डीवीडी करने के लिए कैसे दिखाता है।
चरण 1: एक नया प्रोजेक्ट बनाएँ
हर बार जब आप DVDStyler लांच, आप एक नया प्रोजेक्ट बनाएँ, या किसी मौजूदा प्रोजेक्ट खोलें करने के लिए प्रेरित किया होगा। इस तरह से है DVDStyler का प्रयोग शुरू करने के लिए। इतनी है कि आप इसे पुन: अगली बार या जब DVDStyler दुर्घटनाग्रस्त हो जाने से खोल सकते हैं इस तरह से, तुम हमेशा अपने प्रोजेक्ट सहेज सकते हैं।
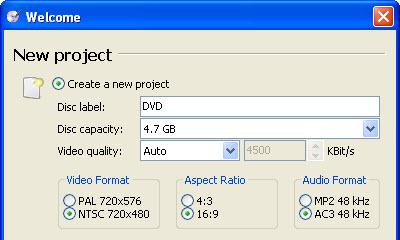
एक नए डीवीडी प्रोजेक्ट बनाते समय, आप इन विकल्पों को सेटिंग्स कर सकते हैं:
डिस्क लेबल: यह शीर्षक है कि मेरा कंप्यूटर में एक डीवीडी-rom के लिए प्रदर्शित किया जाएगा है।
डिस्क क्षमता: 4.7 जीबी (एकल परत डीवीडी) या 8.5 जीबी (दोहरी परत डीवीडी)।
वीडियो गुणवत्ता: बेहतर गुणवत्ता उच्च संख्या का मतलब है। ऑटो DVDStyler के साथ डीवीडी जला करने के लिए सिफारिश की है।
वीडियो स्वरूप: उत्तर अमेरिकी देशों और जापान, अन्य देशों के लिए PAL NTSC.
पहलू अनुपात: यह क्या टीवी पर निर्भर करता है आप अपने डीवीडी पर देखने के लिए चाहते हैं। यदि आप एक चौड़ी स्क्रीन टीवी है, 16:9, अन्यथा, 4:3 का चयन करें।
ऑडियो प्रारूप: AC3 की सिफारिश की है।
जब सेटिंग है ठीक है, बस जारी रखने के लिए ' ठीक' क्लिक करें। अगला, आप आपके DVD मेनू के लिए कोई शीर्षक लिखें सकता है। एक अंतर्निहित DVD मेनू टेम्पलेट या सिर्फ काले रंग की पृष्ठभूमि का उपयोग करें।
चरण 2: वीडियो फ़ाइलें जोड़ना
अब शुरू अपने डीवीडी संलेखन। तुम 3 DVDStyler विंडो के बाईं ओर अनुलंब टैब मिल जाएगा: फ़ाइल ब्राउज़र, पृष्ठभूमि और बटन.
फ़ाइल ब्राउज़र: आपका फोटो/वीडियो फ़ोल्डर की स्थिति जानें और आप ड्रैग ऐंड ड्रॉप वीडियो फ़ाइलों के लिए TitleSet प्रबंधक करने के लिए थंबनेल प्रदर्शित करने के लिए उपयोग करें।
पृष्ठभूमि: आपके DVD मेनू के लिए एक पृष्ठभूमि छवि चुनें। अधिक विकल्पों के लिए डीवीडी मेनू पर दायाँ क्लिक करें।
बटन: करने के लिए आपके DVD मेनू मेनू बटन जोड़ें। अधिक विकल्पों के लिए डीवीडी मेनू पर दायाँ क्लिक करें।
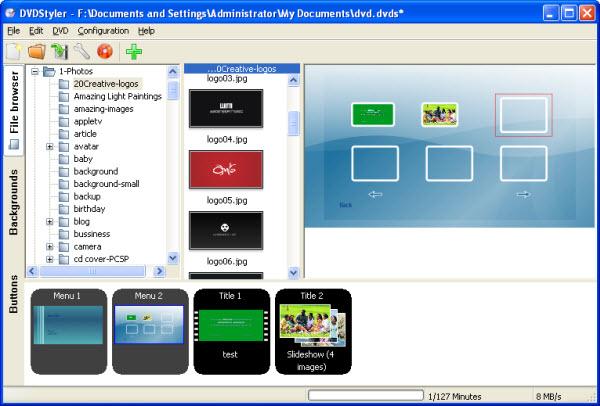
वीडियो फ़ाइलों को जोड़ने के लिए, बस खींचें और ड्रॉप TitleSet प्रबंधक के लिए थंबनेल पर नीचे। तुम भी वीडियो क्लिप्स (जोड़ें फ़ाइल) को राइट-क्लिक मेनू का उपयोग करके जोड़ सकते हैं।
फ़ाइलें जोड़ते समय, आप देखेंगे कि कितने प्रतिशत डीवीडी पर डिस्क स्थान की स्थिति पट् टी पर प्रयोग किया जाता है। एक सामान्य डीवीडी डिस्क वीडियो के 126 मिनट तक अच्छी गुणवत्ता (वीडियो बिटरेट > 4.5 MB/s) में स्टोर कर सकते हैं। तुम भी कितनी देर तक वीडियो की तुलना में कुल लंबाई करने के लिए जोड़ा कर रहे हैं देखेंगे।
चरण 3: लेखक एक डीवीडी मेनू (वैकल्पिक)
पृष्ठभूमियों और बटन टैब आपके DVD मेनू डिजाइन करने के लिए उपयोग किया जाता है। डीवीडी मेनू पृष्ठभूमि के रूप में सेट करने के लिए एक पृष्ठभूमि छवि पर डबल क्लिक करें। खींचें और ड्रॉप मेनू सेटिंग्स करने के लिए डबल-क्लिक करके पीछा किया को जोड़ने के लिए आपके वांछित बटन।
जोड़े गए वीडियो या स्लाइडशो चलाने के लिए स्वचालित रूप से मेनू 2 करने के लिए एक थंबनेल के रूप में जोड़ दिया जाएगा। तथापि, फोटो स्लाइड शो थंबनेल बस एक रिक्त फ़्रेम प्रदर्शित करेगा। आप पृष्ठभूमि के रूप में एक छवि का चयन करने के लिए की जरूरत है। ऐसा करने के लिए, गुण संवाद को खोलने के लिए और वहाँ सेटिंग्स बनाने के फ्रेम पर डबल क्लिक करें।
DVD मेनू सुझाव: आप भी अपने स्वयं पृष्ठभूमि छवि DVD मेनू के लिए चुन सकते हैं: 'फ़ाइल ब्राउज़र' टैब पर जाएँ, फ़ोल्डर जिसमें आपके पृष्ठभूमि छवि फ़ाइल को खोलने और डीवीडी मेनू पृष्ठभूमि, बस जैसे पृष्ठभूमि टैब में आप क्या कर सकते हैं परिवर्तित करने के लिए डबल क्लिक करें।
चरण 4: डीवीडी जला, या ISO छवि DVD फ़ोल्डर्स उत्पन्न
जला जला संवाद खोलने के लिए चिह्न क्लिक करें। यहाँ आप कर सकते हैं:
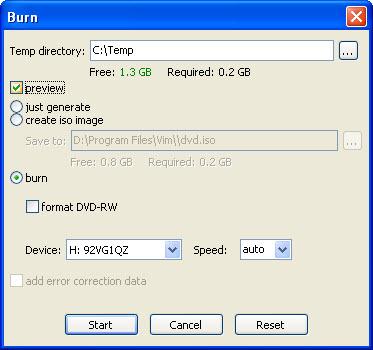
बस उत्पन्न: फ़ोल्डर्स के साथ तृतीय-पक्ष सॉफ़्टवेयर DVD को बर्न करने के लिए डीवीडी उत्पन्न करने के लिए इस विकल्प का उपयोग करें।
Iso छवि बनाएँ: पूर्वावलोकन (VLC मीडिया Player) को एक ISO फ़ाइल बनाएँ या तृतीय-पक्ष सॉफ़्टवेयर के साथ जला करने के लिए इस विकल्प का उपयोग करें।
जला: सीधे कन्वर्ट और मीडिया डीवीडी के लिए जला।
'बर्निंग शुरू करने के लिए प्रारंभ करें' पर क्लिक करें। समाप्त होने पर, आप आपके DVD किसी भी मानक DVD प्लेयर का उपयोग कर टीवी पर देख सकते हैं।
नोट: यदि आप चयनित '' का पूर्वावलोकन, पूर्वावलोकन डीवीडी की (लेकिन जलने से पहले) बनाने के बाद प्रारंभ होगा।
संबंधित लेख
उत्पाद से संबंधित सवाल? बोलो हमारे सहायता टीम को सीधे >>

