Recuva Mavericks के लिए: Recuva वैकल्पिक Mavericks में सर्वश्रेष्ठ
Recuva क्या है?
Recuva एक supremely उपयोगकर्ता के अनुकूल डेटा वसूली उपकरण Windows के लिए है। आप यह गलती से आपका कंप्यूटर, USB ड्राइव, स्मृति कार्ड और एमपी 3 प्लेयर से हटाई गई फ़ाइलें पुनर्प्राप्त करने के लिए उपयोग कर सकते हैं। यह आसान है और आप किसी भी कंप्यूटर कौशल के लिए आवश्यक नहीं कर रहे हैं। सबसे महत्वपूर्ण बात, यह मुफ़्त है (आप निश्चित रूप से अपनी कंपनी, स्टोर संयोजन करने के लिए दान कर सकते हैं)।
Recuva Mavericks मैक के लिए कैसे के बारे में?
चूंकि Recuva केवल Windows उपयोगकर्ताओं के लिए है, आप इसे एक मैक पर उपयोग नहीं कर सकते तब क्या मैक उपयोगकर्ताओं कर सकते हैं? वास्तव में, वहाँ मैक के लिए Recuva विकल्प है यहाँ मेरी सिफारिश की है: Wondershare Data Recovery for Mac। बस Recuva के रूप में, इस सॉफ्टवेयर आप सब कि Recuva एक Mavericks मैक पर कर सकते हैं करने के लिए सक्षम बनाता है आप यह तस्वीरें, वीडियो, ऑडियो, दस्तावेज, ईमेल, अभिलेखागार और अधिक अपने मैक, बाह्य हार्ड ड्राइव, कैमरा, सेल फोन और अन्य संग्रहण डिवाइसेज़ से पुनर्प्राप्त करने के लिए उपयोग कर सकते हैं। क्या अधिक है, यह तुम 4 अलग वसूली मोड दे तुम अपने ही डेटा हानि की स्थिति के अनुसार डेटा पुनर्प्राप्त, के साथ प्रदान करता है। यह बहुत अधिक सटीक है। यह वैकल्पिक के रूप में अपने Recuva Mavericks के लिए ले और नीचे एक कोशिश अब करनी के लिए परीक्षण संस्करण डाउनलोड करें।
कैसे अपने मैक पर Mavericks के लिए इस Recuva पुनर्प्राप्ति का उपयोग करने के लिए?
चरण 1। इसे चलाने के लिए और एक वसूली मोड का चयन
जब आप अपने मैक पर Recuva Mavericks सॉफ्टवेयर के लिए चलाते हैं, आप प्राथमिक विंडो तुम दिखा रहा है 4 वसूली मोड देखेंगे। उनमें से प्रत्येक अलग डेटा हानि की स्थिति के लिए विशेष रूप से डिज़ाइन किया गया है। विवरण को पढ़ने और अपने खुद के लिए एक चुनें। यहाँ चलो खो दिया फ़ाइल वसूली मोड में एक उदाहरण के रूप में ले लो। पर क्लिक करें और आगे बढ़ना।
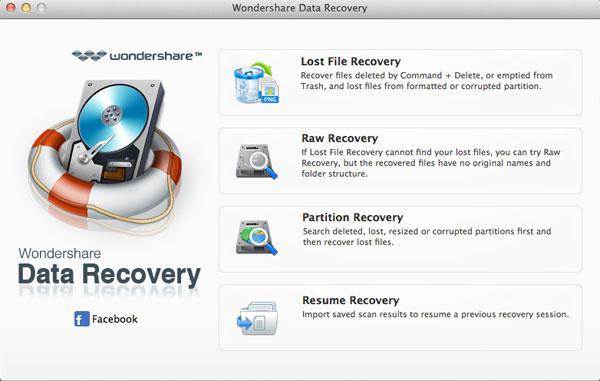
चरण 2। जहाँ आप अपना डेटा खो ड्राइव को स्कैन
तब कार्यक्रम आप अपने मैक, बाह्य हार्ड ड्राइव या अन्य भंडारण उपकरणों के लिए अपने कंप्यूटर से जुड़ा सहित पर सभी ड्राइव्स मौजूद रहेंगे। जहाँ आप डेटा को पुनर्प्राप्त करने के लिए जा रहे हैं एक का चयन, और यह इस Recuva डेटा पुनर्प्राप्ति विकल्प स्कैन Mavericks के लिए जाने के लिए स्कैन करें बटन पर क्लिक करें।
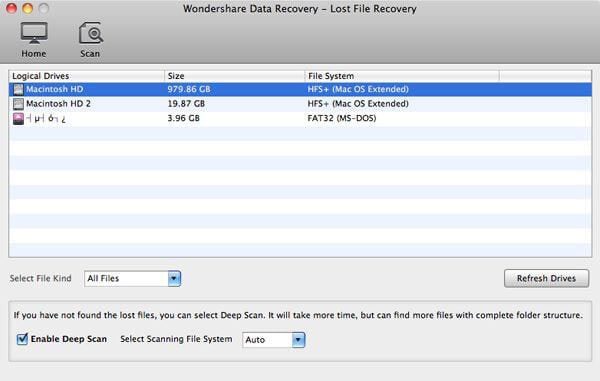
स्कैन आप थोड़ा समय लग जाएगा। यदि आप प्रक्रिया को छोटा करने के लिए चाहते हैं, तो आप फ़ाइल प्रकार का चयन करेंकी सुविधा का उपयोग कर पुनर्प्राप्त करने के लिए इच्छित लक्ष्य फ़ाइल प्रकार सेट कर सकते हैं। आप यह निर्धारित कर सकते हैं वीडियो, ऑडियो, छवि, दस्तावेज, आदि के रूप में। तब स्कैन शुरू करते हैं।
चरण 3। पूर्वावलोकन करें और इच्छित डेटा पुनर्प्राप्त करें
स्कैन करने के बाद, सभी पुनर्प्राप्त करने योग् य ड्राइव पर हटाए गए डेटा प्रदर्शित किया जाएगा। आप उन्हें एक के बाद एक पूर्वावलोकन कर सकते हैं। जब आइटम आप चाहते हैं, बस यह टिक देखकर। आपके सभी डेटा ढूँढने के बाद, उन्हें एक क्लिक के साथ अपने कंप्यूटर पर सहेजने के लिए ठीक बटन पर क्लिक करें।
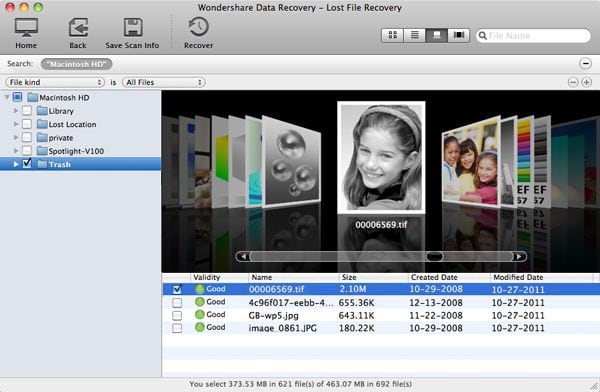
नोट: यदि आप फ़ाइल का नाम जिसे आप पुनर्प्राप्त करना चाहते हैं याद रखें, आप सीधे यह खोज बॉक्स में खोज कर सकते हैं। तब आप इसे जल्द ही पा सकते हैं।
संबंधित लेख
उत्पाद से संबंधित सवाल? बोलो हमारे सहायता टीम को सीधे >>

