इसे हटाने के बाद NTFS फ़ाइलें हटाना रद्द करने के लिए कैसे
गलती से एक महत्वपूर्ण फाइल को हटाने के एक भयानक बात है, चलो अकेला एक पूरा विभाजन को हटाने के लिए है। जब वे अभी भी कर रहे हैं, या वापस पिछले सामग्री मिलता है "Ctrl + Z" का उपयोग करके आप रीसायकल बिन या ट्रैश से हटाई गई फ़ाइल पुनर्स्थापित कर सकते हैं। तो कैसे के बारे में फ़ाइलें रीसायकल बिन या ट्रैश से खाली कर दिया, या स्थायी रूप से खो विभाजन? सौभाग्य से, तुम सब नष्ट कर दिया गया फ़ाइलें NTFS से ठीक हो, यहां तक कि पूरे NTFS पार्टीशन या डिस्क को पुनर्प्राप्त करने के लिए एक NTFS हटाना रद्द करें उपकरण उपयोग कर सकते हैं।
NTFS फ़ाइलें हटाना रद्द करें या NTFS partiton हटाना रद्द करें
NTFS हटाना रद्द करें कदम दिखाने से पहले, हम एक कंप्यूटर फ़ाइलों या विभाजन NTFS फ़ाइल सिस् टम पर नष्ट होने को खोजने के लिए की जरूरत है। तब एक Wondershare Data Recovery, या Wondershare Data Recovery for Mac मिल अगर आप मैक ओएस एक्स, जो देता है हमारे सभी फ़ाइलें और विभाजन NTFS, फ़ोटो, वीडियो, ऑडियो फ़ाइलें, और विभिन्न दस्तावेजों चाहे आप स्वरूपित, हटाए गए या उन्हें खो दिया है डिस्क पहुँच योग्य नहीं हैं या दूषित, बिजली की विफलता के रूप में अन्य कारणों की वजह कोई बात नहीं, सहित से हटाना रद्द करें का उपयोग कर रहे हैं , वायरस के संक्रमण और अधिक।
आप अपने NTFS फ़ाइल undeletingके लिए एक मुक्त स्कैन करने के लिए नीचे दिए गए नि: शुल्क परीक्षण संस्करण डाउनलोड कर सकते हैं। लेकिन अगर तुम खो फ़ाइलें पुनर्प्राप्त करना चाहते हैं, तो आप इसके लिए भुगतान करने की आवश्यकता है।
तो सही संस्करण चुनें, डाउनलोड करने और इसे अपने कंप्यूटर पर स्थापित करें। तो यह प्रक्षेपण।
Step1. एक वसूली मोड का चयन
जब उपकरण प्रक्षेपण NTFS हटाना रद्द करें, वहाँ दो वसूली मोड के अपनी पसंद के लिए विज़ार्ड और मानक मोड में हैं।
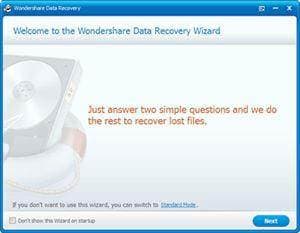
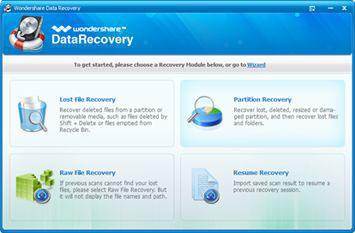
विज़ार्ड: वहाँ है केवल दो सरल सवालों के जवाब की जांच करने के लिए उपयोगकर्ताओं के लिए यह वसूली मोड शुरुआती के लिए, काफी अनुकूल है। तब कार्यक्रम सभी छोड़ दिया जाएगा।
मानक मोड: यह अनुभवी कंप्यूटर उपयोगकर्ताओं के लिए अच्छा है। यह अलग पुनर्प्राप्ति विकल्पों में से चुनें करने के लिए उपयोगकर्ताओं के लिए प्रदान करता है। यदि आप फ़ाइलें NTFS हटाना रद्द करने के लिए चाहते हैं, तो आप खो दिया फ़ाइल वसूली का चयन कर सकते हैं, या एक पूरे NTFS के लिए विभाजन वसूली विभाजन वसूली।
यहाँ चलो आगे विज़ार्ड के साथ चलते हैं।
Step2. वसूली के लिए फ़ाइल प्रकार का चयन करें
आप तस्वीरें, वीडियो, ऑडियो फ़ाइलें, दस्तावेज़, और emeil जैसे, के लिए देख रहे हैं जो फ़ाइल प्रकार का चयन करें। या आप उन्हें चुन सकते हैं "सभी फ़ाइलें" की जाँच द्वारा सभी।
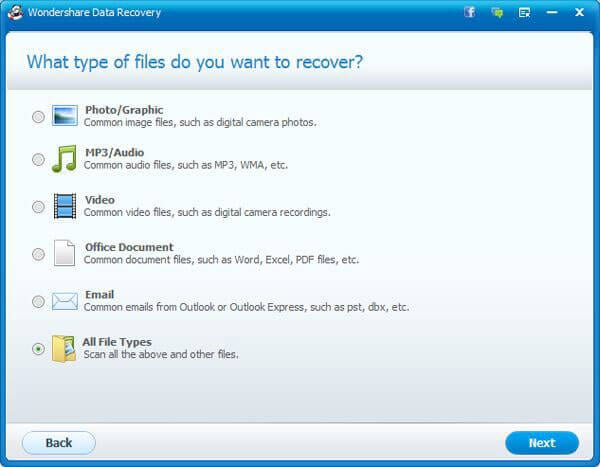
Step3. वसूली के लिए फ़ाइल का स्थान का चयन करें
आप NTFS सिस्टम पर विशिष्ट स्थान जहाँ आप अपनी फ़ाइलों खो दिया चुन सकते हैं। यदि आप NTFS parition खो दिया है, आप की जरूरत है "मैं मेरे विभाजन ढूँढ नहीं सकता" की जांच करने के लिए वापस खो NTFS पार्टीशन पर पहले खोजने के लिए।
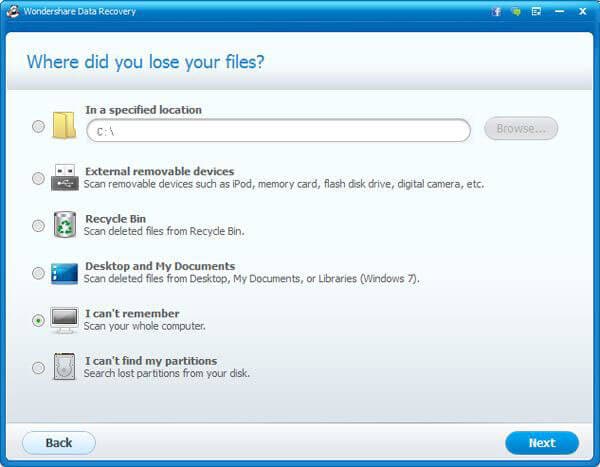
Step4. शुरू करने के लिए स्कैन करें
अगर तुम सिर्फ NTFS फ़ाइलें हटाना रद्द करने के लिए चाहते हैं, तुम यहाँ हो और केवल "अपना खोया फ़ाइलों को स्कैन करने के लिए प्रारंभ पर" हिट की जरूरत होगी। कृपया "गहरी स्कैन करें" सक्षम करें, यह फ़ाइल वसूली की सफलता को बढ़ा सकते हैं।
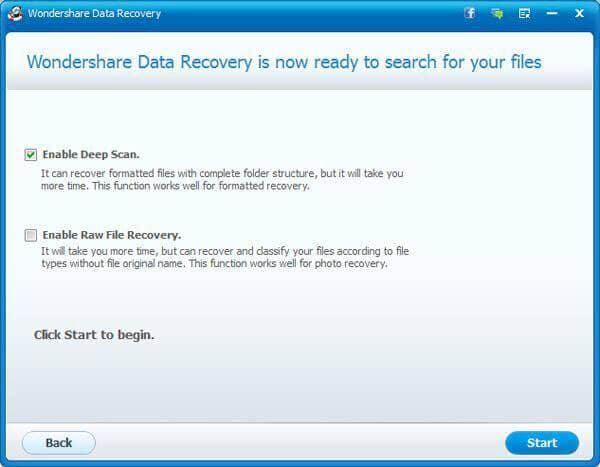
अगर आप को खोजने के लिए choosed खो विभाजन वापस, आप यहाँ अपने खो विभाजन हो रही है। खो विभाजन खोज के बाद, एक है कि तुम ठीक हो, तो उस पर संग्रहीत सभी फ़ाइलों को स्कैन करने के लिए आगे बढ़ना करने के लिए चाहते हैं का चयन करें।
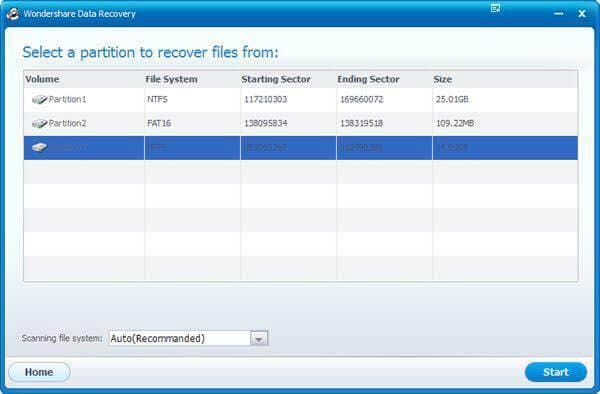
Step5. पूर्वावलोकन और पुनर्प्राप्त करें
स्कैनिंग के बाद, सभी पुनर्प्राप्ति योग्य फ़ाइलों अच्छी तरह का आयोजन और स्कैनिंग परिणामों में सूचीबद्ध हैं। आप चाहे आप के लिए देख रहे हैं एक पाया है या नहीं की जाँच करने के लिए पूर्वावलोकन कर सकते हैं। या अगर आप यह याद रखें आप सीधे फ़ाइल नाम फिल्टर में खोज कर सकते हैं। तब फ़ाइल की जाँच करें और हिट "पुनर्प्राप्त करें"।
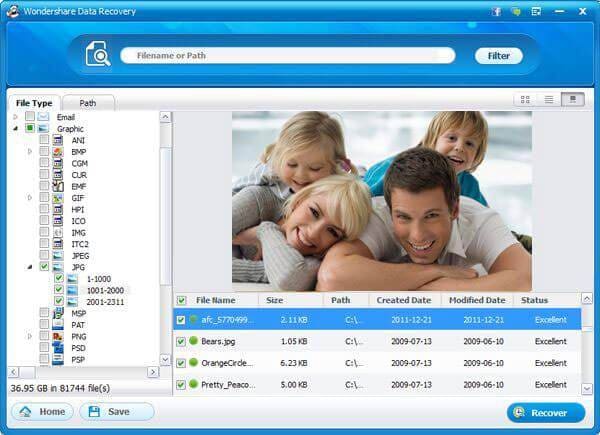
नोट: पुनर्प्राप्त डेटा मूल स्थान पर फिर से सहेजें नहीं। एक और विभाजन या अन्य बाह्य डिस्क इसके लिए सुरक्षा विचार के लिए खोजें।
संबंधित लेख
उत्पाद से संबंधित सवाल? बोलो हमारे सहायता टीम को सीधे >>




