मैकबुक Photo Recovery: मैकबुक तस्वीरों को पुनर्प्राप्त करने के लिए कैसे
मैकबुक से हटा दिया तस्वीरें ठीक करने में मदद की जरूरत है
हाय सब, मैं कुछ तस्वीरें मेरे मैकबुक पर नष्ट कर दिया और कचरा खाली कर दिया था। मैं एक बाहरी hdd पर एक बैकअप बनाया था, लेकिन मैं इसे खो दिया था। तो मेरी ही मेरी तस्वीरें वापस मिलने की उम्मीद है कि अगर मैं उन्हें मेरे मैकबुक से बचाव कर सकता है। मैं एक मैकबुक फोटो रिकवरी अनुप्रयोग है कि ये तस्वीरें संभव के रूप में के रूप में कई को पुनर्प्राप्त करने में सक्षम है उम्मीद कर रहा हूँ। किसी को किसी भी विचार या सुझाव है? किसी भी मदद की बहुत सराहना की है। धन्यवाद!
मैं अपने नुकसान के बारे में सुना माफी चाहता हूँ। मैकबुक तस्वीरें दुर्घटना विलोपन या भ्रष्टाचार, वायरस के संक्रमण या ओएस की खराबी के कारण खो दिया जा सकता। सच्चाई यह है कि आपका खोया तस्वीरें अपने Macbook पर अभी भी कर रहे हैं। वे कब्जा अंतरिक्ष बस ओवरराइट के लिए के रूप में उपलब्ध के रूप में चिह्नित है। इससे पहले कि नई डेटा अधिलेखित कर देता है उन्हें इसका मतलब है कि तुम संभवतः पुनर्प्राप्त कर सकते हैं मैकबुक से तस्वीरें नष्ट कर दिया।
Wondershare Data Recovery for Mac एक मैकबुक फोटो वसूली आवेदन विशेष रूप से इस तरह के उपयोग के लिए डिज़ाइन किया गया है। इसके साथ, आप मैकबुक हार्ड ड्राइव, USB फ्लैश ड्राइव, मेमोरी कार्ड, बाह्य हार्ड ड्राइव, आदि से तस्वीरों को पुनर्प्राप्त करने में सक्षम हो जाएगा। उपयोग-में-आसान सुविधा के अलावा, इस उपकरण आप पुनर्प्राप्त करने योग् य तस्वीरें उन्हें पुनर्स्थापित करने से पहले पूर्वावलोकन करने के लिए एक विकल्प प्रदान करता है। आप प्रोग्राम के परीक्षण संस्करण डाउनलोड कर सकते हैं और अपनी मैकबुक अब स्कैन करने के लिए शुरू!
मैकबुक Photo Recovery में 3 चरणों का पालन करें
फोटो वसूली मैकबुक आरंभ करने के लिए चरण 1 का चयन करें वसूली मोड
Wondershare Data Recovery for Mac अपने Macbook पर चलाने के बाद, आप देखेंगे एक खिड़की कई विकल्प सूचीबद्ध करता है। आप आप के लिए सबसे अच्छा पुनर्प्राप्ति विकल्प का चयन करने के लिए निर्देशों को देख सकते हैं। यहाँ, चलो "खोया फ़ाइल नष्ट कर दिया गया, स्वरूपित या भ्रष्ट तस्वीरें अपने मैकबुक से पुनर्प्राप्त करने के लिए रिकवरी" चुनें।
नोट: प्रोग्राम हार्ड ड्राइव है कि आपकी तस्वीरें से खो गए थे पर स्थापित न करें।
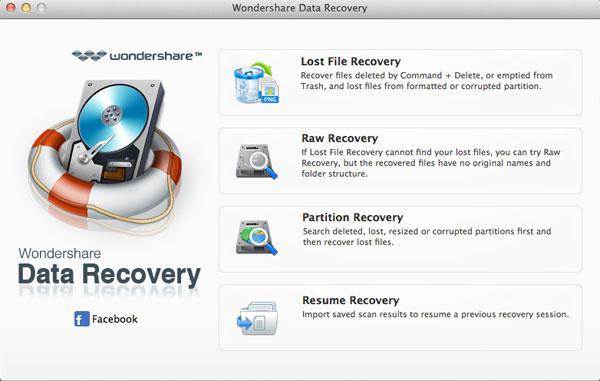
चरण 2 स्कैन हार्ड ड्राइव खो छवियों के लिए खोज करने के लिए
प्रोग्राम हार्ड ड्राइव और बाह्य भंडारण उपकरणों पर अपने मैकबुक प्रदर्शित करेगा। तो तुम सिर्फ सही ड्राइव अक्षर का चयन करें और "खो छवियों का पता लगाने के लिए स्कैन करें" क्लिक करने के लिए की जरूरत है। यह परिणाम स्कैनिंग को निर्दिष्ट करने के लिए "फ़ाइल प्रकार का चयन करें" विकल्प पर "छवि" विकल्प का चयन करने के लिए बेहतर होगा।
इसके अलावा, यदि आपके फ़ोटो स्वरूपित किया गया है, कृपया "सक्षम करें गहरी स्कैन करें" विकल्प विंडो में मारा।
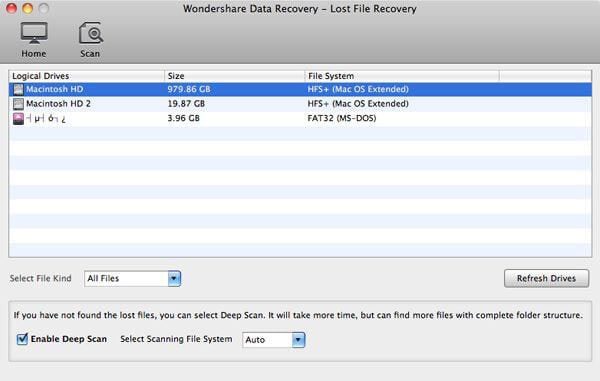
3 पूर्वावलोकन चरण और मैकबुक तस्वीरें ठीक हो
स्कैन करने के बाद, सभी पाया तस्वीरें विंडो में फ़ोल्डर्स में सूचीबद्ध किया जाएगा। आप सभी का पूर्वावलोकन करने में सक्षम हो जाएगा ताकि कितने छवियों आप पुनः प्राप्त कर सकते हैं यह सुनिश्चित करने के लिए।
तो आप बस तस्वीरें आप चाहते हैं और उन्हें बचाने के लिए अपने Macbook पर करने के लिए "पुनर्प्राप्त करें" पर क्लिक करें का चयन करने के लिए की जरूरत है।
नोट: कृपया बरामद तस्वीरें स्टोर करने के लिए अपने Macbook पर एक नया विभाजन का चयन करें।
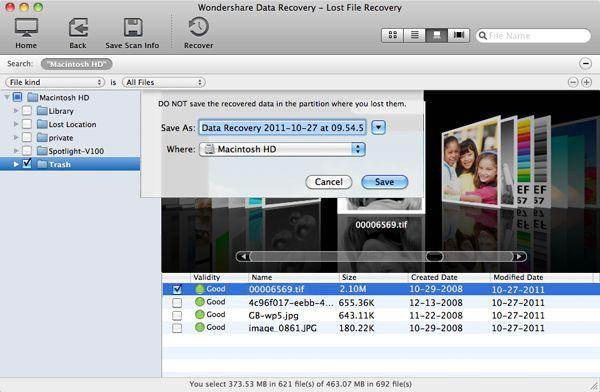
संबंधित लेख
उत्पाद से संबंधित सवाल? बोलो हमारे सहायता टीम को सीधे >>


