कैसे Windows 7 एक हार्ड ड्राइव से दूसरे में प्रतिलिपि बनाने के लिए
Windows 7 पुरानी हार्ड ड्राइव से एक नया करने के लिए प्रतिलिपि बनाई जा रही मदद की ज़रूरत है!
मैं एक पुराने आईडीई हार्ड ड्राइव है और यह windows 7 यह मैं यह मेरी नई SATA हार्ड ड्राइव के लिए ले जाने के लिए की आवश्यकता पर स्थापित किया है। मैं 7 विंडोज मेरी नई हार्ड ड्राइव करने के लिए स्थानांतरित करने के लिए चाहते हैं, और मैं एक हार्ड ड्राइव Windows 7 का उपयोग कर उपकरण की प्रतिलिपि बनाना बहुत आसान है कि लगता है सुना है। वहाँ किसी भी एक सिफारिश के लिए है? अग्रिम धन्यवाद।
हाँ, ऐसे कई उपकरण है कि इसे कॉपी कर सकते हैं का वर्णन करने या बैकअप अपने पूरे डिस्क एक से दूसरे से कर रहे हैं, लेकिन आप सिस्टम फ़ाइलें बस ले जाया नहीं जा सकता के रूप में उनमें से कुछ केवल अपने सामान्य डेटा नहीं सिस्टम फ़ाइलें, वापस करने के लिए मदद कि सावधान रहने की जरूरत। यहाँ मेरी सिफारिश है: Wondershare WinSuite 2012। इस सॉफ्टवेयर आप एक डिस्क से दूसरे करने के लिए, सहित अक्षुण्ण Windows की प्रतिलिपि बनाएँ, अपने पूरे डिस्क या partiion मदद कर सकते हैं। Windows 7 की प्रतिलिपि बनाने के बाद, आप अभी भी नई हार्ड ड्राइव के साथ आपके कंप्यूटर बूट कर सकते हैं।
सॉफ्टवेयर खरीदने के बाद, आप Wondershare से एक डाउनलोड लिंक मिल जाएगा। डाउनलोड करें और इसे अपने कंप्यूटर पर स्थापित करें, और तब क्या आप की जरूरत करने के लिए नीचे दिए गए चरणों का पालन करें।
चरणों का Windows 7 एक डिस्क से दूसरे में प्रतिलिपि बनाई जा रही
Step1. विंडोज 7 सॉफ्टवेयर नकल का शुभारंभ
आपके कंप्यूटर पर सॉफ़्टवेयर चलाएँ, और "डिस्क प्रबंधन" मेनू पर जाएं। तो आप अंतरफलक नीचे मिल जाएगा। यदि आप पूरी डिस्क की प्रतिलिपि बनाना चाहते हैं, चुनें "क्लोन पूरे अगर आप केवल विंडोज 7 विभाजन की प्रतिलिपि बनाना चाहते हैं डिस्क", "क्लोन एक विभाजन" चुनें, और आप दूसरे चरण के लिए गाइड होगी।
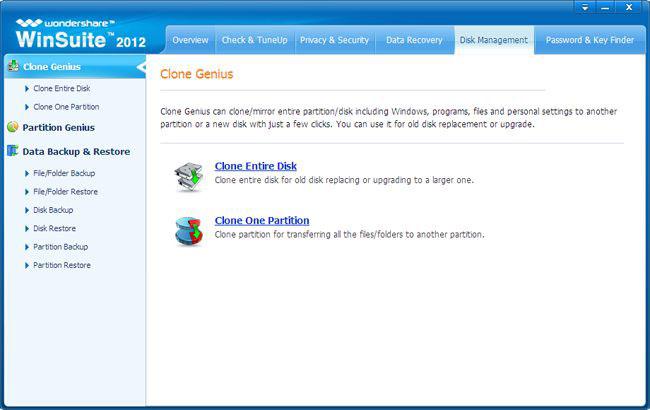
Step2. चुनें स्रोत डिस्क (विभाजन)
यहाँ पूरे डिस्क के रूप में एक उदाहरण लेते हैं। जहाँ आपके Windows 7 स्रोत डिस्क के रूप में रखा गया है डिस्क का चयन करें। जारी रखने के लिए "अगला" क्लिक करें।
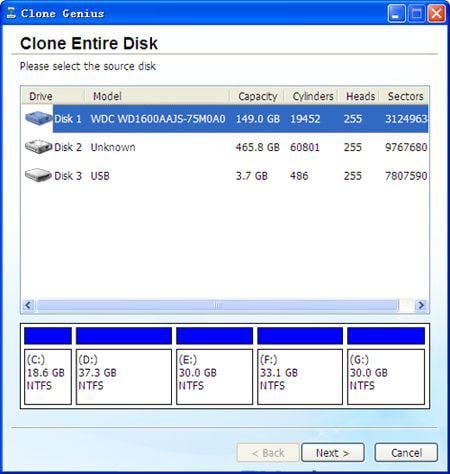
Step3. गंतव्य डिस्क (पार्टीशन) का चयन करें
अगला, जहाँ आप प्रतिलिपि Windows 7 के लिए जा रहे हैं गंतव्य डिस्क का चयन करें। वैसे, गंतव्य डिस्क की जगह एक स्रोत से भी बड़ा होना चाहिए, या अपने Windows 7 की प्रतिलिपि विफल हो जाएगा।
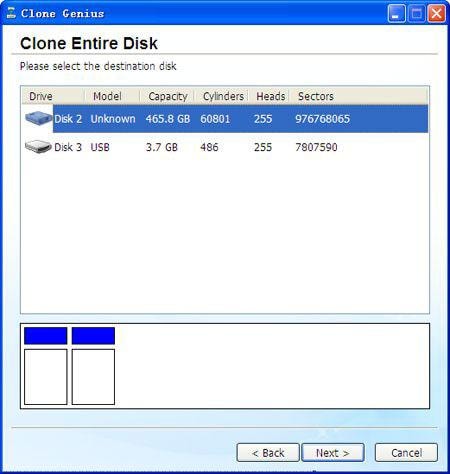
Step4. Windows 7 की प्रतिलिपि करने के लिए शुरू
Windows 7 की प्रतिलिपि शुरू होने से पहले, सुनिश्चित करें कि आप गंतव्य डिस्क पर सहेजी महत्वपूर्ण डेटा नहीं है। Windows की प्रतिलिपि इसे पर सभी डेटा को अधिलेखित कर देगा। पूरे Windows 7 की प्रतिलिपि बनाई जा रही प्रक्रिया आप एक कुछ सेकंड लेता है। उसके बाद, आप एक "सफलतापूर्वक क्लोन" संदेश प्राप्त होगा। है कि कहने के लिए, आपको Windows 7 काम सफलतापूर्वक नकल किया है।
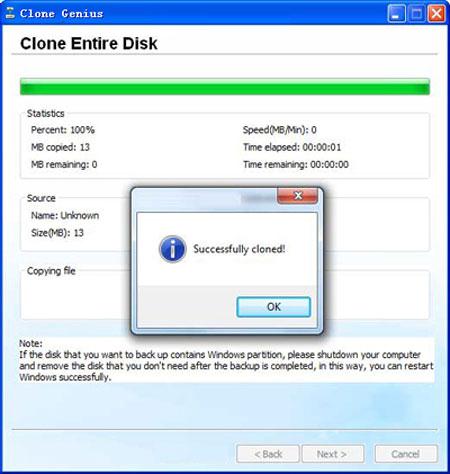
यदि आप केवल एक पार्टीशन क्लोन की योजना, आप "क्लोन A विभाजन" ऊपर, पहला कदम से पहले फिर बाएँ एक पूरे डिस्क क्लोनिंग के कदम के रूप में के रूप में समान चरणों चुन सकते हैं। यह वास्तव में एक दर्द रहित नौकरी है। यह अपने आप के द्वारा अब कोशिश करो!
संबंधित लेख
उत्पाद से संबंधित सवाल? बोलो हमारे सहायता टीम को सीधे >>

