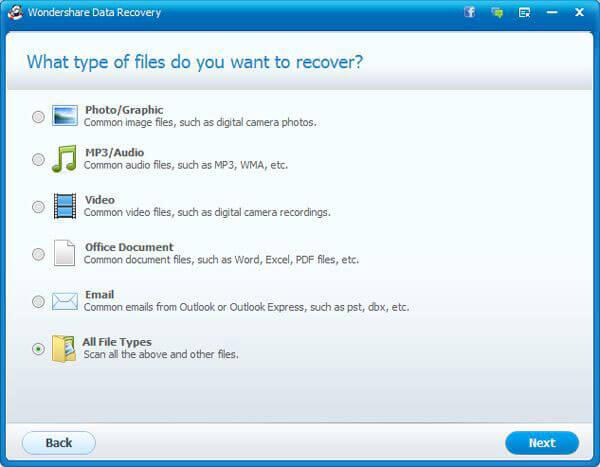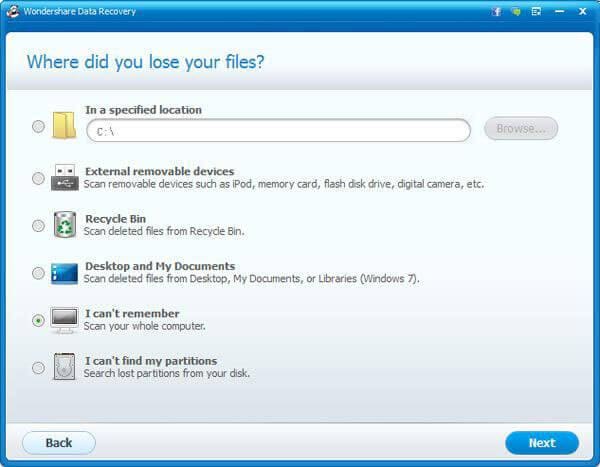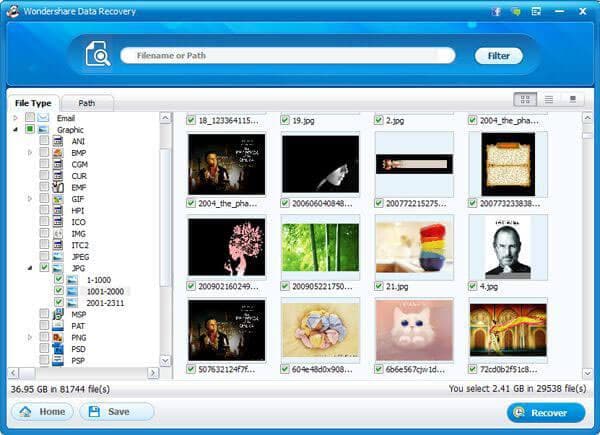हार्ड ड्राइव बैकअप पुनर्प्राप्ति: कैसे को पुनर्प्राप्त करने के लिए और बैकअप हार्ड ड्राइव डेटा
के अपने हार्ड ड्राइव को वापस लेने के लिए आकस्मिक नुकसान और फ़ाइल दूषण से अपने डेटा की रक्षा करने की ओर एक महत्वपूर्ण कदम है। वहाँ कई विधियाँ बैकअप और आपके हार्ड ड्राइव डेटा को पुनर्प्राप्त करने के लिए उपलब्ध हैं। लेकिन आज मैं तुम्हें दिखाने के क्या करना है कि सबसे आसान तरीका करने के लिए जा रहा हूँ।
भाग 1: क्या एक ISO स्वरूप है और क्यों हम हार्ड ड्राइव डेटा का बैकअप लें करने के लिए ISO स्वरूप चुनना चाहिए?
एक आईएसओ फाइल या छवि एक पूरी CD, DVD, या हार्ड ड्राइव का एक सही प्रतिनिधित्व है। किसी भी डिस्क का संपूर्ण सामग्री एक ISO फ़ाइल में दोहराया गया हो कर सकते हैं।
एक आईएसओ के रूप में अपने हार्ड ड्राइव की एक छवि बचाने के द्वारा, आप जल्दी और आसानी से अपने बैकअप डेटा पुनर्स्थापित कर सकते हैं। इसे खोला या इकट्ठे इस्तेमाल किया जा सकता जब तक और एक ISO फ़ाइल ही अच्छा नहीं है। वहाँ रहे हैं कई फ्रीवेयर और भुगतान किया सॉफ्टवेयर उपलब्ध हैं, जो ऊपर ISO स्वरूप में वापस ऊपर बनाने के लिए मदद कर सकते हैं।
भाग 2: ISO फ़ाइल के रूप में हार्ड ड्राइव डेटा वापस करने के लिए कैसे?
अगर आप एक बड़ा हार्ड ड्राइव से एक ISO पैदा कर रहे हैं, आप आईएसओ को संग्रहीत करने के लिए एक बाहरी ड्राइव की आवश्यकता होगी।
वापस अपने हार्ड ड्राइव तक एक ISO बनाने के लिए इन आसान चरणों का पालन करें।
चरण 1
- हम एक मुक्त Imgburn, जो आप आईएसओ फ़ाइलें बनाने के लिए अनुमति देता है के रूप में जाना जाता है सॉफ्टवेयर का प्रयोग करेंगे।
- डाउनलोड और स्थापित Imgburn (http://www.imgburn.com/).
- सॉफ्टवेयर प्रोग्राम चलाएँ और तब क्लिक करें "छवि फ़ाइल से फ़ाइलें/फ़ोल्डर्स बनाएँ."
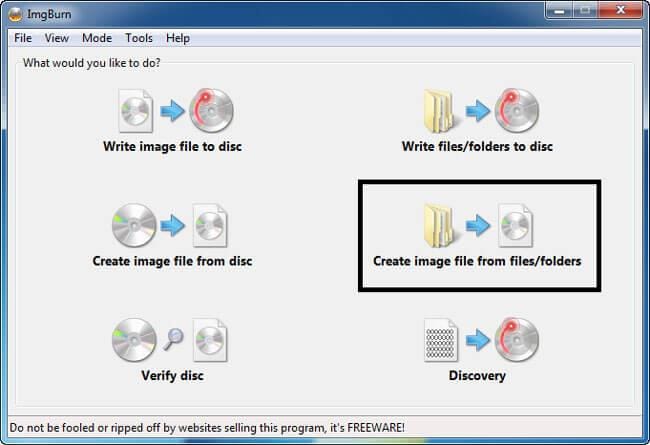
चरण 2
- बाहरी हार्ड ड्राइव के लिए पीसी से कनेक्ट।
- "फ़ाइल" पर क्लिक करें और चुनें "ब्राउज़ करें" के लिए एक स्रोत फ़ोल्डर... हार्ड ड्राइव आप करना चाहते का चयन करने के लिए बैकअप।
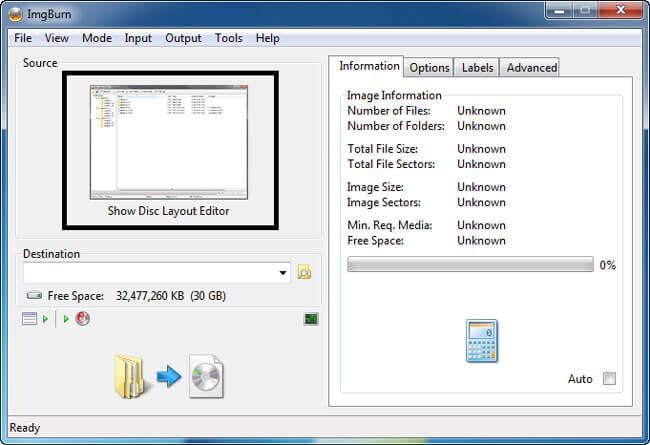
चरण 3
- "गंतव्य" आइकन पर क्लिक करें और बाह्य हार्ड ड्राइव के रूप में आईएसओ को बचाने के लिए आपके स्थान के रूप में चुनें। ISO बनाने के लिए हरी तीर बटन क्लिक करें।
- यह बात है। बेशक, छवि सृजन समय के अनुसार अपने डेटा का आकार ले जाएगा।
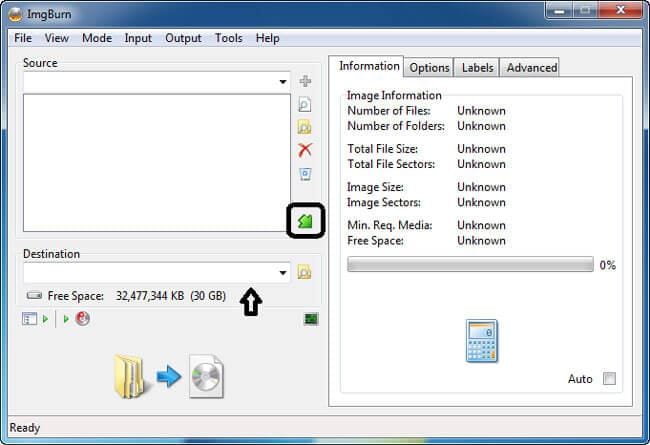
यदि आप ISO छवि फ़ाइल के रूप में बैकअप हार्ड ड्राइव डेटा के लिए नहीं चाहते, तो आप एक बैकअप के रूप में हार्ड ड्राइव डेटा (http://www.wondershare.com/disk-utility/clone-windows-hard-drive.html) क्लोन करने के लिए चुन सकते हैं।
भाग 3: हार्ड ड्राइव डेटा iso फ़ाइल बैकअप से पुनर्प्राप्ति कैसे करें?
स्क्रीनशॉट में, Office 2010 छवि को समझाने के लिए प्रयोग किया जाता है ISO फ़ाइल से प्रक्रिया की वसूली। सटीक प्रक्रिया से एक ISO छवि एक हार्ड ड्राइव डेटा के डेटा पुनः प्राप्त करने के लिए इस्तेमाल किया जा सकता।
चरण 1
- Pismo फ़ाइल माउंट (http://www.pismotechnic.com/download/ डाउनलोड)
चरण 2
- Pismo फ़ाइल माउंट ऑडिट पैकेज के लिए इंस्टॉलर चलाएँ।
- स्थापना के बाद, कि डाउनलोड और चुनें "छवि माउंट" ISO फ़ाइल पर दायाँ क्लिक करें
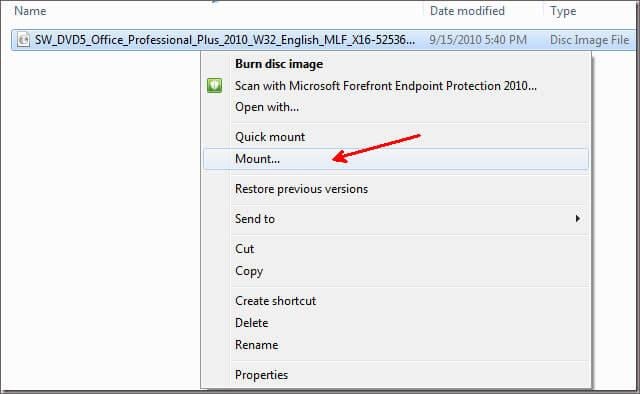
चरण 3
- बाद बढ़ते छवि, डबल क्लिक करें और फ़ाइल खोलें
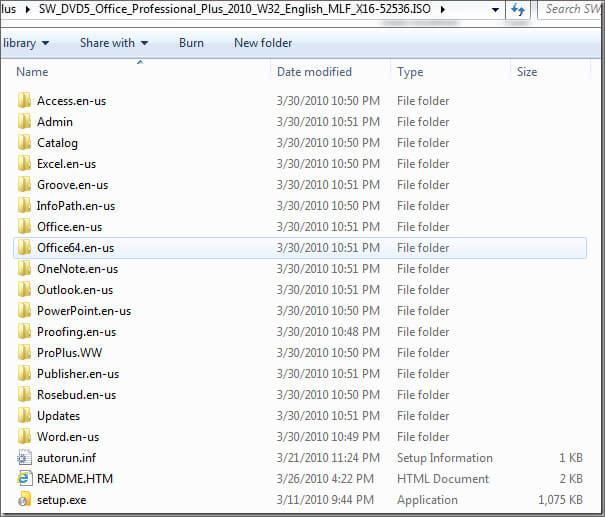
चरण 4
- अब, प्रतिलिपि सभी डेटा और Unmounts Pismo फ़ाइल माउंट से छवि चिपकाएँ। यह बात है। आप सभी डेटा ISO स्वरूप से बरामद किया है।
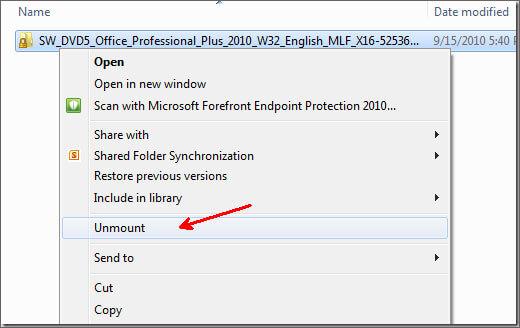
भाग 4: हार्ड ड्राइव बैकअप के बिना डेटा को पुनर्प्राप्त करने के लिए कैसे?
हार्ड ड्राइव डेटा बैकअप उबरने की प्रक्रिया आसान बनाता है, लेकिन ज्यादातर मामलों रहे हैं कि लोगों को गलती से हार्ड ड्राइव से डाटा खो दिया हटाई गई कुछ फ़ाइलें या हार्ड ड्राइव बैकअप के बिना क्षतिग्रस्त है। ऐसे मामलों में, हार्ड ड्राइव वसूली सेवाओं या कुछ हार्ड ड्राइव वसूली सॉफ्टवेयर पर भरोसा करने के लिए हार्ड ड्राइव वापस पाने के लिए सबसे अच्छा तरीका है। Wondershare Data Recovery (http://www.wondershare.com/data-recovery/) उपयोगकर्ताओं को हार्ड ड्राइव के साथ और बिना बैकअप डेटा को पुनर्प्राप्त करने में मदद करता है।
- डाउनलोड और Wondershare Data Recovery आपके कंप्यूटर पर स्थापित करें।
- प्रोग्राम चलाएँ और चुनें जो फ़ाइल प्रकार आप पुनर्प्राप्त करना चाहते थे।
- फ़ाइल स्थान को चुनें और "मुझे याद नहीं कर सकते" का चयन करने के लिए बेहतर है।
- आप फ़ाइलें आप "ठीक" पर क्लिक करें और ठीक करने के लिए चाहते हैं का पूर्वावलोकन कर सकते हैं।