Yosemite Mavericks करने से ढाल करने के लिए एक पूर्ण गाइड
ध्यान से सोच के बिना के साथ मैक ओएस एक्स Yosemite पकड़ने, और अब यह के साथ परेशानी है? के रूप में वे करते थे जब आप फ़ाइलें, संपर्क app quits अनपेक्षित रूप से खींचें खोजक दुर्घटनाओं, या इन की तरह कुछकरने के लिए, कुछ अनुप्रयोग काम नहीं करते। निराश सुविधाओं के थक गए हो और Yosemite से अधोगति Mavericks सब कुछ सामान्य को वापस पाने के लिए करना चाहते हैं? यदि हाँ, तुम सही जगह पर आए, इस अनुच्छेद तुम एक पूरा गाइड पर कैसे यह करने के लिए देता है।
भाग 1। सब कुछ बैकअप से Yosemite Mavericks के लिए पदावनति से पहले
यदि आप Yosemite स्थापित किया और आप चाहते हैं रखने के लिए महत्वपूर्ण सामग्री बनाने, तुम बेहतर उन्हें पहली बार में बैकअप होगा। टाइम मशीन आप के लिए एक अच्छा विकल्प है। नीचे आसान चरणों का पालन करें।
चरण 1। अपने मैक, पर ऊपरी बाएँ कोने में जाओ और एप्पल चिह्न क्लिक करें। ड्रॉप-डाउन मेनू में, क्लिक करें सिस्टम वरीयताएँ....
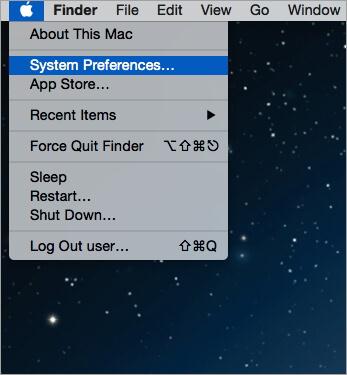
चरण 2। यह प्रणाली वरीयता विंडो को लाता है। टाइम मशीन खोजने और इसे क्लिक करें पर जाएँ।
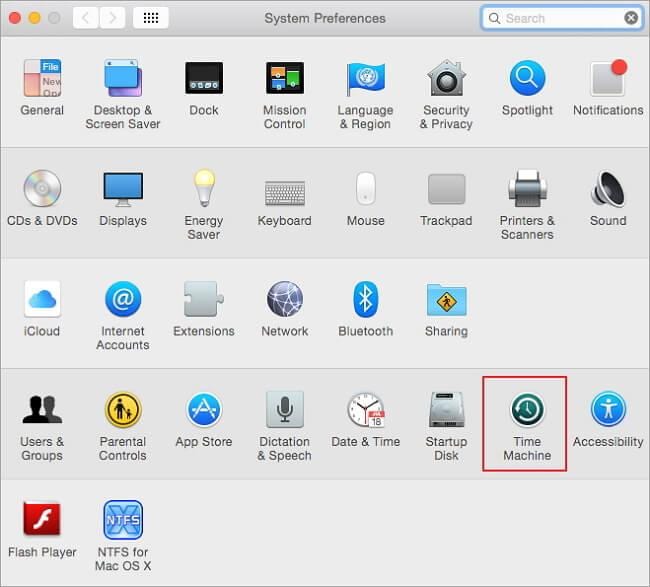
चरण 3। मैक पर अपने बाहरी हार्ड ड्राइव के साथ एक USB केबल कनेक्ट करें।
चरण 4। बाएँ स्तंभ पर, समय मशीन पर चालू करें। तब, क्लिक करें का चयन करें डिस्क..। Pop-डाउन मेनू में, अपने बाहरी हार्ड ड्राइव चुनें। का प्रयोग करें डिस्क क्लिक करें
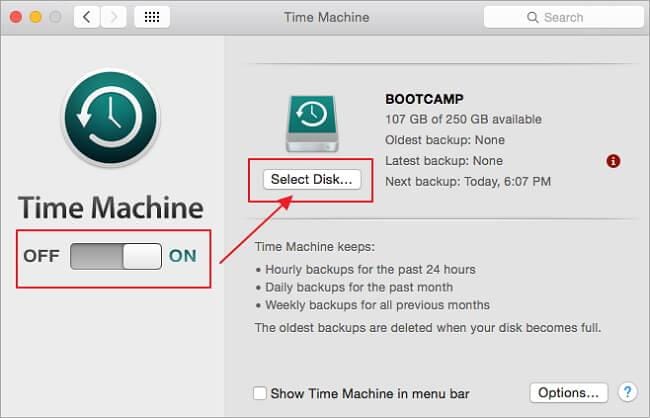
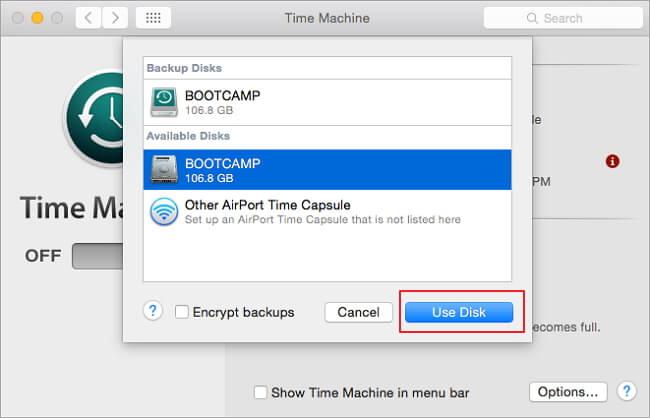
चरण 5। टाइम मशीन विंडो के नीचे रेखा पर, मेनू पट्टी में दिखाएँ समय मशीन टिक.
चरण 6। नियंत्रण टाइम मशीन के आइकन पर क्लिक करें। पॉप-अप संवाद में, वापस ऊपर क्लिक करें अब.
चरण 7। पीठ की प्रक्रिया शुरू होती है। बैकअप प्रक्रिया के पूरा होने तक प्रतीक्षा करें।
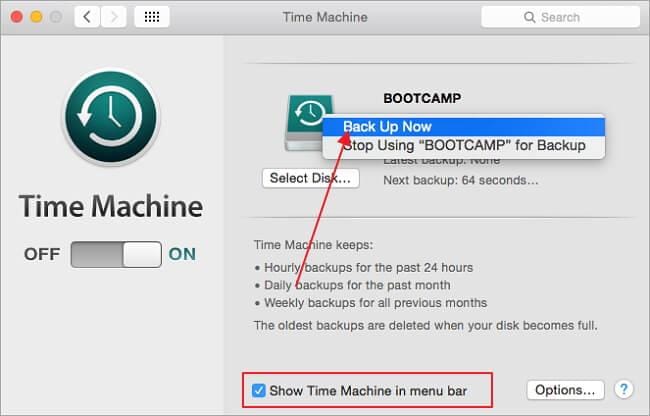
भाग 2। Yosemite 10.10 Mavericks 10.9 को ढाल के लिए कदम
चरण 1। Mavericks मैक App स्टोर में डाउनलोड करें।
अपने मैक पर, खोजक पर क्लिक करें > अनुप्रयोग > App की दुकान। इस App स्टोर विंडो को लाता है। खरीद टैब पर जाएँ और आपके एप्पल id में साइन इन करें
तो, आइटम्स आप डाउनलोड या Mavericks Mavericks खोजने के लिए बाहर ऊपरी दाएँ कोने में खोज बॉक्स को भरने नीचे स्क्रॉल करें। यह एक 5.33 GB फ़ाइल है और घंटे डाउनलोड करना समाप्त करने के लिए ले जाएगा। कृपया प्रतीक्षा करें जब तक यह खत्म हो गया है।
यदि आप अपने मैक पर Mavericks डाउनलोड नहीं कर सकते, तो आप एक मैक, विशेष रूप से एक है कि Yosemite स्थापित नहीं किया है बदल सकते हैं।
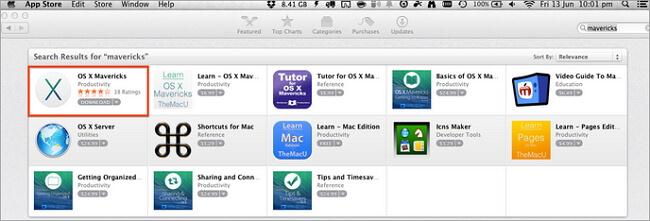
चरण 2। DiskMaker X अपने मैक पर डाउनलोड करें
Mavericks के अलावा, DiskMaker X किसी अन्य प्रोग्राम आप डाउनलोड करने की आवश्यकता है। इस पृष्ठ और डाउनलोड DiskMaker एक्स अपने मैक पर लॉन्च जब डाउनलोड पूरा हो गया है, को DiskMaker X DiskMaker x. खुले मिल और खींचें और यह आवेदन करने के लिए ड्रॉप करने के लिए जाओ.
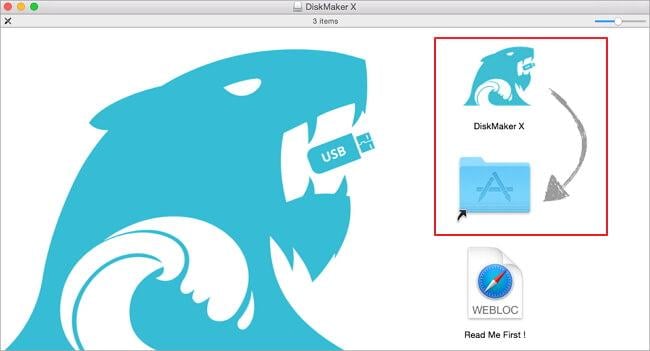
चरण 3। डालें एक USB थंब ड्राइव में कम से कम 8 GB संग्रहण के साथ।
चरण 4। आवेदन करने के लिए जाओ और डबल DiskMaker Xक्लिक करें। यह आप OS X का कौन सा संस्करण आप बूट करना चाहते हैं पूछ रही एक संवाद को लाता है। Mavericks (10.9) चुनें.
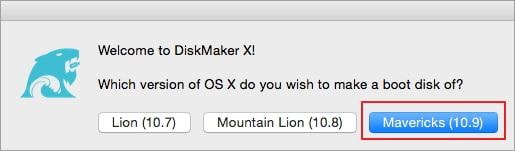
चरण 5। फिर, DiskMaker एक्स Mavericks के लिए स्वचालित रूप से देखने के लिए शुरू होता है। एक बार जब यह Mavericks पाता है, यह प्रतिलिपि का उपयोग करेंक्लिक करें। यदि Mavericks ढूँढा नहीं जा सकता, आप अपने मैक को ब्राउज़ करें और अपने द्वारा Mavericks चुनें करने के लिए की जरूरत है।
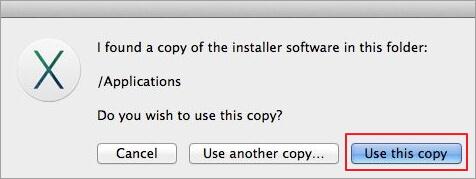
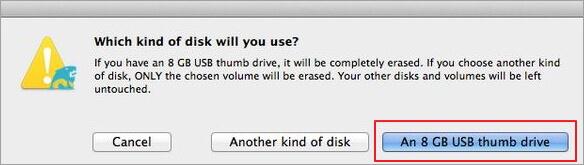
चरण 7। चुनें स्थापित करें ओएस एक्स Mavericks और इस डिस्क चुनें क्लिक करें.
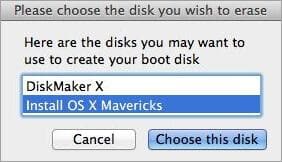
चरण 8। मिटा तो डिस्क बनाएँ क्लिक करने के लिए जाओ.
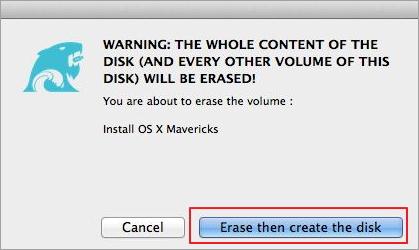
9 कदम। जारी रखें क्लिक करें और बाहर अपने व्यवस्थापक का नाम और पासवर्ड को भरने। उसके बाद, ठीक क्लिक करें.
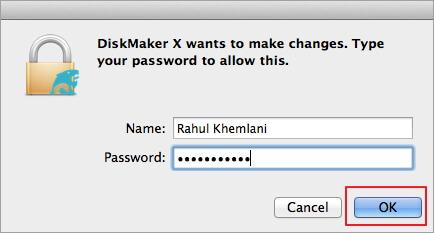
10 कदम। DiskMaker एक्स फ़ाइलें प्रतिलिपि करने के लिए शुरू होता है। रुको जब तक यह खत्म हो गया है।
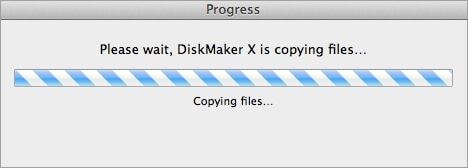
कदम 11। नीचे अपने मैक चुप और इसे पुनर्प्रारंभ करें। फिर, कुंजीपटल पर ' विकल्प ' कुंजी को दबाए रखें और ओएस एक्स Mavericks स्थापित चुनें.
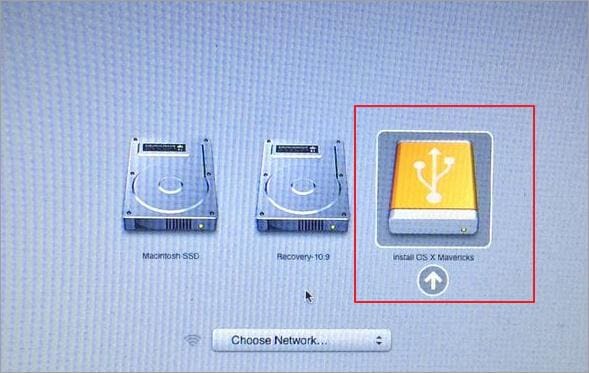
12 कदम। के बाद इसे हटा दिया गया है, आप डिस्क उपयोगिता का चयन करें और जारी रखेंक्लिक करें कर सकते हैं। फिर, अपने मैक हार्ड ड्राइव Macintosh SSD या अन्य नाम चुनें। क्लिक करें मिटाएँ....
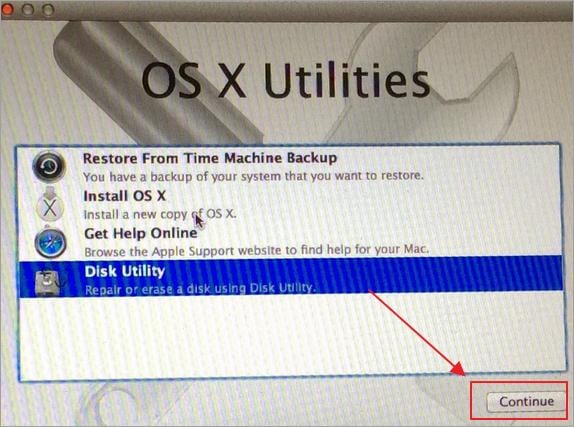
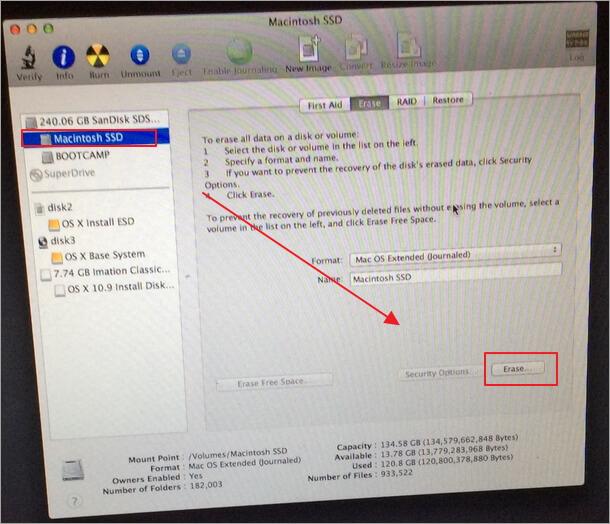
कदम 13। मुख्य विकल्प के लिए वापस जाएँ और ओएस एक्स स्थापित करें चुनें और जारी रखें क्लिक करें.
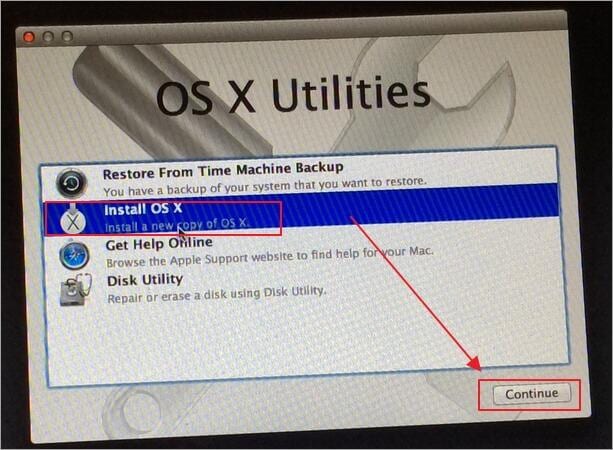
कदम 14। ओएस एक्स स्थापित करें विंडो में, जारी रखें क्लिक करें और तब अपने चुने हुए हार्ड ड्राइव Macintosh SSD या अन्य का चयन करें। स्थापित करें क्लिक करें.
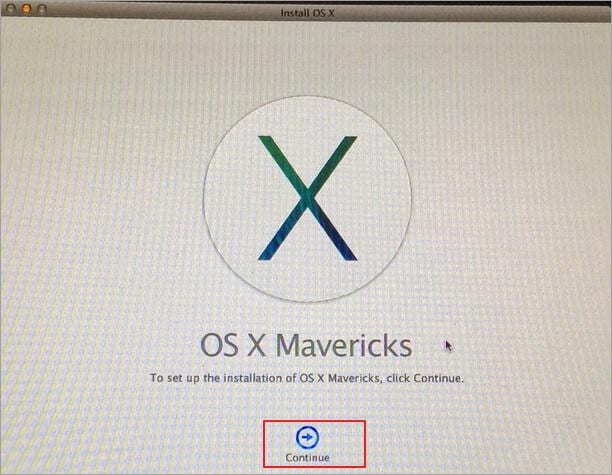
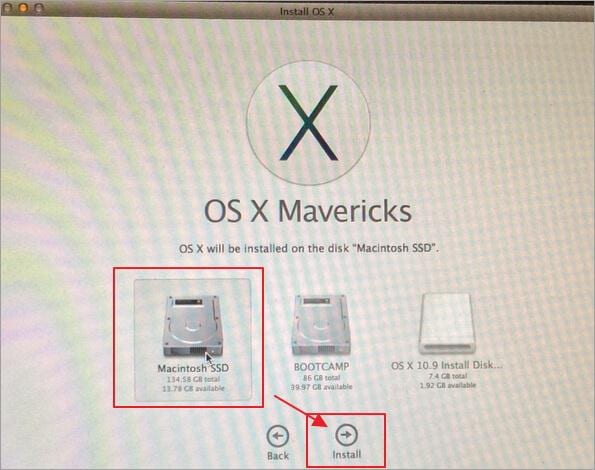
कदम 15। Mavericks के अधिष्ठापन शुरू होता है। यह एक कम समय लेता है। स्थापना के पूर्ण होने तक प्रतीक्षा करें।
यदि आप समय मशीन के जरिए बैकअप बना दिया है, और अपने मैक को पुनर्स्थापित करना चाहते हैं, कृपया जाओ भाग 3 पढ़ने पर।
भाग 3। Yosemite से Mavericks के लिए पदावनति के बाद डेटा पुनर्स्थापित करें
अब, आप सफलतापूर्वक से Yosemite Mavericks को वापस सौंप दिया है। अगर तुम सिर्फ मैं ऊपर वर्णित के रूप में टाइम मशीन का उपयोग करके बैकअप बनाया है, तो आप अपने mac के लिए पुनर्स्थापित कर सकते हैं
नीचे दो कदम वास्तव में इसके बाद के संस्करण कदम पर ले। मैं विशेष रूप से आप अपने मैक के लिए Mavericks Yosemite से उलट रहा है के बाद पुनर्स्थापित कैसे बता करने के लिए उन्हें अलग।
चरण 1। प्रवासन सहायक में। इस अनुभाग के लिए जाना - एक तरह से आपकी जानकारी के हस्तांतरण करने के लिए चुनते हैं? और टिक से एक मैक, टाइम मशीन बैकअप, या स्टार्टअप डिस्क। जारी रखें पर क्लिक करें.
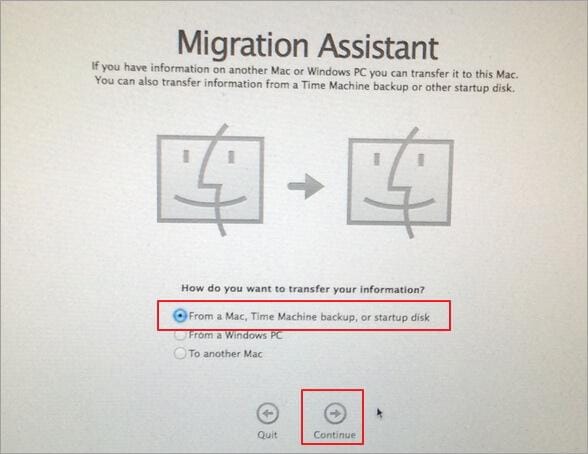
चरण 2। टाइम मशीन बैकअप चुनें और जारी रखेंक्लिक करें। तो, अपने मैक है बहाल जब तक विलाप।
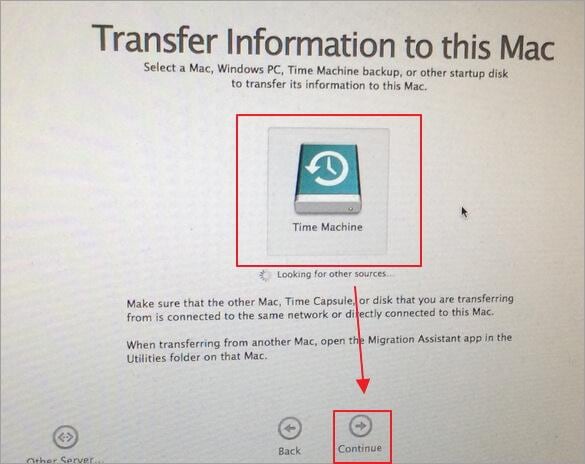
यदि आप बैकअप बनाने के लिए और अपने महत्वपूर्ण डेटा खो नहीं किया है, चिंता मत करो। तुम कुछ डेटा वसूली उपकरण है, सब कुछ वापस पाने के लिए Wondershare Data Recovery for Mac की तरह से समर्थन आकर्षित कर सकते हैं।
