विंडोज़/मैक में Cruzer USB से फ़ाइलें पुनर्प्राप्त करने के लिए कैसे
कैसे मैं मेरा Cruzer USB फ़ाइलें पुनर्प्राप्त कर सकते हैं?
नमस्ते, मैं मेरी Sandisk Cruzer फ़्लैश ड्राइव पर लगभग सभी डेटा खो। जब मेरा कंप्यूटर सील कर दी, मैं मेरा फ़्लैश बाहर खींचने का फैसला किया और उस पर सभी डेटा चला रहे हैं! मैं 8 G स्कूलों था और चित्रों पर कि मैं होगा मर अगर मैं वापस नहीं मिल सकता!! कृपया कोई मेरी मदद कर सकते हैं?
यदि आप नहीं करते थे या अपने Cruzer फ़्लैश ड्राइव स्वरूपित है और यह कंप्यूटर द्वारा पहचाना जा सकते हैं, आप संभवतः Cruzer USB से फ़ाइलें पुनर्प्राप्त कर सकते हैं। आप सभी की जरूरत है एक डाटा वसूली कार्यक्रम कि कंप्यूटर या बाह्य भंडारण उपकरणों से डेटा को पुनर्प्राप्त करने के लिए आप मदद कर सकते हैं।
Wondershare Data Recovery, या Wondershare Data Recovery for Mac अत्यधिक इस Cruzer डेटा हानि समस्या को हल करने के लिए सिफारिश की है। इस सॉफ्टवेयर आप फ़ोटो, वीडियो, दस्तावेज, audios, अभिलेखागार और अधिक सहित लगभग सभी Cruzer USB फ़ाइलें पुनर्प्राप्त करने में मदद करता है। इसके अलावा, आप भी वसूली से पहले पाया फ़ाइलों का पूर्वावलोकन करने में सक्षम हो जाएगा।
Wondershare Cruzer Data Recovery के परीक्षण संस्करण डाउनलोड करें।
Cruzer USB Data Recovery में 5 चरणों का पालन करें
यहाँ हम एक उदाहरण के रूप में Windows संस्करण Wondershare Data Recovery के ले। यदि आप एक मैक प्रयोक्ता हैं, तो कृपया मैक संस्करण डाउनलोड करें और मैक संस्करण गाइड पढ़ें।
चरण 1 Wondershare आपके कंप्यूटर पर डेटा की पुनर्प्राप्ति शुरू करने और अपने Cruzer USB के साथ कंप्यूटर से कनेक्ट। अगले चरण पर जाने के लिए "अगला" क्लिक करें।
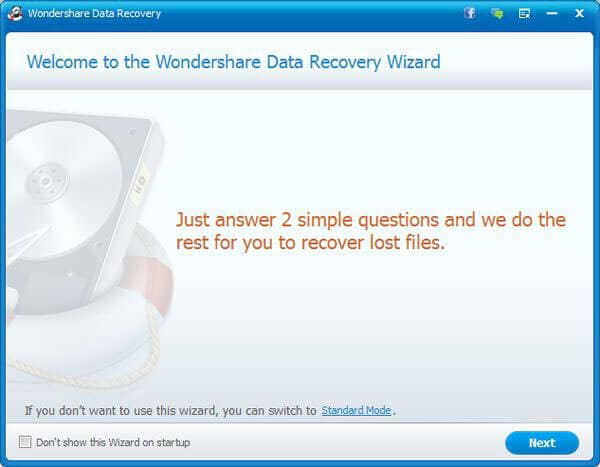
चरण 2 इस चरण में, आप फ़ाइल प्रकार Cruzer USB से पुनर्प्राप्त करने के लिए इच्छित का चयन करने के लिए होगा। जैसा कि आप नीचे की छवि से देख सकते हैं, आप तस्वीरें, audios, वीडियो, कार्यालय दस्तावेजों, ईमेल का चयन कर सकते हैं या सभी फ़ाइल प्रकारों का चयन करें। फ़ाइल प्रकारों को पुनर्प्राप्त करने के लिए इच्छित का चयन करने के बाद, आप "अगले" बटन क्लिक कर सकते हैं।
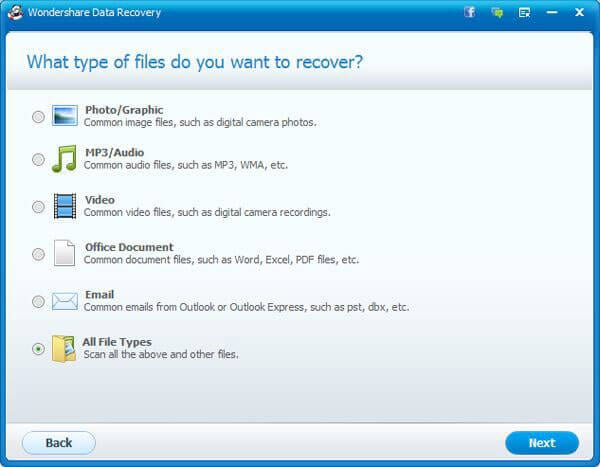
चरण 3 अपने Cruzer USB पर फ़ाइलों को स्कैन करने के लिए का चयन करें। कार्यक्रम आप डेटा को स्कैन करने के लिए किसी ड्राइव का चयन करने के लिए पूछना होगा, तुम सिर्फ अपने Cruzer USB की ड्राइव पत्र का चयन करें और "अगला" क्लिक करने की आवश्यकता है।
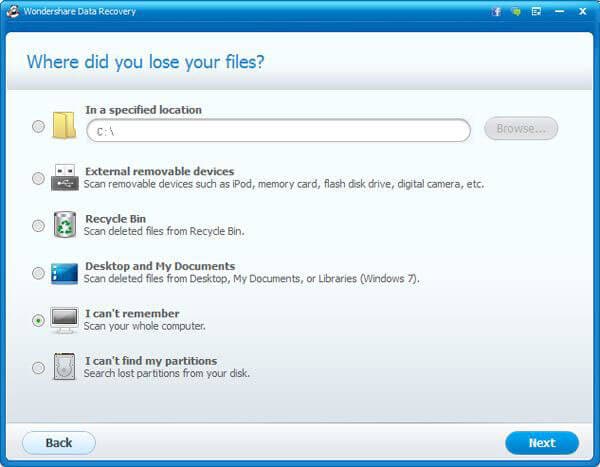
चरण 4 यहाँ आप शुरू कर सकते हैं पर क्लिक करें "आरंभ" बटन द्वारा अपने Cruzer USB स्कैन करें।
नोट: आप भी कर सकते हैं "सक्षम करें गहरी स्कैन"। यह आप संपूर्ण फ़ोल्डर संरचना के साथ पुनर्प्राप्ति फ़ाइल प्रदान करता है। हालांकि यह बहुत लंबे समय तक ले जाता है, इसे स्वरूपित वसूली के लिए कुशल है।
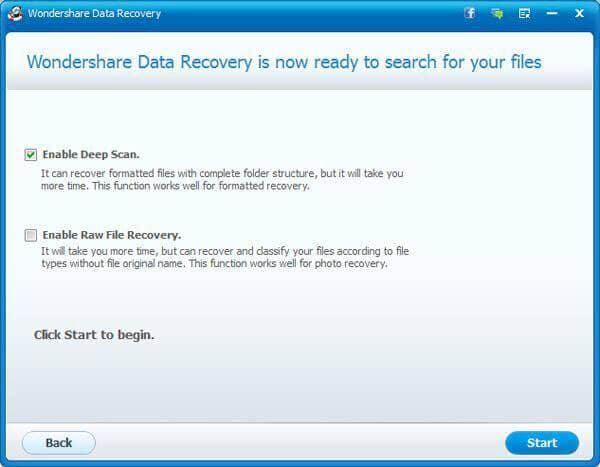
5 कदम पूर्वावलोकन करें और अपने Cruzer USB से खो फ़ाइलें पुनर्प्राप्त करें। आप फ़ाइलों से पाया फ़ाइलों का पूर्वावलोकन कर सकते हैं प्रकार के इंटरफ़ेस को सूचीबद्ध। फ़ाइलें पुनर्प्राप्त करने के लिए इच्छित का चयन करने के बाद, आप उन्हें अपने स्थानीय हार्ड ड्राइव या अन्य भंडारण उपकरणों को बचाने के लिए "पुनर्प्राप्त करें" क्लिक कर सकते हैं।
नोट: कृपया पुनर्प्राप्त फ़ाइलें आपके Cruzer USB करने के लिए पुनर्प्राप्ति में विफल हो सकता है फिर से इस प्रक्रिया के दौरान, अन्यथा न सहेजें।
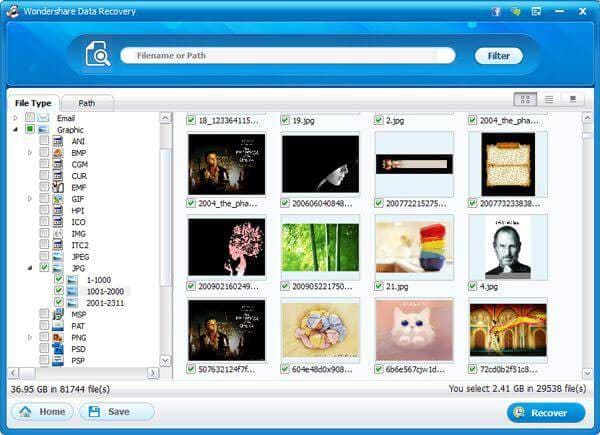
नोट्स:
1 इसे पुनर्प्राप्त करने के लिए हटाया गया था या आपके Cruzer यदि डेटा को अधिलेखित नहीं है USB से खोया फ़ाइलें, 100% गारंटी वसूली आसान है।
2 जब आपको पता है कि तुम एक फ़ाइल खो दिया, Cruzer USB का उपयोग कर बंद करो। यह आप खो फ़ाइलें पुनर्प्राप्त करने की संभावना बढ़ जाती है।
संबंधित लेख
उत्पाद से संबंधित सवाल? बोलो हमारे सहायता टीम को सीधे >>


