सीधे iPhone 6 प्लस/6 / / 5S से डेटा पुनर्प्राप्त करें/5 C/5/4S/4/3GS/3 जी, सभी iPads और आइपॉड टच 5/4 रूप में iTunes और iCloud बैकअप एक्स्ट्रेक्टिंग द्वारा पिछले डेटा पुनर्प्राप्त करें।
चरण 1। IOS डिवाइस कंप्यूटर से कनेक्ट करें
आपके कंप्यूटर पर iOS के लिए Wondershare Dr.Fone का शुभारंभ। USB केबल है कि आपके iPhone, iPad या आइपॉड स्पर्श, के लिए अपने कंप्यूटर से कनेक्ट करने के लिए अपने iOS डिवाइस के साथ आता है का उपयोग करें। डिफ़ॉल्ट रूप से, iOS wil के लिए Wondershare Dr.Fone अपने iOS डिवाइस स्वचालित रूप से पता लगाने और तुम खिड़की "iOS डिवाइस से उबरने में" के लिए दिखाता है।
टिप्स: IOS के लिए Wondershare Dr.Fone को चलाने से पहले, आपको iTunes का नवीनतम संस्करण डाउनलोड करने के लिए चाहिए रहे हैं। से बचने के लिए स्वचालित रूप से सिंक्रनाइज़ करें, आइट्यून्स जब Wondershare Dr.Fone iOS के लिए चल रहे लॉन्च नहीं। मैं सुझाव है कि आप अक्षम automatical iTunes में पहले से सिंक्रनाइज़ किए जा रहे: iTunes का शुभारंभ > वरीयताएँ > डिवाइस, 'रोकें आइपॉड, iPhones और iPads से स्वचालित रूप से सिंक्रनाइज़ किए जा रहे' की जाँच करें।

यदि आपका iOS डिवाइस है iPhone 4, iPhone 3GS, iPad 1 या आइपॉड टच 4, आप "उन्नत मोड" निचले-दाएँ कोने पर बटन के माध्यम से करने के लिए स्विच कर सकते हैं। बाद तब उपकरण स्कैनिंग मोड में प्रवेश करने के लिए विंडो में अनुदेश का पालन करें: पकड़ो आपका डिवाइस है, तो प्रारंभ करें बटन क्लिक करें > ठीक 10 सेकंड के लिए एक ही समय में शक्ति और घर बटन पकड़ > पावर बटन जारी है लेकिन गृह बटन दबा रखना।
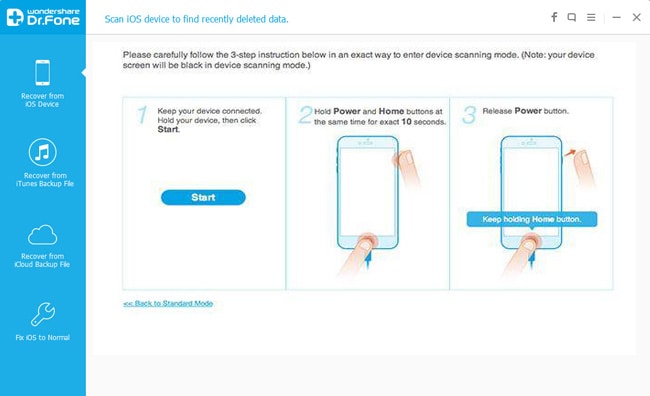
चरण 2। आपकी डिवाइस पर यह खो डेटा के लिए स्कैन करें
बस चलो इस कार्यक्रम अपने iPhone, iPad या आइपॉड टच के लिए हटाए गए या खो डेटा को स्कैन करने के लिए स्कैन करने के लिए "स्कैन प्रारंभ" बटन पर क्लिक करें। स्कैनिंग जी की प्रक्रिया कुछ मिनट, आपके डिवाइस पर डेटा की मात्रा पर निर्भर करता है पिछले कर सकते हैं। स्कैनिंग की प्रक्रिया, के दौरान यदि आप देखते हैं कि वहाँ आप के लिए देख रहे हैं वह डेटा है, तो आप इस प्रक्रिया को रोकने के लिए 'विराम दें' बटन क्लिक कर सकते हैं।

चरण 3। स्कैन किए गए डेटा का पूर्वावलोकन करें
स्कैन आपको कुछ समय लगेगा। एक बार यह पूरा हो गया है, आप प्रोग्राम के द्वारा उत्पन्न एक स्कैन परिणाम देख सकते हैं। खो दिया है और अपने डिवाइस पर मौजूदा डेटा दोनों श्रेणियों में प्रदर्शित किए जाते हैं। अपने iOS डिवाइस पर हटाए गए डेटा को बाहर फ़िल्टर करने के लिए, आप "केवल प्रदर्शित करने पर हटाए गए आइटम" विकल्प ज़ोर से मारना कर सकते हैं। फ़ाइल प्रकार में बाईं ओर पर क्लिक करके, आप पाया डेटा का पूर्वावलोकन कर सकते हैं। और आप देख सकते हैं शीर्ष पर एक खोज बॉक्स है खिड़की के अधिकार। आप एक खोजशब्द खोज बॉक्स में टाइप करके एक विशिष्ट फ़ाइल के लिए खोज कर सकते हैं।
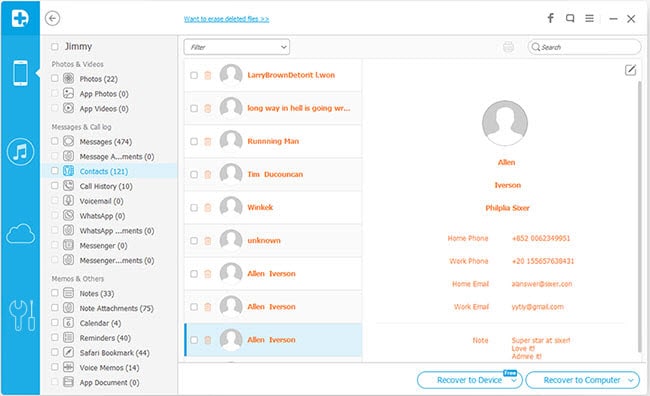
चरण 4। अपने आइपॉड/iPhone/iPad के स्पर्श से डेटा पुनर्प्राप्त करें
जब आप डेटा की जरूरत है तुम्हें पता है, बस चेक मार्क उन्हें चुनने के लिए बॉक्स के सामने रख दिया। तब के बाद, विंडो के ठीक नीचे स्थित "पुनर्प्राप्त करें" बटन क्लिक करें। डिफ़ॉल्ट रूप से, आपके कंप्यूटर के लिए पुनर्प्राप्त डेटा सहेजा जाएगा। जब आप पुनर्प्राप्त करें, क्लिक करें पाठ संदेश, iMessage, संपर्क, या नोट्स लिए के रूप में, एक पॉप अप आप "कंप्यूटर को पुनर्प्राप्त करें" या "डिवाइस को पुनर्प्राप्त करें" के लिए पूछना होगा। यदि आप इन संदेशों अपने iOS डिवाइस के लिए वापस डाल करना चाहते हैं, ""को पुनर्प्राप्त करने के लिए उपकरण क्लिक करें।
