MXF MOV (क्विकटाइम) करने के लिए जल्दी और आसानी से कन्वर्ट करने के लिए कैसे
MXF लिए उपयोगों के लिए QuickTime MOV कन्वर्ट करने के लिए चाहते हैं? यदि हां, तो यह लेख तुम्हारे लिए सही है। यह एक आसान और विश्वसनीय तरीका आप लोगों, तो आप सहजता से काम खत्म कर सकते हैं और बहुत ही उच्च गुणवत्ता वाले वीडियो में परिचय।
MXF एक वीडियो कंटेनर स्वरूप, मुख्य रूप से कैन्यन XF300/XF305/XF100, Panasonic HVX200/HPX300/HPX500 P2 HD, सोनी XDCAM, आदि जैसे विभिन्न डिजिटल कैमकोर्डर में ऑडियो, वीडियो और क्रमादेशित डाटा स्टोर करने के लिए प्रयोग किया जाता है के रूप में हम जानते हैं। मुख्य कारण है क्यों उपयोगकर्ताओं अपने MXF फ़ाइलों के वीडियो फुटेज के लिए QuickTime MOV कन्वर्ट करने के लिए कुछ वीडियो संपादन प्रोग्राम में संपादित करें या उन्हें QuickTime आदि जैसे कुछ वीडियो खिलाड़ियों में खेल है। यहाँ, एक स्मार्ट MXF MOV कन्वर्टर - Wondershare वीडियो कनवर्टर करने के लिए सिफारिश की है। इसके साथ, आप जल्दी से अपने आदर्श QuickTime MOV फ़ाइलें विभिन्न MOV-संगत अनुप्रयोगों श्रेष्ठ फ़िट करने के लिए अपने MXF फ़ाइलों से प्राप्त कर सकते हैं।
अगर तुम सिर्फ अपने MXF फुटेज वीडियो QuickTime MOV प्रारूप करने के लिए परिवर्तित करने के द्वारा संपादित करना चाहते हैं, वैसे, इस app सीधे अपनी जरूरत को पूरा कर सकते हैं। यह एक में निर्मित वीडियो संपादक, जो आप किसी भी क्लिप आप चाहते हैं नहीं है, वीडियो स्क्रीन के किसी भी क्षेत्र की फसल या आप चाहते हैं, कई क्लिप्स एक में मर्ज करें, और विभिन्न शांत प्रभाव आदि जोड़ने पर किसी भी स्क्रीन क्षेत्र ध्यान केंद्रित बंद कटौती करने के लिए उपयोग कर सकते हैं शामिल हैं।
ट्यूटोरियल बताएंगे कि कैसे अपने वीडियो फ़ाइलों को संपादित करें और के लिए उपयोगों के लिए MOV प्रारूप कन्वर्ट करने के लिए MOV वीडियो कनवर्टर करने के लिए इस महान MXF का उपयोग करने के लिए होगा।
1 QuickTime MOV कनवर्टर करने के लिए MXF MXF वीडियो जोड़ें
सबसे पहले, अपने MXF फ़ाइलें पीसी के लिए अपने camcorder से निर्यात करें। फिर, या तो आप चाहते हैं या सीधे आपके MXF वीडियो प्रोग्राम विंडो में खींचें MXF वीडियो लोड करने के लिए "फ़ाइलें जोड़ें" आइकन क्लिक करें। अब, आप देख सकते हैं वे थंबनेल के रूप में बाएँ आइटम ट्रे में दिखाई देंगे।
नोट: यदि आप एकाधिक MXF क्लिप इस समय में एक बड़ी फ़ाइल में शामिल होने के लिए चाहते हैं, तो आप सीधे आयात किए गए वीडियो को चलाने के क्रम के अनुसार इस अनु फिर से व्यवस्था में यह काम खत्म कर सकते हैं, और तब नीचे के बॉक्स "सभी वीडियो को एक फ़ाइल में मर्ज" विकल्प की जाँच करें।

2 का चयन QuickTime MOV आउटपुट स्वरूप के रूप में
प्रोग्राम विंडो के दाईं ओर पर, वहाँ एक "आउटपुट स्वरूप" फलक, जहाँ आप इसके आउटपुट स्वरूप विंडो खोलने के लिए स्वरूप चिह्न क्लिक करने की आवश्यकता है। पॉप-अप आउटपुट स्वरूप विंडो में, एक तो "स्वरूप" श्रेणी का चयन करें > "वीडियो" उपश्रेणी और फिर चुनें "MOV" आउटपुट स्वरूप के रूप में।
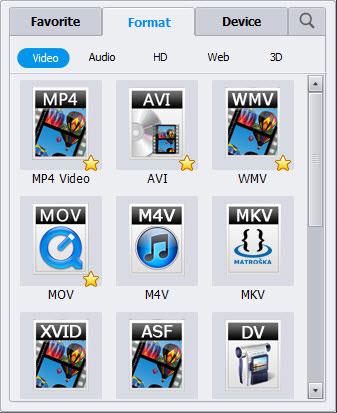
युक्तियाँ (वैकल्पिक): इसके अलावा, आप सेटिंग विंडो खोलने के लिए "सेटिंग्स" विकल्प "आउटपुट स्वरूप" फलक के नीचे हिट कर सकते हैं। यहाँ, ऑडियो और वीडियो के लिए सभी पैरामीटर, एनकोडर, फ्रेम दर, संकल्प, bitrates, आदि सहित पुनः सेट किया जा सकता।
3 आपके वीडियो फ़ाइलों (वैकल्पिक) को अनुकूलित करें
इस वीडियो कनवर्टर वीडियो संपादन कार्य भी प्रदान करता है। बस "इसके संपादन विंडो में दर्ज करने के लिए संपादित करें" मेनू पट्टी में क्लिक करें। सुविधा ट्रिम करने दे सकते हैं आप किसी भी इच्छित क्लिप ट्रिम कर दीजिए। फसल सुविधा आप काले सलाखों को दूर करने में मदद करता है या स्क्रीन क्षेत्र पर fucous आप चाहते हैं। यदि आप अपने वीडियो को बढ़ाने के लिए कुछ शांत प्रभाव जोड़ना चाहते हैं, प्रभाव सुविधा आप को पूरा कर सकते हैं। इसके अलावा, आप चमक, कन्ट्रास्ट, और संतृप्ति को समायोजित कर सकते हैं, वॉटरमार्क या subtile फ़ाइलें जोड़ें।
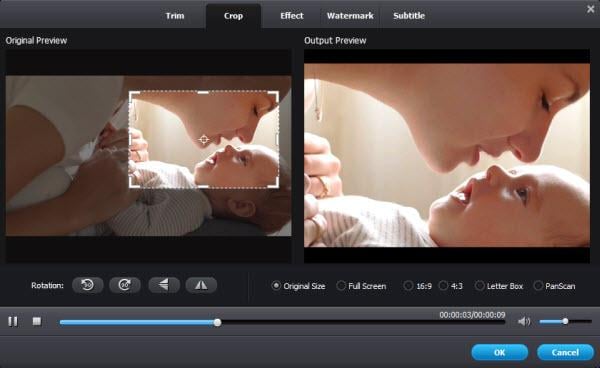
4 करने के लिए MXF प्रारंभ करें MOV(QuickTime) रूपांतरण
MXF MOV रूपांतरण करने के लिए प्रदर्शन करने के लिए 'बदलें' बटन क्लिक करें। थोड़ी देर के बाद में, इस app आप के लिए काम खत्म होगा। बेशक, आप साथ-साथ अन्य नौकरियां दे यह पृष्ठभूमि में चलाने द्वारा परेशान किया जा रहा बिना कर सकते हैं।
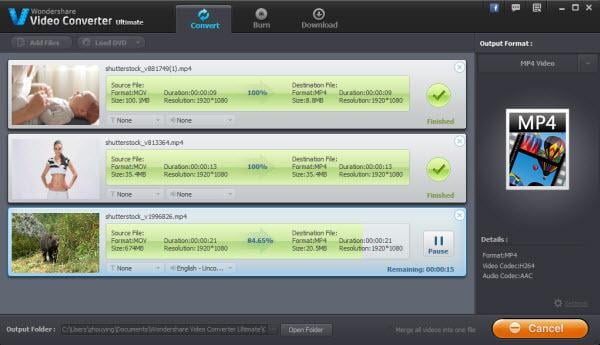
रूपांतरण के बाद, आपको अब ये कनवर्ट की गई वीडियो फ़ाइलों का पूरा उपयोग कर सकते हैं। आउटपुट फ़ाइलें नहीं ढूँढ सकता? बस फ़ोल्डर खोलें बटन प्रोग्राम विंडो के तल पर क्लिक करें।
कृपया यहाँ ट्यूटोरियल मिल।
संबंधित लेख
उत्पाद से संबंधित सवाल? बोलो हमारे सहायता टीम को सीधे >>



