कैसे यूट्यूब वीडियो में शामिल होने के लिए
YouTube एक बहुत ही लोकप्रिय वीडियो साझा करने वेबसाइट है। दुनिया में कई लोगों को यह यात्रा और साइट से वीडियो डाउनलोड करने के लिए पसंद है। लेकिन आम तौर पर, वे एक ही स्थिति कि वे वास्तव में एक पूरी तरह से एक के बजाय एक वीडियो के कई भागों डाउनलोड किया है भर में आ जाएगा। इस मामले में, वे सुविधाजनक प्लेबैक के लिए एक एकल फाइल में इन डाउनलोड यूट्यूब क्लिप्स को संयोजित करने के लिए एक जलती हुई इच्छा हो सकता है। अगर आप उन में से एक रहे हैं और बुरी तरह से एक ही फिल्म से हो सकता है या नहीं यूट्यूब वीडियो में शामिल होने के लिए चाहते हैं, वहाँ आप इस कार्य को शीघ्रता से और आसानी से करने के लिए उपयोग कर सकते हैं एक उत्कृष्ट यूट्यूब योजक है।
Wondershare Filmora (मूल रूप से Wondershare Video Editor) (की जरूरत है एक मैक संस्करण? मैक (मूलतः Wondershare मैक (मूल रूप से Wondershare Video Editor for Mac) के लिए Filmroa) के लिए Wondershare Filmroa बाहर की जाँच करें) इस तरह के रूप में एक विश्वसनीय YouTube फाइल योजक अभिनय कर सकते हैं। यह आपको अलग यूट्यूब वीडियो क्लिप्स seamlessly में एक नई फ़ाइल में शामिल करने के लिए सक्षम बनाता है। के बाद आप इस नए, बड़े यूट्यूब वीडियो का अधिग्रहण किया है, इस अद्भुत यूट्यूब योजक भी आप सीधे YouTube साइट साझा करने के लिए, Facebook और चहचहाना पर भी पूरा YouTube फाइल अपलोड करने की अनुमति देता है। कमाल है, है ना? बस पर पढ़ने और अधिक विवरण मिलता है।
चरण 1: आयात यूथट्यूब वीडियो करने के लिए इस यूट्यूब योजक
आप एक साथ शामिल होने के लिए चाहते हैं सभी YouTube क्लिप आयात करें। ऐसा करने के लिए, बस उपयोगकर्ता के एल्बम के लिए अपने स्थानीय यूट्यूब फ़ाइलें आयात करने के लिए "आयात" विकल्प पर क्लिक करें। या आप खींचें कर सकते हैं और इन लक्ष्य यूट्यूब फ़ाइलें कंप्यूटर से ड्रॉप करने के लिए इस app एल्बम।
चरण 2: यूट्यूब क्लिप्स सम्मिलित हों
ये जोड़ा गया YouTube फ़ाइलों से अपने एल्बम में नीचे एक के बाद एक समय रेखा खींचें। नोट करें कि आप उन्हें में समय रेखा को चलाने के क्रम के अनुसार व्यवस्थित करने के लिए है। और एक फ़ाइल को किसी अन्य फ़ाइल खींचें नहीं, या आप इसे विभाजित करेंगे। बेहतर अतिव्यापी बिना कई YouTube फ़ाइलों की व्यवस्था करने के लिए, आप फ़ाइलें स्थानांतरित करने के लिए स्लाइडर पट्टी का उपयोग कर सकते हैं। जब आप काम समाप्त कर लें, बस पूर्वावलोकन विंडो में प्रभाव में वास्तविक समय देखने के लिए प्ले बटन क्लिक करें।
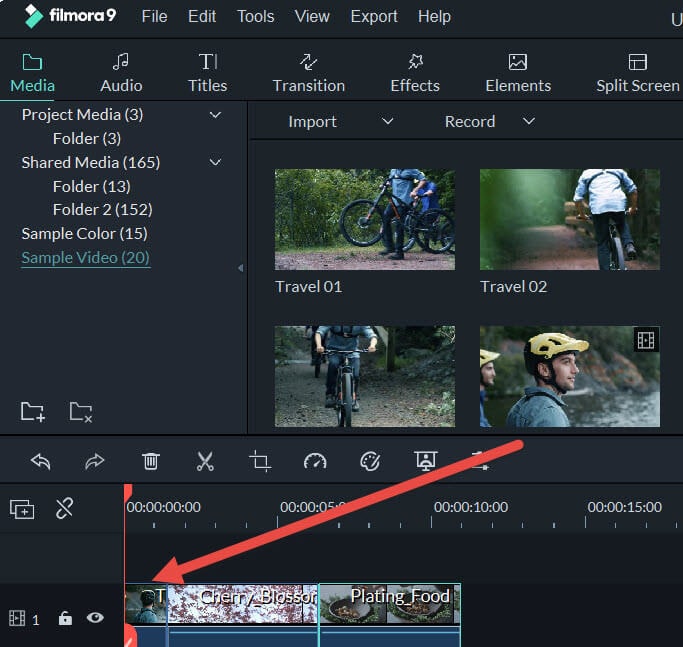
चरण 3: एक पूर्ण यूट्यूब वीडियो निर्यात करें
निर्यात के तरीकों में से एक का चयन करने के लिए "बनाएँ" बटन पर क्लिक करें। अगर तुम सिर्फ नए YouTube वीडियो को आपके कंप्यूटर पर सहेजने के लिए चाहते हैं, आप अपने वांछित वीडियो प्रारूपों में से एक का चयन हो सकता। यह करना, आप अपने वांछित प्रारूप का चयन करने के लिए आउटपुट विंडो में "स्वरूप" टैब हिट कर सकते हैं। यदि आप साझा करने के लिए निर्माण के वीडियो यूट्यूब पर अपलोड करना चाहते हैं, बस आपका YouTube खाता और इसे प्रकाशित करने के लिए पासवर्ड में भरने के लिए "YouTube" टैब क्लिक करें।
संबंधित लेख
उत्पाद से संबंधित सवाल? बोलो हमारे सहायता टीम को सीधे >>



