कैसे WMV फ़ाइलों को शामिल होने के लिए
"मैं एक पार्टी के साथ लिया और कैमरे से कई. wmv फ़ाइलें (windows मीडिया) है। में से प्रत्येक के बारे में 3-4 मिनट का समय है। यह तो मैं एक एकल फाइल, बल्कि कई लोगों से अनुक्रम में लोड कर सकते हैं एक लंबे समय तक फ़ाइल में सभी फ़ाइलों में शामिल करने के लिए संभव है? "- Denny
Denny की तरह, आप WMV फ़ाइलें शामिल हो सकते हैं अगर आप कुछ WMV फ़ाइलें कि विभाजित कर रहे हैं और उन्हें एक साथ एक बड़ा एक में संयोजित करना चाहते हैं। लंबे समय के रूप में आप एक शक्तिशाली WMV योजक ही वास्तव में, यह एक मुश्किल काम नहीं है। Wondershare Filmora (मूल रूप से Wondershare Video Editor) (Wondershare Filmroa (मूलतः Wondershare मैक (मूल रूप से Wondershare Video Editor for Mac) के लिए Filmroa) मैक के लिए) तुम्हारा सबसे अच्छा विकल्प हो सकता है। इस app आप कई WMV क्लिप्स सम्मिलित हों चलो एक पूरा WMV चलचित्र या वीडियो में अर्दली बनाता है यह आसान। उस के बाद, आप डिजिटल सामग्री बिना बाधित किया जा रहा का आनंद लें कर सकते हैं।
नीचे दी गई गाइड दिखाता है कि कैसे इस अद्भुत WMV योजक में विस्तार के साथ WMV फ़ाइलों को शामिल होने के लिए। तुम शुरू करने के लिए, आप डाउनलोड करने और इस WMV फ़ाइल योजक को पहली बार स्थापित करने के लिए की जरूरत है।
चरण 1: आयात WMV फ़ाइलें करने के लिए इस WMV योजक
WMV फ़ाइलों से कंप्यूटर उपयोगकर्ता के एल्बम के लिए आयात करने के लिए "आयात" विकल्प पर क्लिक करें। भी, तुम खींचें और अपने वांछित WMV फ़ाइलों को हार्ड डिस्क से एल्बम के लिए छोड़ सकते हैं। तुरंत, आप नोटिस कर सकते हैं ये जोड़ा WMV फ़ाइलें एल्बम में सूचीबद्ध किया गया है। या आप ड्रैग ऐंड ड्रॉप वीडियो एल्बम के लिए सीधे कर सकते हैं।
चरण 2: WMV क्लिप्स सम्मिलित हों
आयातित WMV फ़ाइलों से एल्बम में अनुक्रम को समयरेखा पर खींचें। सुनिश्चित करें कि वे सही क्रम में व्यवस्थित कर रहे हैं। यदि आप उन्हें पुन: व्यवस्थित करने के लिए की जरूरत है, तुम उन्हें होगा पर खींच सकते हैं। लेकिन एक फ़ाइल किसी अन्य के लिए, जो बाद को विभाजित करेगा खींचें नहीं है। मदद से आप बेहतर अतिव्यापी बिना सभी WMV फ़ाइलों की व्यवस्था करने के लिए, आप में ज़ूम या फ़ाइलें बाहर ज़ूम और फिर उन्हें एक के बाद एक की व्यवस्था करने के लिए स्लाइडर पट्टी (बनाएँ बटन) के आगे ले जा सकते हैं।
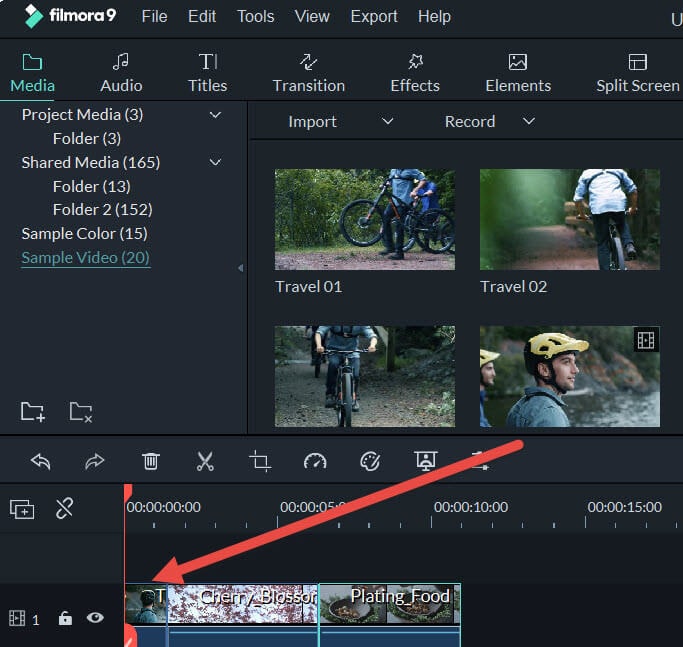
चरण 3: एक पूरा WMV वीडियो निर्यात करें
बनाएँ बटन क्लिक करें, "स्वरूप" टैब को popping अप आउटपुट विंडो, चयन "WMV" आउटपुट स्वरूप या आप की तरह किसी भी अन्य स्वरूपों में मारा। पिछले पर, फ़ाइल पथ चुनें और फिर लंबी WMV फ़ाइल में निर्यात करने के लिए "बनाएँ" क्लिक करें। ठीक है, अब, आप नए WMV फ़ाइल चयनित पथ के अनुसार पा सकते हैं।
संबंधित लेख
उत्पाद से संबंधित सवाल? बोलो हमारे सहायता टीम को सीधे >>



