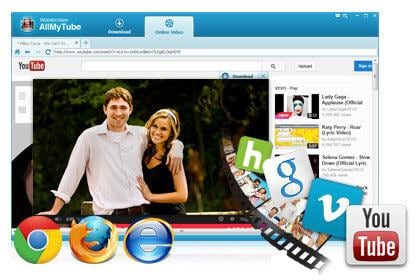तकनीकी तौर पर, वीडियो पर कब्जा एक एनालॉग वीडियो संकेत के लिए डिजिटल वीडियो परिवर्तित करने की एक प्रक्रिया है। चलो पहला आंकड़ा बाहर किस तरह की परिस्थितियों में करते हैं, जबकि हम बहुत गहरी वीडियो कैप्चर के तकनीकी परिभाषा में आप वीडियो कैप्चर करने के लिए की जरूरत नहीं जाना होगा। वास्तव में, वहाँ चार हैं। सबसे पहले, आप की तरह स्ट्रीमिंग वीडियो पर कब्जा करने के लिए महसूस कर सकते हैं; दूसरा, आप डेस्कटॉप से वीडियो कैप्चर कर सकते हैं; तीसरा, आप वेब कैमरा से वीडियो कैप्चर करने के लिए की आवश्यकता हो सकती है; और अंत में, आप अन्य बाह्य उपकरणों के डिजिटल कैमरों की तरह से वीडियो कैप्चर कर सकते हैं। कैसे आप ऊपर उन स्थितियों में वीडियो पर कब्जा कर सकते हैं सोच रहा था? डर नहीं है। यहाँ समाधान कर रहे हैं। और पहली स्थिति के लिए हम दो तरीके प्रदान की है: डाउनलोड करना और रिकॉर्डिंग। उन्हें की जाँच करने के लिए हमें का पालन करें नीचे बाहर।
भाग 1: Wondershare Video Converter Ultimate के साथ वीडियो स्ट्रीमिंग रिकॉर्ड करने के लिए कैसे
इस भाग आप परेशानी के बिना स्ट्रीमिंग वीडियो रिकॉर्ड करने के लिए Wondershare Video Converter Ultimate का उपयोग करने के लिए कैसे बता करने के लिए है। पहली बार इस कार्यक्रम की शुरूआत है और फिर तुम एक कदम दर कदम ट्यूटोरियल देख सकते हैं।
एक अनुशंसित उपकरण स्ट्रीमिंग वीडियो रिकॉर्ड करने के लिए:
- गुणवत्ता हानि के बिना वेबसाइटों से वीडियो रिकॉर्ड
- 30 X अन्य कनवर्टर्स की तुलना में तेजी के लिए लगभग सभी लोकप्रिय प्रारूपों में कन्वर्ट
- जला डीवीडी डिस्क, DVD फ़ोल्डर में आसानी के साथ करने के लिए वीडियो अधिक जानें >>
स्ट्रीमिंग वीडियो रिकॉर्ड करने के लिए कदम:
आप पहली बार डाउनलोड करने और Wondershare Video Converter Ultimate आपके कंप्यूटर पर स्थापित करें और फिर स्ट्रीमिंग वीडियो रिकॉर्ड करने के लिए चरणों का पालन करने के लिए की जरूरत है।
चरण 1: खोजें वीडियो वेबसाइटों की तरह YouTube, Dailymotion, Vimeo, और अधिक से आप की तरह करने के लिए नेविगेट करें।
चरण 2: प्रारंभ मेनू को खोजने के लिए अपने कंप्यूटर का मारा एक " Wondershare वीडियो रिकॉर्डर"विकल्प वहाँ। इसे क्लिक करें और पाया वीडियो खेलने के लिए जाओ। जब वीडियो खेल है, एक लाल ब्रैकेट में वीडियो स्क्रीन दिखाई देगा और भी एक रिकॉर्ड बटन के ऊपर छोड़ दिया पर हो जाएगा। रिकॉर्ड करना प्रारंभ करने के लिए बटन दबाएँ। जब आप रिकॉर्डिंग बंद करो, तुम एक फ़ोल्डर दर्ज वीडियो फ़ाइल को प्रदर्शित करने के साथ प्रेरित किया जाएगा।
Wondershare वीडियो रिकॉर्डर"विकल्प वहाँ। इसे क्लिक करें और पाया वीडियो खेलने के लिए जाओ। जब वीडियो खेल है, एक लाल ब्रैकेट में वीडियो स्क्रीन दिखाई देगा और भी एक रिकॉर्ड बटन के ऊपर छोड़ दिया पर हो जाएगा। रिकॉर्ड करना प्रारंभ करने के लिए बटन दबाएँ। जब आप रिकॉर्डिंग बंद करो, तुम एक फ़ोल्डर दर्ज वीडियो फ़ाइल को प्रदर्शित करने के साथ प्रेरित किया जाएगा।
चरण 3: यदि आप वीडियो अपने पोर्टेबल उपकरणों पर खेलने के लिए की जरूरत है, आप वीडियो परिवर्तित करना पड़ सकता है। चिंता मत करो, तुम अभी भी यह करने के लिए Wondershare Video Converter Ultimate का उपयोग कर सकते हैं। रिकॉर्ड वीडियो आयात करने के लिए कार्यक्रम और एक आउटपुट स्वरूप का चयन करें। अंत में, अपने वांछित फ़ाइल प्रारूपों प्राप्त करने के लिए कनवर्ट करें बटन दबाएँ।
भाग 2: स्ट्रीमिंग वीडियो डाउनलोड करने के लिए कैसे
इस भाग आपको आसानी से डाउनलोड करने के माध्यम से स्ट्रीमिंग वीडियो पर कब्जा करने के लिए कैसे बता करने के लिए है। पहली बार आप एक अनुशंसित उपकरण देखेंगे और फिर आप विस्तृत चरण की जाँच कर सकते हैं।
एक अनुशंसित उपकरण स्ट्रीमिंग वीडियो डाउनलोड करने के लिए:
- 1000 + की तरह YouTube, Hulu और अधिक वीडियो साइटों से डाउनलोड वीडियो।
- डाउनलोड वीडियो 3 X + तेज़
- AVI, MOV और iPad, iPhone और अधिक जैसे उपकरणों जैसे आम प्रारूपों के लिए वीडियो परिवर्तित
- खेलने के लिए और कैप्चर की गई और स्थानीय वीडियो फ़ाइल का प्रबंधन और जानें >>
स्ट्रीमिंग वीडियो डाउनलोड करने के लिए कदम:
आप आसानी से नीचे की तरह तीन सरल चरणों के माध्यम से स्ट्रीमिंग वीडियो डाउनलोड कर सकते हैं। अधिक विस्तृत जानकारी के लिए, कृपया डाउनलोड वीडियो स्ट्रीमिंग के लिए देखें.
चरण 1: वीडियो आप की तरह खोजने के लिए नेविगेट करें
चरण 2: आसानी से डाउनलोड वीडियो
चरण 3: अन्य स्वरूपों या डिवाइस (वैकल्पिक) के लिए वीडियो परिवर्तित
भाग 3: डेस्कटॉप से वीडियो कैप्चर करने के लिए कैसे
कभी कभी जब आप कैसे एक कंप्यूटर पर एक खास प्रोग्राम का उपयोग करने पर कुछ वीडियो tutorials करने का इरादा, आप डेस्कटॉप से वीडियो कैप्चर करने के लिए की आवश्यकता हो सकती है। Wondershare Democreator सही उपकरण है कि आप की आवश्यकता होगी है।
एक अनुशंसित उपकरण डेस्कटॉप से वीडियो कैप्चर करने के लिए:
डेस्कटॉप से वीडियो कैप्चर करने के लिए कदम:
इस कार्यक्रम को डाउनलोड और फिर चलो देखते हैं कैसे डेस्कटॉप से वीडियो कैप्चर करने के लिए। आप भी इस गाइड और जानकारी के लिए देखें कर सकते हैं। यहाँ सरल चरणों का एक सारांश है।
चरण 1: रिकॉर्डिंग क्षेत्र और ऑडियो का चयन करें
चरण 2: डेस्कटॉप से रिकॉर्ड करना प्रारंभ करें
चरण 3: दर्ज फ़ाइल सहेजें
भाग 4: वेब कैमरा से वीडियो कैप्चर करने के लिए कैसे
इस पर किसी भी पैसा खर्च करने के लिए कोई ज़रूरत नहीं। Windows मूवी मेकर, जो पहले से ही आपके कंप्यूटर पर है, यदि आप एक Windows ऑपरेटिंग सिस्टम का उपयोग कर रहे हैं आप आसानी से वेब कैमरा से वीडियो कैप्चर करने के लिए सक्षम बनाता है। हमें देख कर ऐसा करने के लिए कैसे करने के लिए का पालन करें।
एक अनुशंसित उपकरण वेब कैमरा से वीडियो कैप्चर करने के लिए:
- वीडियो और तस्वीरें गठबंधन
- रिकॉर्ड और वीडियो को संपादित करने के लिए आसान
- यूथट्यूब और Facebook जैसे सामाजिक नेटवर्किंग साइटों के लिए अपने वीडियो साझा अधिक जानें >>
वेब कैमरा से वीडियो कैप्चर करने के लिए कदम:
चलो नीचे विस्तृत चरणों की जाँच करें।
चरण 1: यदि आप एक बाहरी कैमरा का उपयोग कर रहे हैं, आप पहली बार यकीन है कि यह एक यूएसबी पोर्ट में प्लग किया गया है बनाना चाहिए। तब इसकी अधिकतम और प्रक्षेपण विंडोज मूवी Maker करने के लिए तैयार हो जाओ करने के लिए अपने कंप्यूटर की मात्रा समायोजित करें।
चरण 2: के बाद आप Windows Movie Maker खोला है, होम टैब मेनू पर जाएँ और वेब कैमरा के वीडियोपर क्लिक करें। वीडियो कब्जा शुरू करने के लिए ऊपर छोड़ दिया पर लाल रिकॉर्ड बटन पर क्लिक करें।
चरण 3: नीले पर क्लिक करें बटन बंद करो और एक खिड़की आप मेरे वीडियोके लिए वीडियो फ़ाइल सहेजने के लिए संकेत दे देगा। आप वीडियो का पूर्वावलोकन करें और इसे करने के लिए कुछ प्रभाव जोड़ सकते हैं।
चरण 4: कई समायोजन के बाद, आपको अपना कार्य समाप्त कर दिया है। चलचित्र सहेजें क्लिक करें और इच्छित रिज़ॉल्यूशन चुनें। और तब वीडियो YouTube या Facebook करने के लिए अपलोड करें।
भाग 5: बाह्य उपकरणों से वीडियो कैप्चर करने के लिए कैसे
बाह्य उपकरणों हम यहाँ के बारे में बात कर रहे हैं एक डिजिटल वीडियो कैमरा या एक डिजिटल camcorder और दूसरों की तरह कर रहे हैं। आप किसी भी अतिरिक्त उपकरण के लिए इस काम की जरूरत नहीं।
आप सभी की जरूरत है अपने कैमरे और एक केबल!!
![]()
![]()
बाह्य उपकरणों से वीडियो कैप्चर करने के लिए कदम:
विस्तृत कदम नीचे की जाँच करें और आप इसे आसान इस कार्य को पूरा करने के लिए मिल जाएगा।
चरण 1: एक यूएसबी केबल के माध्यम से कंप्यूटर करने के लिए अपने कैमरे से कनेक्ट करें। याद रखें कि आप कैमरा चालू करें और यह रिकॉर्ड मोड को सेट करना चाहिए। जब एक वीडियो आयात करें विज़ार्ड प्रकट होता है, नाम वीडियो आप के बारे में गोली मार और वीडियो फ़ाइल सहेजने के लिए किसी फ़ोल्डर का चयन करने के लिए ब्राउज़ करें क्लिक करने के लिए कर रहे हैं।
चरण 2: एक स्वरूप आप चाहते हैं का चयन करें। वीडियो AVI और WMV फाइलों को बचाया जा सकता है। चुनते हैं जो भी आप पसंद करते हैं तो अगला क्लिक करें.
चरण 3: बाहरी डिवाइस से वीडियो कैप्चर प्रारंभ करने के लिए वीडियो आयात प्रारंभ करें बटन को मिल। सुनिश्चित करें कि इतनी है कि आप इसे ले जा सकते हैं दूर दूर से कैमरा कि तुम सही हो। वीडियो आयात रोकें रोकें पर कब्जा और पर कब्जा किया है करने के लिए समाप्त करें क्लिक करने के लिए क्लिक करें। तब आप पहले सेट फ़ोल्डर में फ़ाइलों की जाँच कर सकते हैं।
हम स्थितियों आप ऊपर को पूरा कर सकते हैं के लिए सभी समाधान सूचीबद्ध किया है। यदि आप अन्य समस्याओं का है, तुम उन्हें नीचे टिप्पणी क्षेत्र में छोड़ सकते हैं।