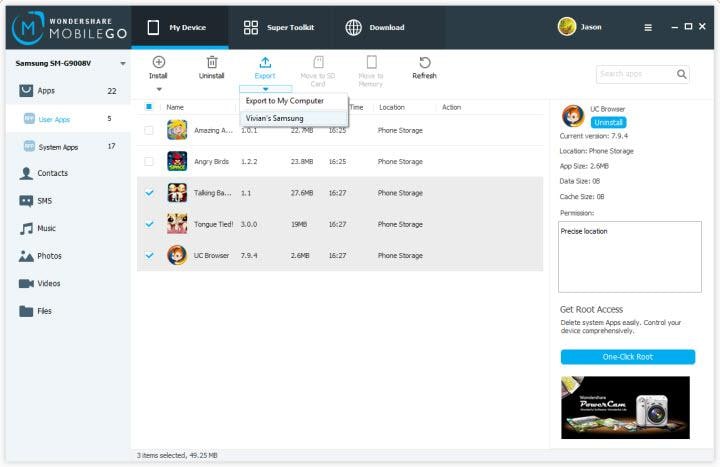सामग्री
-
1. android WiFi फ़ाइल स्थानांतरण
आप अपने पीसी और अपने Android फोन समय की बर्बादी के बीच फ़ाइलें स्थानांतरित करने के लिए अपने USB केबल का उपयोग कर पाते हैं? क्या आप चाहते हैं आप आसानी से तस्वीरें और Android उपकरणों के बीच फ़ाइलों भेज सकता है? यह आलेख Android उपकरणों के बीच, साथ ही साथ Android फोन और आपके कंप्यूटर के बीच फ़ाइलें स्थानांतरित करने के लिए कुछ आसान तरीके से पता चलता है।
विधि 1। ब्लूटूथ - अंतरण Android तस्वीरें और Apps के लिए Wirelessly से मुक्त
ब्लूटूथ, एक वायरलेस प्रौद्योगिकी, Android फोन या गोलियों के बीच एक छोटी दूरी पर फ़ाइलें हस्तांतरण करने के लिए इस्तेमाल किया जा सकता। बाद में, मैं बाहर अपने फायदे की सूची और तुम मदद करने के लिए नुकसान समझ में आ जाओ। उसके बाद, आप ब्लूटूथ के साथ Android फ़ाइल स्थानांतरण करने के लिए आसान चरणों का पालन कर सकते हैं।
फायदे:
नुकसान:
ब्लूटूथ से अधिक Android फ़ोटो स्थानांतरित करने के लिए 3 चरणों का पालन करें
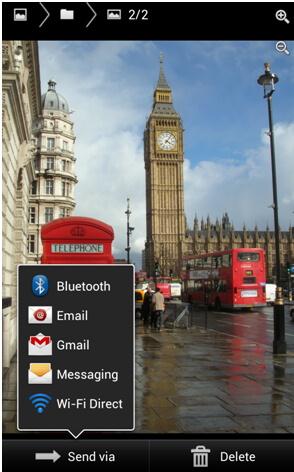
चरण 1: फोटो या फ़ाइल आप अपने Android डिवाइस पर स्थानांतरण और 'के माध्यम से साझा करें' चिह्न का चयन करें, और का चयन करने के लिए चाहते हैं का चयन करें ' ब्लूटूथ ' (आपके ब्लूटूथ चालू नहीं है अगर है, तो आप इसे चालू करने के लिए संकेत दिया जाएगा)।
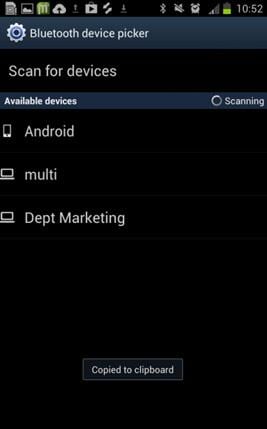
चरण 2: अपने डिवाइस तब इसे पास ब्लूटूथ डिवाइस के लिए खोज शुरू कर देंगे। ध्यान दें, यह उपकरण प्राप्त अपनी ब्लूटूथ पर दिया है-यह सबसे अक्सर आसानी से 'सेटिंग्स' में जा रहा है और ब्लूटूथ विकल्प है, जो लगभग सभी Android उपकरणों पर खोजने के लिए आसान हो जाएगा ढूँढने द्वारा हासिल किया जा सकता कि महत्वपूर्ण है। एक बार जब यह पाया गया है, उसका चयन करें।
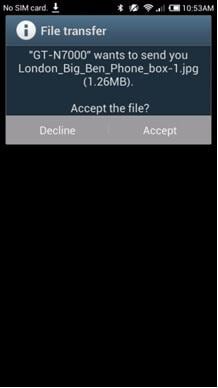
चरण 3: आपका उपकरण प्राप्त तब आप है कि वहाँ यह करने के लिए भेजा जा रहा है एक फ़ाइल सूचित करेंगे। आने वाली फाइल को स्वीकार। तब आप अपने डिवाइस पर नए फ़ाइल होगा।
कई Android उपकरणों के लिए परिवहन क्षुधा - उदाहरण के लिए सैमसंग आकाशगंगा नोट पर ब्लूटूथ भी इस्तेमाल किया जा सकता, आप अनुप्रयोगों बिल्ला मुख्य मेनू का चयन करके और तब नीचे बाएँ हाथ की ओर की डिवाइस पर मेनू बटन दोहन apps ब्लूटूथ के माध्यम से भेज सकते हैं, और आप 'अनुप्रयोग को साझा करने के लिए ' एक विकल्प देखेंगे।
विधि 2। गूगल ड्राइव – Android के लिए हस्तांतरण फ़ाइल अनायास
गूगल ड्राइव एक बहुत उपयोगी Android वाईफ़ाई फ़ाइल स्थानांतरण app है। यह गूगल, जो आपको अपने व्यक्तिगत डेटा, तस्वीरें, दस्तावेज़ फ़ाइलों और बादल करने के लिए अपने Android डिवाइस से अधिक सहित अपलोड करने की शक्ति देता है के द्वारा बनाई गई है। फिर, आप इन डेटा के लिए आसान पहुँच है जहाँ भी तुम जाओ और उन्हें अपने दोस्तों और परिवार के साथ साझा।
गूगल ड्राइव Gooogle खेलने से डाउनलोड >>
फायदे:
आप अपने Google खाते ड्राइव के माध्यम से किसी भी डिवाइस से आपकी फ़ाइलों का उपयोग कर सकते हैं।
आप कई फ़ाइलों का चयन करें, फ़ोल्डर्स बना सकते हैं, लोगों के समूहों के साथ साझा करें और का उपयोग यह सब से किसी भी उपकरण है कि गूगल ड्राइव का समर्थन करता है।
नुकसान:
वाई-फाई की आवश्यकता है।
मुफ्त के लिए प्रदान की अंतरिक्ष सीमित है (15GB है, लेकिन अधिक खरीदा जा सकता)।
स्वचालित रूप से नहीं करता वापस सब जानकारी को आपकी डिवाइस पर, आप मैन्युअल रूप से चयन करने के लिए है।
6 गूगल ड्राइव के साथ Android फ़ाइल स्थानांतरण करने के लिए चरणों का पालन करें
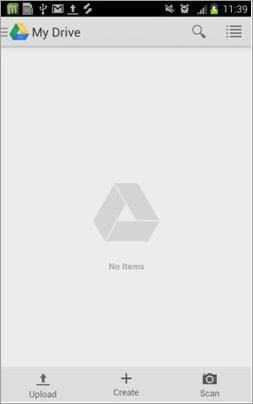
चरण 1: गूगल ड्राइव app खुला और स्क्रीन के निचले बाएँ पर अपलोड आइकन का चयन करके नया दस्तावेज़ अपलोड करें।
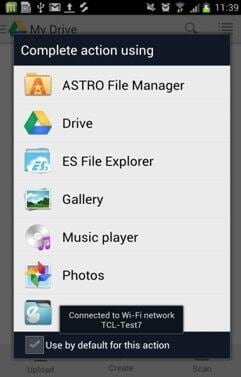
चरण 2: app के माध्यम से जो आप कार्रवाई को पूर्ण करने के लिए चाहते हैं चुनें। यदि आप एक गीत को अपलोड करना चाहते हैं, कि है, आप 'संगीत Player' विकल्प का चयन कर सकता।
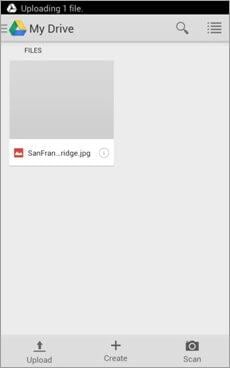
चरण 3: तस्वीर आप अपलोड है दिखाई देगा।
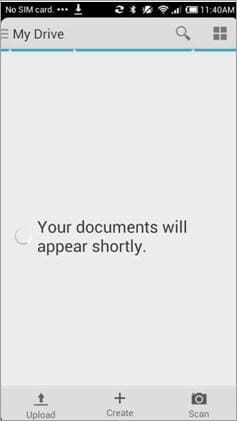
चरण 4: यदि आप अपने खाते में प्रवेश करें अब, पर आपके Android डिवाइस या किसी भी अन्य डिवाइस आप Google अभियान के साथ स्थापित किया है, अपने सभी दस्तावेजों लोड दिखाई देते हैं और करेंगे।
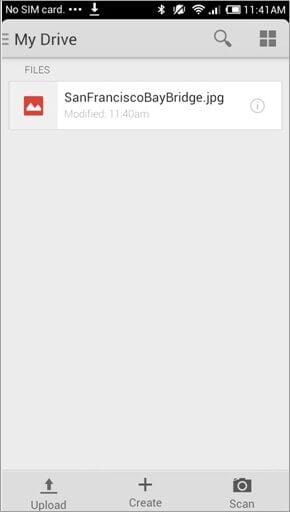
चरण 5: आप कर सकते हैं अब आप मूल रूप से किसी अन्य डिवाइस पर अपलोड की गई छवि का चयन करें, और यह तुम पर फ़ाइल चाहता हूँ जो कभी डिवाइस पर डाउनलोड करें।

चरण 6: आप अब फ़ाइल स्थायी रूप से आपके गूगल ड्राइव खाते में है और कर सकते हैं उस तक पहुँच और यह गूगल ड्राइव अनुप्रयोग के माध्यम से किसी भी डिवाइस पर डाउनलोड करें।
विधि 3। AirDroid-वाईफ़ाई पर पीसी से Android फ़ाइल स्थानांतरण
AirDroid एक बहुत ही प्रसिद्ध उपकरण, दे आप का प्रबंधन और Android तस्वीरें, रिंगटोन, वीडियो और एक वेब ब्राउज़र से अधिक स्थानांतरित है।
फायदे:
Wirelessly बैक अप और अपने पीसी से आपके संपूर्ण Adroid फ़ाइलें प्रबंधित करें।
संदेश भेजने, तस्वीरें ले, संपर्कों की आवश्यकता सभी किसी भी USB केबल के बिना संपादित करें।
एक अतिरिक्त बोनस wirelessly ट्रैक और यदि आप इसे खोना है, और यदि आप इसे पर सभी जानकारी हटा सकते हैं की आवश्यकता आपके Android फोन पर नजर रखने के लिए सक्षम किया जा रहा है।
नि: शुल्क
नुकसान:
अपने पीसी और Android डिवाइस के बीच एक ही Wi-Fi कनेक्शन की आवश्यकता होती है।
Android के लिए, पीसी से फाइल स्थानांतरण करने के लिए AirDrop का उपयोग करने के लिए 6 चरणों का पालन करें और इसके विपरीत
चरण 1: गूगल चलायें स्टोर, AirDroid खोज और इसे डाउनलोड खोलना.
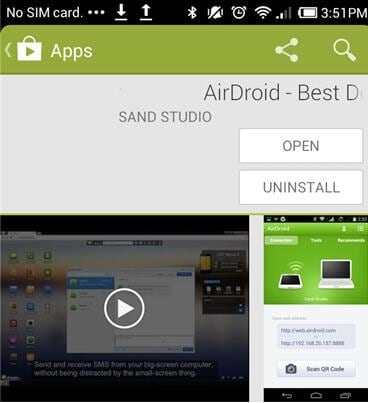
चरण 2: खुले AirDroid अपने Android मोबाइल डिवाइस पर, यह एक वास्तविक समय आपके PC के साथ साझा करने को सक्षम करने के लिए आप पूछ ऊपर पॉप के साथ आ जाएगा, का चयन करें सक्षम करें। आप फिर के माध्यम से करने के लिए मुख पृष्ठ पर ले जाया जाएगा, और वहाँ आप अपने इंटरनेट ब्राउज़र खोज पट्टी में प्रवेश करने के लिए एक वेब पते के साथ उपलब्ध कराया जाएगा.
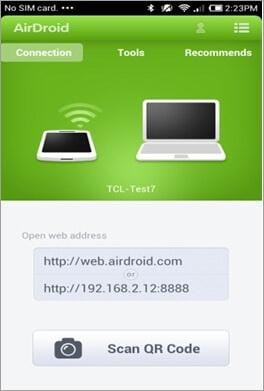
चरण 3: एक बार जब आप अपने पीसी पर वेब पता दर्ज किया है, आप इस स्क्रीन पर आ जाएगा। आदेश में इस सेवा तक पहुँच के लिए, आपको एक ईमेल पता और एक पासवर्ड प्रदान करने के लिए की आवश्यकता होगी। वैकल्पिक रूप से, आप एक Google खाते, Facebook या चहचहाना के माध्यम से साइन इन कर सकते हैं।
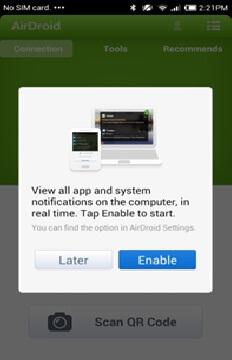
चरण 4। पीसी पर अपने खाते में साइन इन होने के बाद, आप अब अपने फोन पर ही करने के लिए की आवश्यकता होगी।
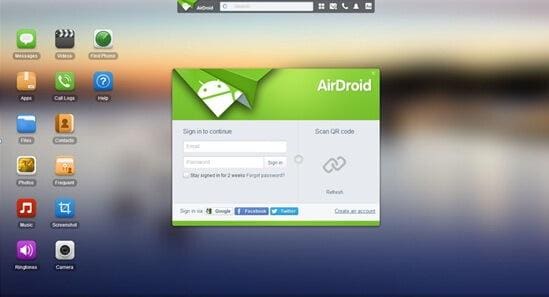
Steo 5। 'पा ' फोन सक्षम करने के लिए इस सेवा के साथ एक विकल्प है, यह बहुत ही उपयोगी सुविधा के दूर से पोंछ अपने फ़ोन चोरी, के मामले में सभी महत्वपूर्ण डेटा के लिए सक्षम किया जा रहा है या यदि आप अपने फोन खो देते। यह भी कितनी बार passcode आपके फ़ोन में दर्ज किया गया है की निगरानी कर सकते हैं, और आप अधिकतम प्रयास करने से पहले डिवाइस ही ताले की अनुमति को बदल सकते हैं। तुम यह स्वीकार करते हैं अगर तुम करने की इच्छा नहीं है, लेकिन यह एक बेहद उपयोगी उपकरण है करने के लिए नहीं है और विशेष रूप से वहाँ है अगर यह पर महत्वपूर्ण जानकारी दहशत और तनाव आपका फ़ोन खोने के चारों ओर की बहुत से छुटकारा कर सकते हैं।
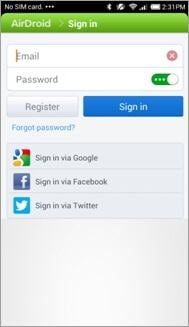
चरण 6: बधाई हो! अपने Android फ़ोन से जानकारी के सभी है अब गया wirelessly प्रेषित करने के लिए आपका कंप्यूटर। आप अब आपके फोन आपके कंप्यूटर के माध्यम से संचालित कर सकते हैं। तुम बाहर फोन संदेश आपके कंप्यूटर, और फिर जब से तुम लोगों को कर रहे हैं और आप अभी भी अपने मोबाइल पर उसी बातचीत का पालन कर सकते हैं भेज सकते हैं। हर बार जब आप अपने कंप्यूटर पर एक संपर्क परिवर्तित करें, जब यह वाईफ़ाई से जुड़ा है इसे स्वचालित रूप से आपके फ़ोन पर नीचे दिखाए गए के रूप में अद्यतन करेगा:
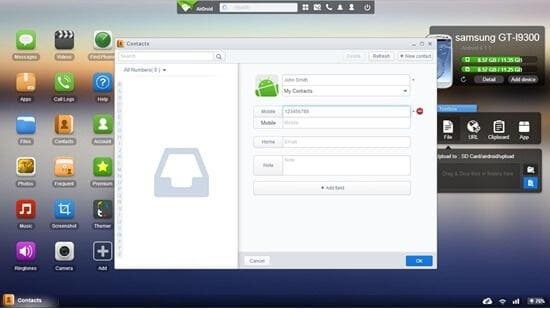
विधि 4। Wondershare MobileGo for Android - wirelessly Android उपकरणों के बीच फ़ाइलें स्थानांतरित
दुर्भाग्य से, कई क्षुधा है कि wirelessly Android उपकरणों के बीच फ़ोटो और फ़ाइलें स्थानांतरित करने के लिए उपलब्ध हैं अस्थिर कर रहे हैं और उपयोग करने के लिए जटिल कर रहे हैं। इस के अलावा, फ़ाइलें स्थानांतरित कर रहा है ब्लूटूथ पर बहुत धीमी है, और केवल छोटे फ़ाइल स्थानांतरण की अनुमति देता है। यदि आप फ़ोटो का एक बहुत कुछ के परिवहन के लिए चाहते हैं, तो, यह उपयोगी नहीं है। सौभाग्य से, Wondershare MobileGo for Android ताकि आप आसानी से तस्वीरें और क्षुधा Android उपकरणों के बीच स्थानांतरित कर सकते हैं wirelessly एक से अधिक Android फोन या टैब्लेट PC के लिए, कनेक्ट करने के लिए आपको अनुमति देता है। क्या अधिक है, यह समर्थन करता है लगभग सभी Android मोबाइल फोन और गोलियाँ।
फायदे:
सरल, स्वच्छ और प्रयोग करने में आसान।
पूरी तरह से वापस अप किसी भी Android डिवाइस आप सॉफ्टवेयर के माध्यम से अपने कंप्यूटर से कनेक्ट।
किसी भी दो Android उपकरणों आप सॉफ्टवेयर करने के लिए कनेक्टेड है के बीच संपर्कों, वीडियो, संगीत, फ़ोटो, क्षुधा और दस्तावेज़ ले जाएँ
Android डिवाइस से पीसी के लिए, उपर्युक्त इन फ़ाइलों को हस्तांतरण और इसके विपरीत।
नुकसान:
नि: शुल्क नहीं (हालांकि, आप इस सॉफ्टवेयर मुक्त करने के लिए पहले 15 दिनों के लिए उपयोग कर सकते हैं)
तो अगर आप USB केबल से कनेक्ट करने के लिए तैयार कर रहे हैं आप भी Android उपकरणों वाईफ़ाई का उपयोग के बिना प्रबंधन कर सकते हैं इस सॉफ्टवेयर भी USB केबलों के साथ काम करता है।
जैसा मैंने ऊपर कहा, Wondershare MobileGo for Android भी आप स्थानांतरण के लिए apps, तस्वीरें, संगीत, वीडियो, फ़ोटो और Android डिवाइस और पीसी के बीच दस्तावेज़ों में सक्षम बनाता है। यहाँ, मैं सिर्फ एक उदाहरण के रूप में Android डिवाइस के बीच स्थानांतरित apps ले लो। Wondershare MobileGo for Android के साथ Android फ़ाइल स्थानांतरण के बारे में पता करने के लिए, कृपया यहाँ क्लिक करें।
क्षुधा एक Android से दूसरे में स्थानांतरण करने के लिए चरणों का पालन करें
चरण 1: डाउनलोड करें और अपने पीसी पर Wondershare MobileGo for Android खोलने। तो तुम एक QR कोड के साथ प्रदान की जाती हैं 'नए डिवाइस से कनेक्ट करें', का चयन करें।
चरण 2: अपने फ़ोन या टेबलेट पर एक QR स्कैनर app खुला, और अपने डिवाइस से कनेक्ट करने के लिए कंप्यूटर पर कोड स्कैन करें।
चरण 3: अपने पीसी पर कनेक्शन की अनुमति के लिए अनुरोध पॉप-अप स्वीकार करते हैं।
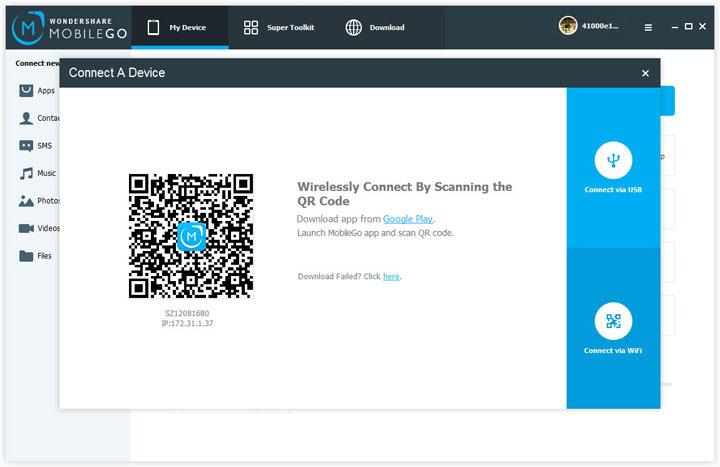
चरण 4। एक बार जुड़ा, ड्रॉप डाउन मेनू से जो कुछ भी आप अपने अन्य डिवाइस के लिए निर्यात करना चाहते हैं का चयन करें।