वीडियो की गुणवत्ता में सुधार करने के लिए कैसे
मैं कुछ मूल्यवान वीडियो और पुरानी फिल्मों है। लेकिन वे काफी नहीं देखो के लिए फिट कर रहे हैं: गुणवत्ता खराब है - blurry छवि है और वीडियो अंधेरा है। कैसे मैं उन्हें की गुणवत्ता में सुधार कर सकते हैं?
वीडियो, Wondershare Filmora (मूल रूप से Wondershare Video Editor) की गुणवत्ता में सुधार करने में मदद करने के लिए तैयार है। इस शक्तिशाली वीडियो संपादन उपकरण विभिन्न उन्नत विकल्प आपको पेशेवर-स्तर वीडियो छवि और ध्वनि प्रभाव से बाहर लाने में मदद करने के लिए सावधान डिजाइन के साथ पैक किया जाता है। उपयोग-में-आसान इंटरफ़ेस तुम छवियों, वीडियो, और कुछ ही क्लिकों में ऑडियो फ़ाइलों के लिए उन्नत संपादन करने के लिए सक्षम बनाता है। बाहर इस वीडियो संपादक अब आसानी से अपने वीडियो की गुणवत्ता में सुधार करने के लिए प्रयास करें। तुम मुक्त निशान पहली बार डाउनलोड कर सकते हैं:
1 कार्यक्रम के लिए मीडिया फ़ाइलें आयात करें
खुला Wondershare Filmora (मूल रूप से Wondershare Video Editor), "16:9" और "4:3" पहलू अनुपात के बीच एक परियोजना शुरू करने के लिए चुन। फिर "आयात" स्थानीय फ़ाइलों को लोड करने के लिए मारा। आप भी अपने उपकरणों को आयात करें बटन या सिर्फ खींचें और ड्रॉप फ़ाइलें प्रोग्राम में क्लिक करके या तो कनेक्ट कर सकते हैं। Video Editor संभालती चित्रों, वीडियो और ऑडियो फाइलों के साथ कोई परेशानी है।

2 वीडियो की गुणवत्ता में सुधार
कार्यक्रम के लिए सभी मीडिया फ़ाइलें आयात कर रहा है, के बाद खींचें और उन्हें समय रेखा के संबंधित पटरियों के लिए ड्रॉप। "संपादित करें" के साथ दाएँ क्लिक करें मीडिया क्लिप आप को बढ़ाने की जरूरत पर दर्ज करें। वहाँ कई मूल सेटिंग्स इस तरह बारी बारी के रूप में, फसल, गति और समायोजित कर रहे हैं। यहाँ आप आसानी से इसके विपरीत, संतृप्ति, चमक और रंग बदल सकते हैं। ऑडियो संपादन आसान है। ऑडियो स्तंभ और विकल्प की तरह आप के रूप में सेट करें क्लिक करें। यहाँ आप को समायोजित कर सकते हैं आउटपुट वॉल्यूम, फ़ेड इन, फ़ेड आउट और पिच।
इस प्रक्रिया के दौरान, आप पूर्वावलोकन विंडो में वास्तविक समय प्रभाव देख सकते हैं। यदि समायोजन पर्याप्त है, बस "लौटें" वापस जाने के लिए मुख्य इंटरफ़ेस के लिए विंडो के निचले भाग में क्लिक करें।
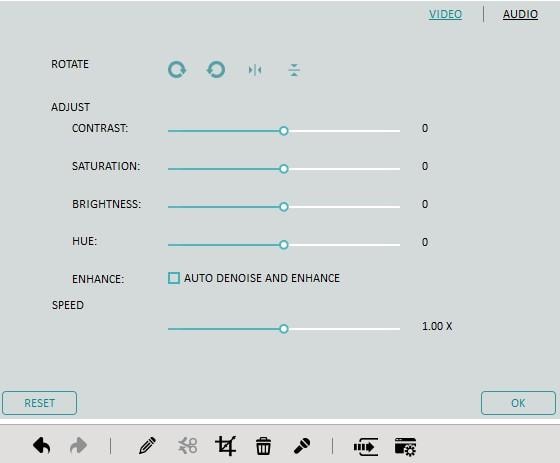
कि इसके अलावा, Video Editor आप विभिन्न फिल्टर पर एक बार, ठीक धुन करने के लिए लागू करने के लिए वीडियो की छवियों जिस तरह आप चाहते हैं की अनुमति देता है। तुम सिर्फ प्रभाव टैब क्लिक करें और तेजस्वी फिल्टर प्रभाव को समयरेखा पर खींचें करने के लिए है।

3 बचाने के लिए या अपने वीडियो साझा करें
वीडियो की गुणवत्ता में सुधार के बाद, नए वीडियो पूर्वावलोकन करने के लिए चलाएँ बटन क्लिक करें। यदि आप परिणाम से खुश हैं, बचाने के लिए या अपने पूर्ण किए गए वीडियो को साझा करने के लिए बनाएँ मारा। आप अपनी इच्छा के अनुसार विभिन्न वीडियो प्रारूपों में वीडियो सांकेतिक शब्दों में बदलना करने के लिए स्वरूप टैब पर जाएँ कर सकते हैं, या लोकप्रिय मोबाइल फ़ोटो और पोर्टेबल डिवाइस टैब में डिवाइस के लिए वीडियो निर्यात। यदि आप किसी DVD को बर्न करने के लिए चाहते हैं, तो DVD टैब के लिए नेविगेट करें। उस के शीर्ष पर, आप भी यह ऑनलाइन YouTube या Facebook टैब के माध्यम से साझा कर सकते हैं।

आप नीचे ट्यूटोरियल वीडियो देख सकते हैं:
संबंधित लेख
उत्पाद से संबंधित सवाल? बोलो हमारे सहायता टीम को सीधे >>



