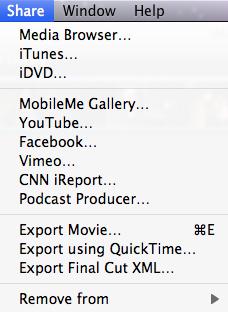Windows और मैक में वीडियो रिवाइंड करने के लिए कैसे
निश्चित रूप से एक टेलीविजन कार्यक्रम में सबसे दिलचस्प दृश्य प्रभावों में से एक "रिवाइंड"वीडियो जहां एक पहले से चुनी हुई बात को वापस अपनी आंखों के सामने ही वीडियो रिवाइंड करता है। रिवाइंड करें वीडियो प्रभाव के वास्तविक उपयोग के भिन्न होता है, लेकिन सबसे अधिक भाग के लिए यह दोहरा एक अजीब रेखा या अन्य विनोदी स्थिति है कि दोहराया जा करने की जरूरत के एक निश्चित अजीब दृश्य घटना है, को हाइलाइट करने के लिए उपयोग किया जाता है। तथ्य यह है वीडियो की वास्तविक rewinding बस देखा जा सकता है कि पूरी स्थिति भी मजेदार बना देता है।
आजकल कंप्यूटर अब आसानी से डिजिटल रूप से रिकॉर्ड वीडियो का उपयोग करने के लिए धन्यवाद प्रभाव विश्राम कर सकते हैं। वीडियो खुद vaunted उल्टा प्रभाव जो अब वीडियो संपादन सॉफ्टवेयर द्वारा क्रमादेशित किया जा सकता के लिए मंच के रूप में कार्य करता है। इस अनुच्छेद तुम कुछ उपयोगी निर्देश में Windows और मैक, वीडियो रिवाइंड करने के लिए कैसे पर दे देंगे बनाने के द्वारा नि: शुल्क वीडियो संपादकों के - Windows मूवी मेकर और iMovie का उपयोग करें।
भाग 1: वीडियो विंडोज मूवी Maker के साथ रिवाइंड करने के लिए कैसे
Windows मूवी मेकर को रिवाइंड करें फ़ंक्शन शामिल नहीं है, लेकिन आप अभी भी मैन्युअल रूप से रीवाइंड करें और फिर वीडियो की एक एकल फ्रेम की लंबाई के लिए स्नैपशॉट को छोटा करने के लिए इच्छित प्रत्येक फ़्रेम का एक स्नैपशॉट ले जा सकते हैं। तथापि, यह एक लंबी प्रक्रिया के बाद से कम से कम 12 फ़्रेम्स प्रत्येक सेकंड वीडियो के लेता है हो सकता है। यदि आप इसे बाहर की कोशिश करना चाहते हैं, बस नीचे दिए गए चरणों का पालन करें।
1.कार्यक्रम के लिए वीडियो लोड
शुभारंभ Windows मूवी मेकर। फिर "जोड़ने वीडियो और तस्वीरें" से "होम" टैब क्लिक करें और वीडियो क्लिप आप उल्टा प्रभाव जोड़ना चाहते हैं के लिए ब्राउज़ करें। इसे डबल-क्लिक करें।
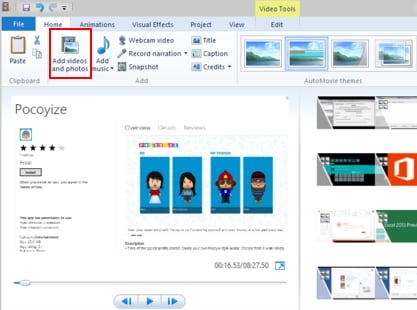
2. प्रत्येक फ्रेम का स्नैपशॉट ले लो
पहला फ्रेम के प्रभाव को लागू करने के लिए इच्छित में स्थित। तब तक यह सही जगह पर आप चाहते है के तहत वीडियो बॉक्स स्लाइडर ले जाएँ। इस समय, "होम" टैब चुनें रिवाइंड करें वीडियो की प्रत्येक फ्रेम के लिए चित्र को बचाने के लिए एक फ़ोल्डर से "स्नैपशॉट" बटन हिट। "सहेजें" क्लिक करें और स्नैपशॉट करने के लिए वीडियो समयरेखा में जोड़ा जाएगा।
तब स्लाइडर के बाद आप बस ले लिया एक अगली फ़्रेम पर ले जाएँ। एक और स्नैपशॉट ले। इस प्रक्रिया को दोहराएँ जब तक आप रिवाइंड करने के लिए इच्छित अनुभाग के अंत तक पहुँचने।
अपने वीडियो का स्नैपशॉट राइट-क्लिक करें। चुनें "सभी का चयन करें." तब वीडियो उपकरण पर क्लिक करें > संपादित करें टैब, और फिर "0.08" में "अवधि" बॉक्स में टाइप करें और "Enter" दबाएँ (यदि आप 24 फ्रेम एक दूसरे कर रहे हैं, यह एक "0.04" दूसरी अवधि हो जाएगा)।
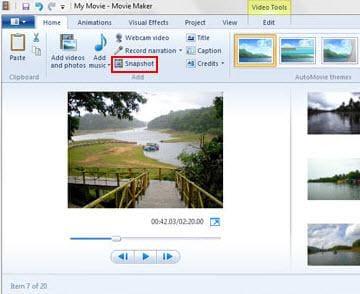
3. आपके वीडियो सहेजें
परिणाम का पूर्वावलोकन करें। यदि इसे रील के निशान है, प्रेस "हटाएँ." फिर "होम" टैब पर जाएँ और फिर "फिल्म के इतना है कि यह आपके कंप्यूटर पर चलाया जा सकता है एक WMV फ़ाइल के रूप में फ़ाइल सहेजने के लिए सहेजें" क्लिक करें।
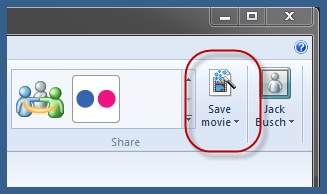
2 भाग: कैसे रिवाइंड iMovie के साथ वीडियो
iMovie, दूसरे हाथ पर, उल्टा प्रभाव है जो आपको आपके वीडियो बस कुछ ही क्लिकों में रिवाइंड करने के लिए सक्षम बनाता है प्रदान करता है। अब चलो देखते हैं कैसे यह करने के लिए।
1.कार्यक्रम के लिए वीडियो आयात करें
कोई नया प्रोजेक्ट प्रारंभ करें। तब चुनें "आयात" > "आयात फिल्मों" ब्राउज़र और फिल्मों का चयन के लिए आप iMovie के लिए संपादित करें और "ठीक" पर क्लिक करना चाहते हैं।
नोट: वीडियो (वीडियो फ्लिप camcorder पर वीडियो शॉट के iPhone और h.264 के साथ गोली मार दी सहित) के कुछ प्रकार की गति परिवर्तन करने से पहले कनवर्ट करना आवश्यक है। उन्हें परिवर्तित करने के लिए, बस क्लिप परियोजना ब्राउज़र में डबल-क्लिक करें, और तब "संपूर्ण क्लिप कन्वर्ट" क्लिक करें।

2. उल्टा प्रभाव लागू करने के लिए वीडियो
परियोजना के ब्राउज़र में, एक एकल वीडियो क्लिप या किसी फ़्रेम रिवाइंड करने के लिए इच्छित श्रेणी का चयन करें। फिर "क्लिप" करने के लिए जाओ > "रिवाइंड करें"। iMovie स्वचालित रूप से एक रिवर्स क्लिप (400 प्रतिशत की गति) में, और भी मूल क्लिप की दूसरी प्रतिलिपि सम्मिलित करेंगे।
यदि आप स्वत: संक्रमण और खिताब पर चालू है, एक खिड़की आपको उन्हें बंद करने के लिए ऊपर पॉप जाएगा। सिर्फ विंडो को बंद करने के लिए "स्वत: संक्रमण बंद चालू करें" बटन पर क्लिक करें। आप उन्हें बाद में पुन: "फ़ाइल" का चयन करके चालू कर सकते हैं > "परियोजना विषय", और फिर का चयन "स्वचालित रूप से जोड़ें संक्रमण और खिताब"।
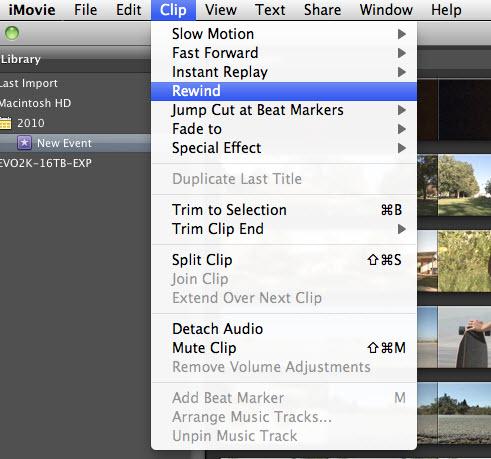
3. परिणाम की समीक्षा करें और अपने वीडियो सहेजें
फिर लाल अनुलंब रेखा किसी भी कहाँ प्रभाव परियोजना ब्राउज़र में शुरू होता है और पार्श्व प्रभाव के लिए स्पेस बार दबाएँ रखें। यदि आप संतुष्ट हैं, तो जाना "साझा करने के लिए" > "फिल्म के अपने वीडियो को सहेजने के लिए निर्यात करें"।