Xvid योजक: कई Xvid फाइलें एक में Seamlessly गठबंधन
एक भाजित के कुछ अंश मिल Xvid फिल्म और उन्हें एक साथ एक पूरे एक बनाने के लिए शामिल होने के लिए चाहते हैं? तुम एक आसान वीडियो मिश्रण Wondershare Filmora (मूल रूप से Wondershare Video Editor)जैसे उपकरण की जरूरत है। इसके साथ, आप कुछ क्लिकों के साथ साथ सभी फिल्म खंडों को मर्ज करने के लिए कर रहे हैं। यदि आप कुछ संक्रमणकालीन प्रभाव या इसे और अधिक सामंजस्यपूर्ण करने के लिए परिचय/क्रेडिट जोड़ने के लिए चाहते हैं, बस imbedded 300 + मुक्त टेम्पलेट्स का उपयोग करें। ताकि आप इसे फिर से जला को स्वसंपूर्ण डीवीडी संलेखन सॉफ्टवेयर की जरूरत नहीं है क्या अधिक है, तुम भी सीधे डीवीडी करने के लिए, संयुक्त Xvid फ़ाइल निर्यात कर सकते हैं।
नि: शुल्क डाउनलोड Wondershare Filmora (मूल रूप से Wondershare Video Editor) परीक्षण संस्करण और नीचे विस्तृत गाइड के माध्यम से चलना। स्क्रीनशॉट विंडोज मंच में आधारित है। मैक में Xvid फाइलें Wondershare मैक के लिए Filmora (मूल रूप से Wondershare Video Editor)के साथ शामिल होने के लिए, कदम भी वही हैं। बस सुनिश्चित करें कि आप सही संस्करण मिल।
1 Xvid फ़ाइलें आयात करें
Xvid फ़ाइलों को आयात करने के लिए, आप नीचे दो विकल्प हैं:
- "आयात करने के लिए आपके कंप्यूटर पर Xvid वीडियो ब्राउज़ करें, और तब सभी Xvid फ़ाइलों को लोड करने के लिए इच्छित का चयन करने के लिए Ctrl या Shift कुंजी नीचे रखें" क्लिक करें।
- खींचें और Xvid फाइलें प्रोग्राम विंडो में सीधे ड्रॉप।
यदि आप कुछ चित्रों या audios seamlessly एक साथ मर्ज करने के लिए जोड़ने के लिए चाहते हैं, बस इसके लिए जाओ। सभी नियमित छवि और ऑडियो फ़ाइलें समर्थित हैं।
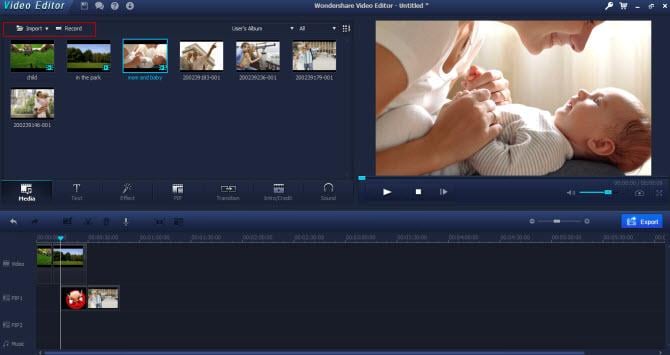
2 Xvid वीडियो खींचें-n-ड्रॉप द्वारा में शामिल हों
आप अपने सभी Xvid फ़ाइलों को लोड करने के बाद, वे थंबनेल के रूप में उपयोगकर्ता के Album.To मर्ज में उन्हें togther दिखाता हूँ, तुम सिर्फ खींचें और उन्हें वीडियो समयरेखा के लिए एक के बाद एक ड्रॉप करने के लिए की जरूरत है। वे एक साथ के साथ कोई गैप seamlessly मर्ज हो जाएँगे। प्ले चिह्न क्लिक करें, आप मर्ज किए गए Xvid फ़ाइलें सही स्क्रीन पर देख सकते हैं।
क्रम को पुनर्व्यवस्थित करने के लिए, बस वीडियो आइटम दाएँ या बाएँ खींचें। नोट: कृपया किसी भी अन्य वीडियो क्लिप पर अधिव्याप्त नहीं। अन्यथा, आप इसे विभाजित और स्थिति में अपने मूल वीडियो सम्मिलित करेंगे।
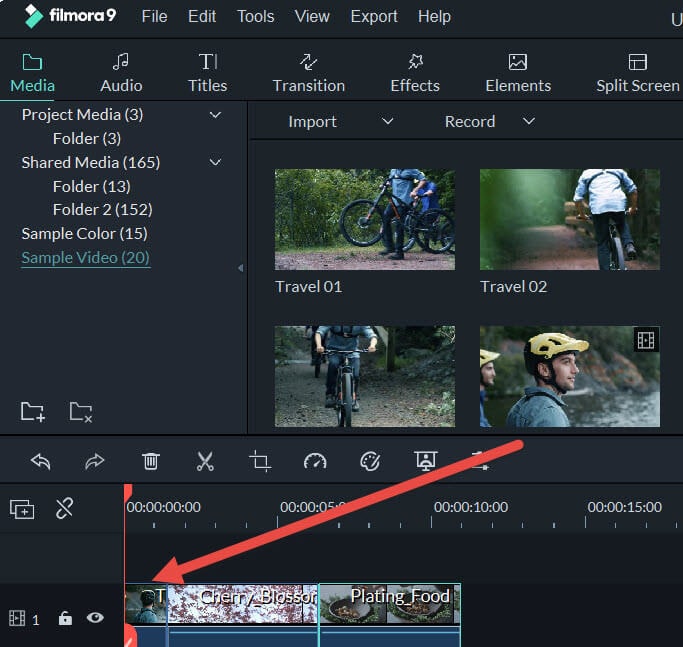
3 मर्ज किए गए Xvid वीडियो (वैकल्पिक) में वृद्धि
आपके मर्ज किए गए Xvid वीडियो निर्यात करने से पहले, आपको अपने Xvid वीडियो को निजीकृत करने के लिए अन्य काम भी कर सकते हैं। एक शक्तिशाली और प्रयोग करने में आसान वीडियो संपादन प्रोग्राम के रूप में, Wondershare Filmora (मूल रूप से Wondershare Video Editor) करने के लिए आपको सक्षम बनाता है:
- बुनियादी editings करते हैं: ट्रिम, विभाजन, फसल, घुमाएगी, कट, चमक, कन्ट्रास्ट, छटा को समायोजित, बदलने के खेल की गति, ऑडियो पिच, आदि।
- अनुकूलित वीडियो: लागू संक्रमण, प्रभावों, शीर्षकों, PIPs, परिचय/क्रेडिट, और पृष्ठभूमि ध्वनि जोड़ने। 300 से अधिक टेम्पलेट प्रदान की जाती हैं।
- एक समर्थक की तरह संपादित करें: यहां जाईयें कट, चेहरा बंद, मोज़ेक, ज़ोर-पाली, जैसे इसकी एंबेडेड पावर उपकरण का उपयोग कर फ़्लैश और पकड़, आप कर सकते हैं अपने Xvid वीडियो संपादन में अगले तर जा।
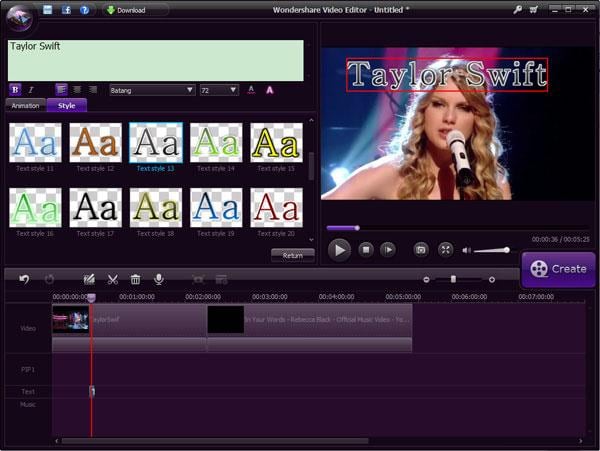
3 निर्यात Xvid फ़ाइलों में शामिल हो गए
आवश्यक संशोधन करने के बाद, आप अपने बनाए गए सामग्री का पूर्वावलोकन कर सकते हैं। जब संतुष्ट हों, बस इसे बचाने के लिए "बनाएँ" बटन पर क्लिक करें। पॉप-अप आउटपुट विंडो में, आप सभी लोकप्रिय प्रारूपों, WMV, MP4, AVI, MOV, MPG, FLV, आदि की तरह से अपने वांछित प्रारूप चुन सकते हैं। क्या अधिक है, तुम एनकोडर "उन्नत सेटिंग" आगे सेट करने के लिए क्लिक करें, संकल्प 1280 x 720 से, 640 x 480, 1920 x 1080 और अधिक चुन सकते हैं।
आपके मर्ज किए गए Xvid डीवीडी को फाइलों को देखने के लिए नियमित DVD प्लेयर या बड़े परदे टीवी पर बर्न करना चाहते हैं? बस "DVD" टैब क्लिक करें, फिर अपने पहलू अनुपात 16:9 या 4:3 और टी वी की तरह कम से कम एक DVD वीडियो बनाने के लिए मानक सेट।
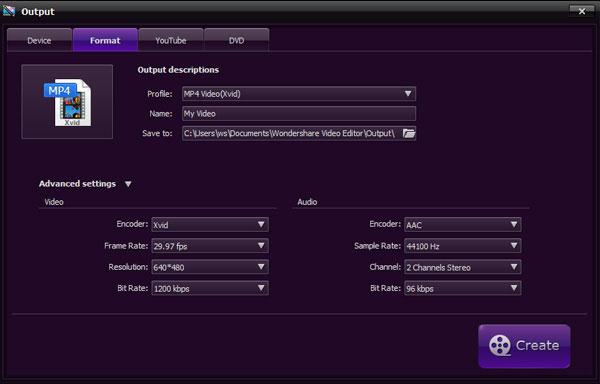
यह बात है। Wondershare Filmora (मूल रूप से Wondershare Video Editor) डाउनलोड करें और अब शुरू हो जाओ!
यहाँ आप के लिए एक ट्यूटोरियल वीडियो है:
संबंधित लेख
उत्पाद से संबंधित सवाल? बोलो हमारे सहायता टीम को सीधे >>



