कैसे शामिल हों/गठबंधन/मर्ज M4V वीडियो फ़ाइलों के लिए
कई लोग M4V फ़ाइलों में शामिल करना चाहते हैं और यह कैसे करना नहीं जानते। नीचे कुछ सवाल लोग अक्सर सेब मंच में कहा जाता है:
"कैसे मैं दो. m4v फ़ाइलें फ़ाइलें पुनः एन्कोडिंग के बिना शामिल हो सकते हैं? बुनियादी ऐनक दोनों फ़ाइलों (संकल्प, .h264) के लिए ही कर रहे हैं। सबसे अच्छा तरीका क्या है?"
-s.m.t.
"मैं कुछ m4v फ़ाइलें जहाँ मैं कुछ बिट्स निकालें और फिर एक साथ दो फिल्मों में शामिल करने के लिए चाहता है। मैं कि यह गुणवत्ता कम हो जाती है के रूप में पुनः एन्कोडिंग बिना कुशलतापूर्वक, और अधिक महत्वपूर्ण बात, क्या करना चाहते हैं."
-Gerben Wierda
ऊपर से देखा जा सकता है के रूप में, लोगों की सबसे M4V फ़ाइलें एक साथ एक सरल, प्रभावी, उपयोग और गुणवत्ता नुकसान-कम विधि मर्ज करना चाहते हैं। शायद तुम उनमें से एक हैं। इस अनुच्छेद में, मैं कैसे दो या दो से कई M4V फ़ाइलें एक में आसानी से, जल्दी और वीडियो की गुणवत्ता के किसी भी हानि के बिना गठबंधन के लिए तुम्हें दिखाता हूँ। चाल Wondershare Filmora (मूल रूप से Wondershare Video Editor) (Filmroa (मूल रूप से Wondershare Video Editor for Mac) मैक के लिए), एक उत्कृष्ट M4V योजक का उपयोग करने के लिए है।
उपयोग-में-आसान M4V योजक: Wondershare Filmora (मूल रूप से Wondershare Video Editor)
- आसानी से वीडियो M4V कोई गुणवत्ता नुकसान के साथ एक साथ शामिल हो।
- 48 संक्रमण प्रभाव से दृश्यों/क्लिप्स के बीच में जोड़ने के लिए चुनते हैं।
- आसानी से एक तस्वीर में तस्वीर वीडियो (M4V फ़ाइलों में शामिल करने के लिए एक और रास्ता) बना। अधिक जानें >>
- YouTube या Facebook करने के लिए नए वीडियो अपलोड करें या जला एक डीवीडी संग्रह।
- समर्थित ओएस: विंडोज (Windows शामिल 10) और मैक ओएस एक्स (10.6) से ऊपर।
1. लोड M4V फ़ाइलें करने के लिए इस M4V योजक
आप इस उपयोगकर्ता के एल्बम के लिए M4V फ़ाइलें आयात करने के लिए दो अलग अलग तरीके है। एक "आयात" को मर्ज करने के लिए इच्छित सभी M4V क्लिप्स में आयात करने के लिए विकल्प क्लिक करें करने के लिए है; अन्य है सीधे खींचें और ड्रॉप टारगेट फ़ाइलें इस एल्बम को।

2. सम्मिलित हों M4V फ़ाइलें एक साथ
इस चरण में, आप M4V फ़ाइलों में नीचे समयरेखा अपने एल्बम से खींचें करने के लिए की जरूरत है। यह करना, आप निम्न बिंदुओं पर ध्यान देना करने के लिए की जरूरत है:
- इन M4V फ़ाइलों को चलाने के क्रम के अनुसार समयरेखा में व्यवस्थित करें।
- एक फाइल करने के लिए किसी अन्य मत डालो। ऑपरेशन एक फ़ाइल को विभाजित करने के लिए डिज़ाइन किया गया है।
- आप बेहतर पूर्वावलोकन विंडो में निर्यात करने से पहले जो वीडियो प्रभाव का पूर्वावलोकन करने के लिए प्ले बटन दबाएँ होता
नोट: इस M4V योजक भी मर्ज करने से पहले अपने अवांछित क्लिप्स बंद कटौती करने के लिए आपको अनुमति देता है। बस लाल समय सूचक के ऊपर जगह आप चाहते हैं और तब कैंची की तरह आइकन क्लिक करें करने के लिए खींचें। इस तरह, आप अपने अवांछित खंड निकाल सकते हैं। पर पिछले, क्लिप्स का चयन करें और इसे निकालने के लिए "हटाएँ" चिह्न मारा।
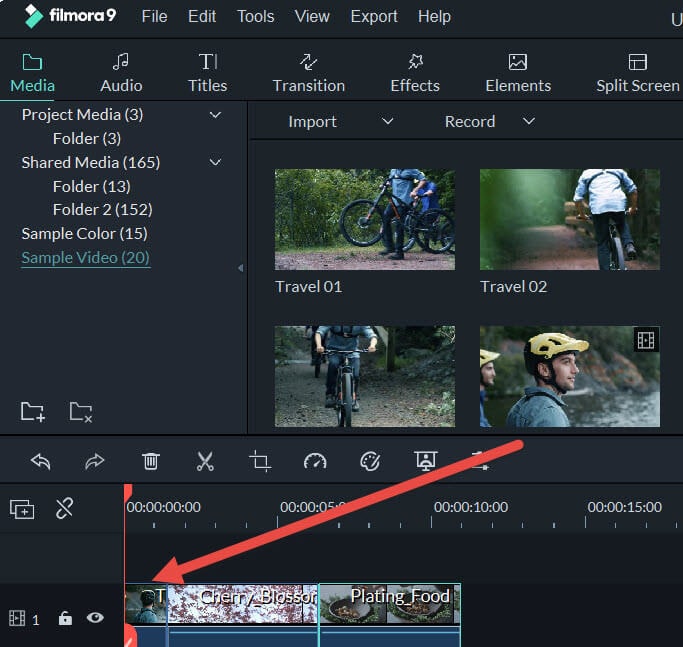
3. (वैकल्पिक) संक्रमण जोड़ें
शायद आप भी लगता है कि आपके वीडियो अधिक अद्वितीय और स्टाइलिश बनाने के लिए संक्रमण प्रभाव जोड़ने के। यह इस वीडियो संपादक के साथ आसान हो सकता है। ऐसा करने के लिए, बस "संक्रमण" टैब समय रेखा से ऊपर मारा, और अपने पसंदीदा संक्रमण प्रभाव के बीच दो क्लिप खींचें। यदि आप सभी वीडियो फ़ाइलों के लिए एक निश्चित संक्रमण प्रभाव जोड़ना चाहते हैं, पर दायाँ क्लिक करें और "लागू करने के लिए सभी" चुनें।
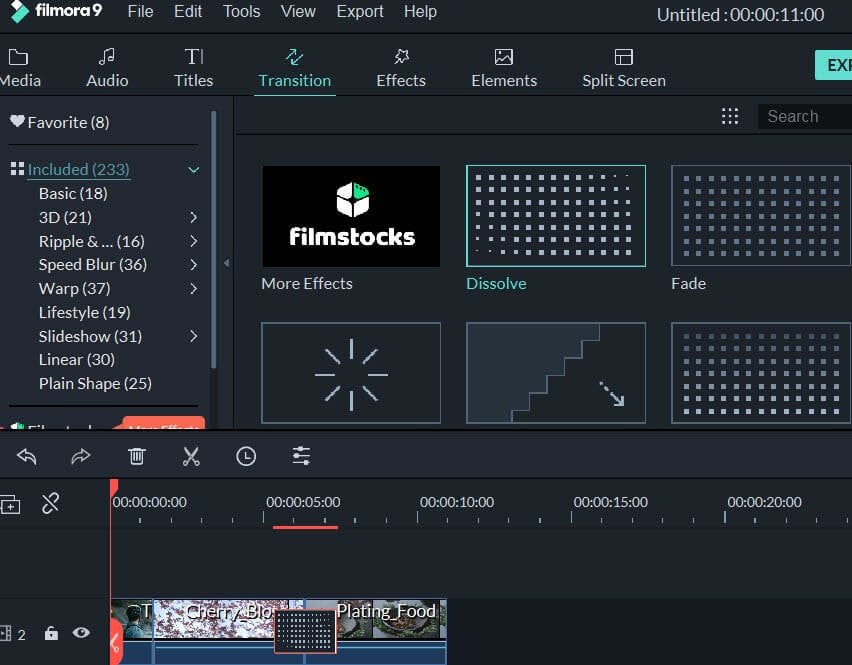
4. एक नया M4V फ़ाइल निर्यात करें
आउटपुट विंडो ऊपर पॉप के लिए, "स्वरूप" टैब, का चयन करें आउटपुट प्रारूप यहाँ क्लिक करें "बनाएँ" बटन दबाएँ। नई फ़ाइल में निर्यात करने के लिए "ठीक" क्लिक करें। रूपांतरण के बाद, नया, पूर्ण M4V फ़ाइल M4V फ़ाइल योजक डिफ़ॉल्ट आउटपुट फ़ोल्डर में सूचीबद्ध किया जाएगा। यह ढूँढने के लिए, सिर्फ मुख्य अंतरफलक के तल पर 'फ़ोल्डर खोलें' बटन क्लिक करें। तुम भी बाहर अन्य उत्पादन विधियों का प्रयास करने के लिए अन्य टैब्स के लिए जा सकते हैं।



