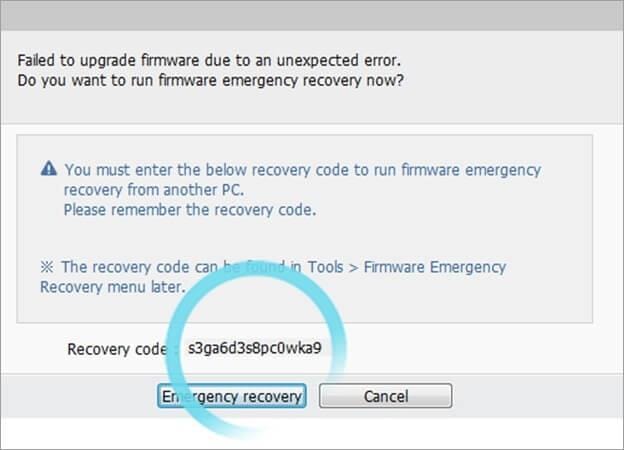सैमसंग Kies
- 1 Kies वैकल्पिक
- 2 Kies 2.6
- 3 Kies 3
- 4 Kies मिनी
- 5 Kies हवा
- 6 Kies काम नहीं कर
- पीसी के लिए 7 Kies
- 7 विंडोज के लिए 8 Kies
- 8 विंडोज के लिए 8 Kies
- मैक के लिए 9 Kies
- 10 Kies डाउनलोड
- 11 Kies चालक
- 12 Kies समीक्षाएँ
- 13 Kies Wi-Fi के माध्यम से
- 14 Kies अद्यतन
- 15 Kies की स्थापना रद्द करें
- 16 Kies बैकअप
- 17 Kies स्थानांतरण
वहाँ कारण हो सकते हैं अनगिनत आकस्मिक नुकसान अपने सैमसंग फोन या टैब्लेट, पर डेटा के पीछे तो कोई बैकअप बनाना आवश्यकताओं में से एक बन गया है। अपनी खुशी के लिए, पेशेवर सिंक्रनाइज़ किए जा रहे सॉफ़्टवेयर के रूप में सैमसंग Kies ज्ञात फ़ाइल प्रबंधन पर विभिन्न सैमसंग फोन और गोलियों के लिए प्रयोग किया जाता है। बैकअप और पुनर्स्थापना सुविधा इसकी मुख्य आकर्षण में से एक है। यह आप अपने पीसी पर अपने सैमसंग फ़ोन या डिवाइस भंडारण बैकअप और फिर एक निश्चित बैकअप बिंदु में है और जब जरूरत का उपयोग कर आपकी डिवाइस के लिए फ़ाइलें पुनर्स्थापित करने के लिए अनुमति देता है। यह आलेख विभिन्न सवाल है कि आप ऊपर समर्थन और सैमसंग Kies 3 के साथ सैमसंग डिवाइस डेटा पुनर्स्थापित कर रहा है जबकि पूछें हो सकता है में समस्या निवारण होगा.
नोट: यह आलेख मुख्य रूप से सैमसंग Kies 3 बैकअप त्रुटियों के बारे में सबसे अधिक पूछे प्रश्नों पर केंद्रित है। कृपया अगर तुम सैमसंग Kies का उपयोग कर रहे हैं और समस्या है, क्लिक करें यहाँ.
Q1: कैसे मैं मेरी डिवाइस Kies 3 करने के लिए कनेक्ट करते हैं?
अपने सैमसंग डिवाइस आपके कंप्यूटर के लिए नियमित रूप से USB डेटा केबल के पैकेज के साथ आया है कि जब आप अपनी डिवाइस खरीद का उपयोग कर जोड़ा जा सकता। Kies 3 करने के लिए अपने डिवाइस से कनेक्ट करने के लिए सरल चरणों का पालन करें।
चरण 1। अपने सैमसंग डिवाइस के लिए डेटा केबल का एक अंत और अन्य अंत करने के लिए अपने कंप्यूटर के पोर्ट USB के लिए कनेक्ट।
चरण 2। के रूप में जल्दी के रूप में अपने सैमसंग डिवाइस आपके कंप्यूटर से कनेक्टेड है, बाद स्वचालित रूप से संगत डिवाइस ड्रायवर स्थापित किया जाएगा।
नोट: यदि डिवाइस ड्रायवर स्वचालित रूप से स्थापित नहीं है, तुम एक मैनुअल प्रक्रिया का पालन करने की आवश्यकता हो सकती। इस मामले में सैमसंग का समर्थन साइट, आपके उत्पाद निर्माता की वेबसाइट पर जाएँ और फिर पाते हैं "समर्थन." सभी डाउनलोड को देखने और प्रासंगिक चालक डाउनलोड करें पर क्लिक करें.
चरण 3। अब Kies 3 सॉफ्टवेयर खुला है। यह स्वयं के द्वारा अपने सैमसंग डिवाइस से कनेक्शन बनाने और इस स्क्रीन दिखाने के बाद में करेंगे।
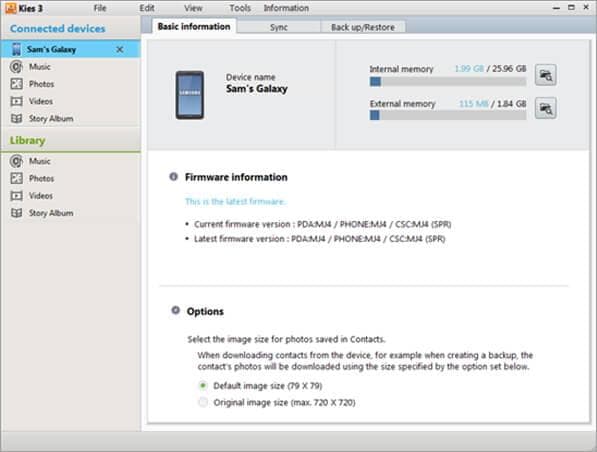
Q2: क्या कर सकते हैं मैं बैकअप और मेरी डिवाइस से Kies 3 का उपयोग करके पुनर्स्थापित करें?
तुम एक संपर्कों का बैकअप, कॉल लॉग, वीडियो, तस्वीरें, संदेश, memos, ईमेल खाते की जानकारी, रिंगटोन, अन्य फ़ाइलें और अधिक बना सकते हैं। आप सामग्री है कि कि दिखाई देगा एक बार जब आप बैकअप क्लिक करें विंडो में Kies 3 के उपयोग से समर्थित हो सकता है की पूरी सूची को देख सकते हैं / पुनर्स्थापित टैब।
Q3: कैसे मैं मेरी डिवाइस Kies 3 का उपयोग करके बैकअप करते हैं?
चरण 1। अपने पीसी के लिए अपने डिवाइस जोड़ने के बाद ढूँढ और Kies 3 सॉफ्टवेयर खुला।
चरण 2। वापस ऊपर/पुनर्स्थापित टैब खोलें। यह सामग्री है कि आप बैकअप कर सकते हैं की सूची खोल देगा।
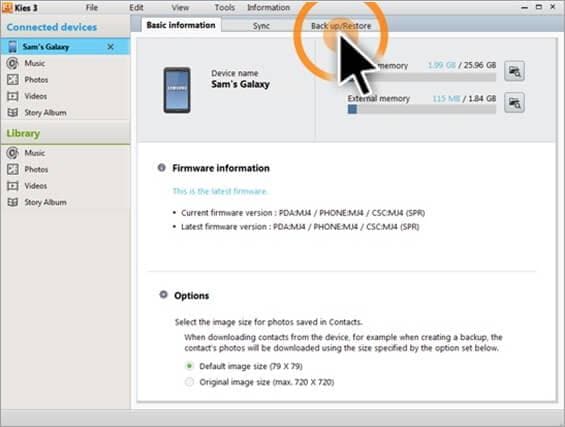
चरण 3। डेटा बैकअप पर क्लिक करें अगर जरूरत हो। अब आप बैक अप लेना चाहते हैं सामग्री के प्रकार के पास बक्से की जाँच करें। यदि आप ऊपर का समर्थन किया जा करने के लिए सब कुछ चाहते हैं, पर सभी आइटम्स का चयन करें पर शीर्ष पर क्लिक करें।
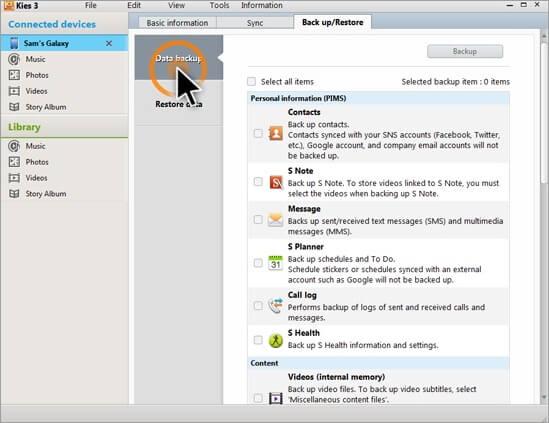
चरण 4। चयन के बाद, बैकअप बटन क्लिक करें।
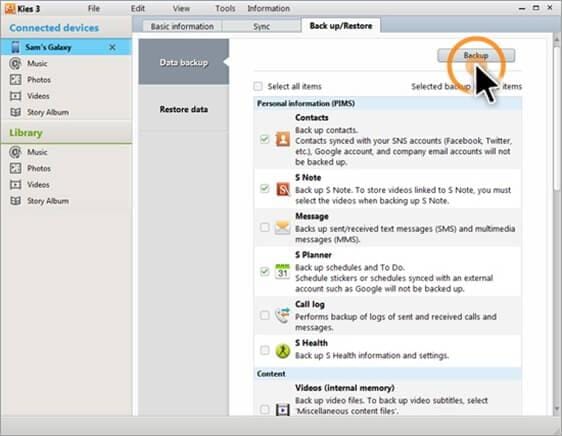
चरण 4। दिनांक, समय, और बैकअप की सामग्री के साथ एक पॉपअप मेनू दिखाई देगा। पूर्ण बैकअप के साथ सैमसंग Kies खत्म करने के लिए पर क्लिक करें।
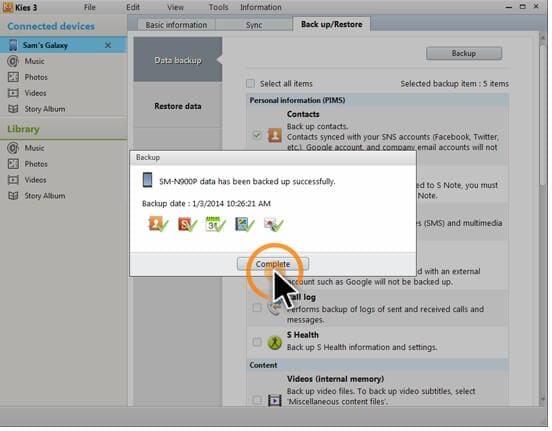
Q4: कैसे मैं मेरे Kies 3 का उपयोग कर डिवाइस पुनर्स्थापित करते हैं?
चरण 1। अपने पीसी के लिए अपने डिवाइस जोड़ने के बाद ढूँढ और Kies 3 सॉफ्टवेयर खुला।
चरण 2। वापस ऊपर/पुनर्स्थापित टैब खोलें।
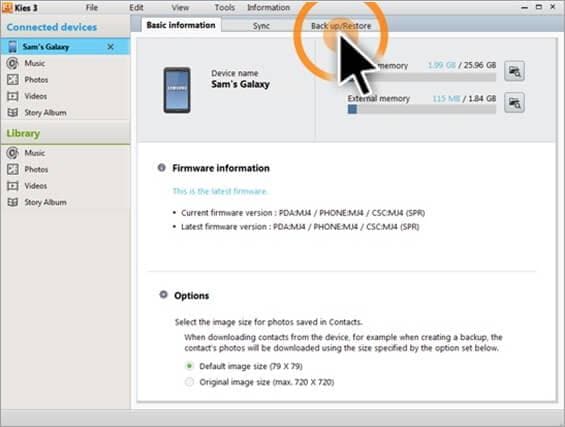
चरण 3। डेटा पुनर्स्थापित करें क्लिक करें.
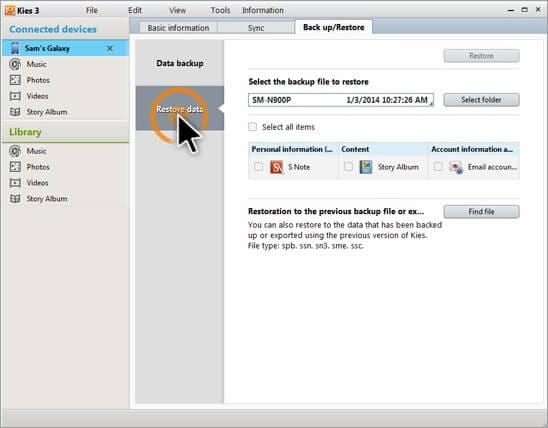
चरण 4। किसी भी विशिष्ट बैकअप फ़ाइल ड्रॉप डाउन मेनू आपके डेटा को पुनर्स्थापित करने के लिए में से चुनें। यदि आप फ़ाइल को खोजने में असमर्थ हैं, तो फ़ाइल ढूँढें ' बटन पर क्लिक करें। आगे बढ़ना करने के लिए फ़ाइल का चयन करें।
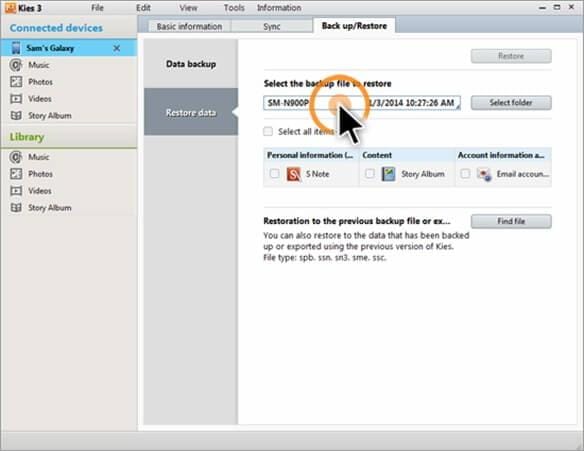
चरण 5। बैकअप फ़ाइल से पुनर्प्राप्त करने के लिए इच्छित सामग्री चुनने के बाद, पुनर्स्थापित करें क्लिक करें.
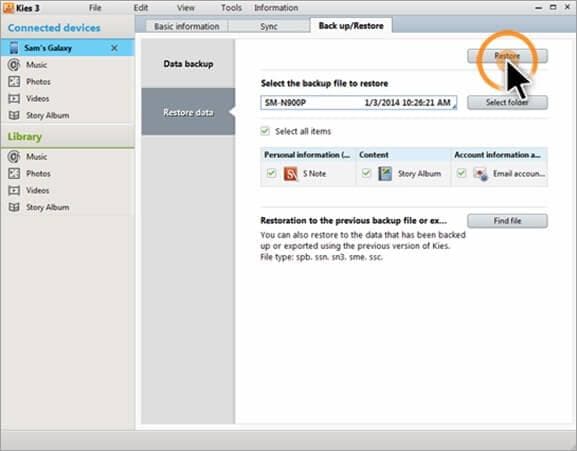
चरण 6। प्रक्रिया समाप्त करने के लिए पूर्ण पर क्लिक करें।
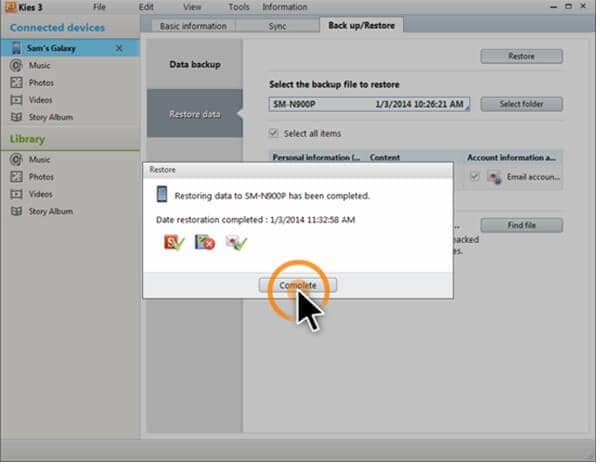
Q5: यदि Kies 3 मेरी डिवाइस नहीं देख रहा है मैं क्या करूँ?
याद रखें कि Kies 3 सभी डिवाइस मॉडल का समर्थन नहीं करता। यह सैमसंग आकाशगंगा एक Android 4.3 संस्करण वाले उपकरणों का समर्थन करता है या बाद में। यह भी मैक उपयोगकर्ताओं के लिए डिज़ाइन किया गया है। यदि आप सुनिश्चित करें कि आपकी डिवाइस Kies 3 द्वारा समर्थित है और तुम से पहले यह एक ही उपकरण के साथ प्रयोग किया जाता बनाया है, इससे पहले कि आप Kies 3 कनेक्शन समस्या निवारक के लिए ले जाएँ तब आप एक सफल कनेक्शन के लिए निम्न सरल चेक करना चाहिए।
इसके बाद के संस्करण विकल्पों में से कोई भी काम करते हैं, तो समस्या या तो डिवाइस ड्राइवर या आवेदन ही निहित है।
ड्राइवर का अद्यतन:
ड्राइवर का अद्यतन करने के लिए, आप Windows के लिए एक कनेक्शन समस्या निवारण समारोह में केवल Kies 3 उपलब्ध उपयोग कर सकते हैं।
चरण 1। 3 इसे खोलने के लिए Kies पर क्लिक करें।
चरण 2। उपकरण पर जाएँ और पुनर्स्थापित करें का चयन करें.
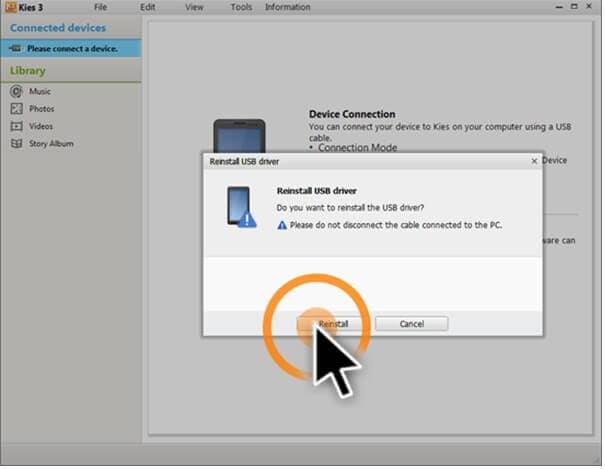
चरण 3। संकटमोचन reinstalling की प्रक्रिया शुरू होने से पहले, यह चेतावनी संदेश दे सकते हैं। हाँ उन सभी पर क्लिक करें।
चरण 4। जब reinstalling प्रक्रिया समाप्त होता है, आपकी डिवाइस डिस्कनेक्ट करें और तब इसे पुन: कनेक्ट।
Kies (विंडोज़) 3 को पुनर्स्थापित करें:
ड्राइवरों को अद्यतन करने, के बाद भी आपकी समस्या का समाधान नहीं किया गया है फिर भी, हम सुझाव है कि आप पहली बार अनुप्रयोग की स्थापना रद्द करें, और तब इंटरनेट से अपनी नवीनतम संस्करण को पुनर्स्थापित करें।
Kies 3 की स्थापना रद्द करने:
चरण 1। आपकी डिवाइस से USB केबल डिस्कनेक्ट कर रहा है द्वारा शुरू करते हैं।
चरण 2। आपका वेब ब्राउज़र खोलें और सैमसंग Kies आधिकारिक वेबसाइट का शुभारंभ.
चरण 3। मुख पृष्ठ पर डाउनलोड विकल्प पर क्लिक करें।
चरण 4। तुम यहाँ हो जाएगा डाउनलोड विकल्प Kies 3 और Kies 2.6 के लिए दिए गए। Kies 3 विकल्प के लिए इस विकल्प पर जाएँ।
चरण 5। डाउनलोड पूरा होने पर चलाएँ विकल्प का चयन करें।
चरण 6। जब विकल्प के साथ 3 Kies को पुनर्स्थापित करें या निकालें Kies 3 impelled, निकालें विकल्प के लिए जाओ।
चरण 7। विकल्प चेक बॉक्स प्रकट होता है पर हाँ का चयन करें। (यह विकल्प हटाएँ अस्थाई सहेजें करने के लिए अगले है)
चरण 8। अगर aforementioned कदम पूरा कर रहे हैं, तो अनुप्रयोग नष्ट हो जाता है।
Q 6: कैसे क्या मैं हस्तांतरण बैकअप डेटा एक सैमसंग Kies 3 का उपयोग कर के अलावा अन्य कोई निर्माता द्वारा किए गए डिवाइस से?
आप डेटा किसी अन्य डिवाइस से अपने सैमसंग डिवाइस के लिए Kies 3 का उपयोग कर स्थानांतरित कर सकते हैं। ऐसा करने के लिए, नीचे दिए गए सरल चरणों का पालन करें:
चरण 1। डिवाइस आपके कंप्यूटर से कनेक्ट होना आवश्यक है।
चरण 2। खुला आवेदन Kies 3।
चरण 3। उपकरण पर जाएँ.
चरण 4। एक गैर-सैमसंग डिवाइस से डेटा स्थानांतरित करें क्लिक करें.
चरण 5। सैमसंग का चयन करें।
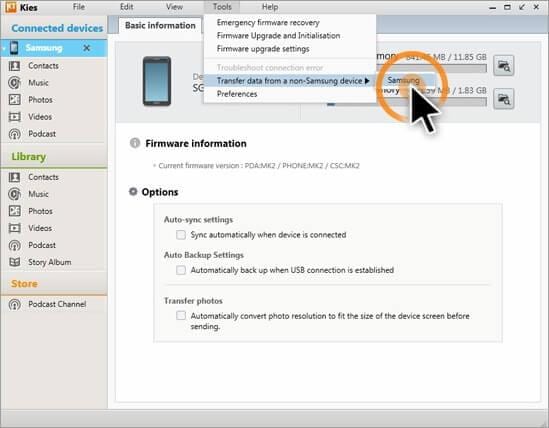
चरण 6। निम्नलिखित गैर सैमसंग उपकरणों से किसी एक का चयन: एप्पल ®, नोकिया ®, एलजी ® और ब्लैकबेरी ®।
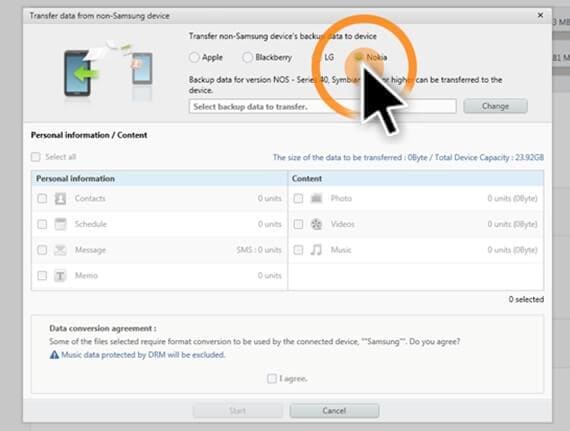
चरण 7। बदलेंपर क्लिक करके आप बैकअप फ़ाइल का चयन कर सकते हैं। फ़ाइल चुन और खोलें क्लिक करें.
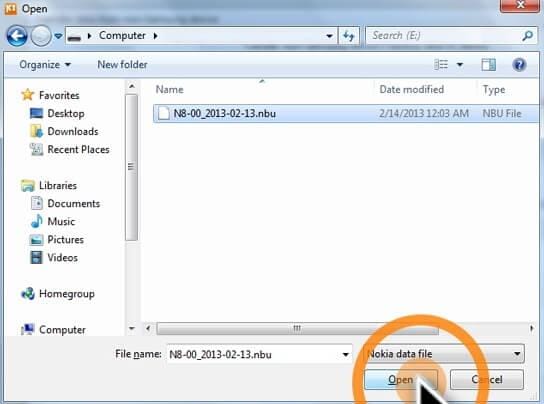
चरण 8। सामग्री को विंडो में प्रकट होगा। सामग्री के लिए ऊपर का समर्थन किया, मैं मानता हूँ की जाँच करें और प्रारंभ करें क्लिक करें का चयन करें.
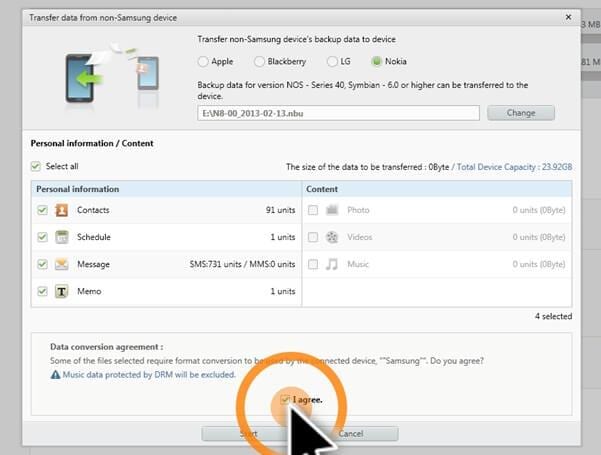
9 कदम। जब बैकअप प्रक्रिया समाप्त हो गया है, पूर्ण क्लिक करें.
Q 7: कैसे मैं मेरे Kies 3 का उपयोग कर डिवाइस के लिए एक आपातकालीन फर्मवेयर रिकवरी प्रदर्शन करते हैं?
यदि आप अपने डिवाइस के फर्मवेयर उन्नयन थे और अभी यह असफल रहा, तो घबराओ मत। आप सरल चरणों का पालन करके अपने डिवाइस को पुनर्जीवित कर सकते हैं।
चरण 1। उपकरण खोलें और आपातकालीन फर्मवेयर वसूली करने के लिए जाओ
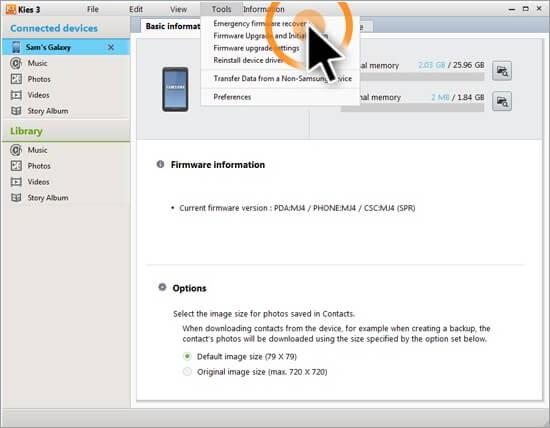
चरण 2। यदि आपकी डिवाइस वसूली की जरूरत है, तो आप निश्चित रूप से इसका नाम सूची में देखेंगे। डिवाइस का चयन करें और आपातकालीन वसूली पर क्लिक करें।
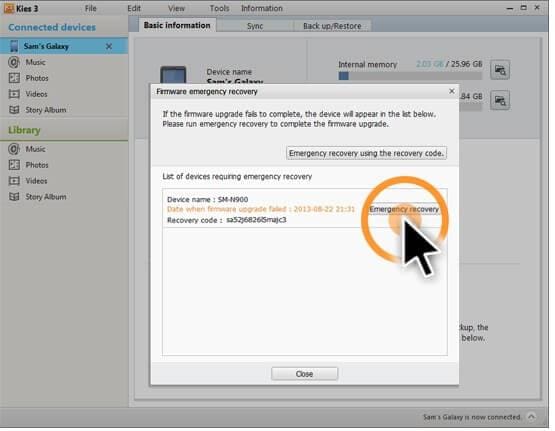
चरण 3। नोट आपके डिवाइस के नीचे लिखा कोड। बहाल करने के अन्य कंप्यूटरों से किया जाता है, जबकि यह उपयोग किया जाएगा।
कदम 4. वसूली मोड में डाल अपनी डिवाइस और उन्नयन के प्रारंभ करें क्लिक करें।
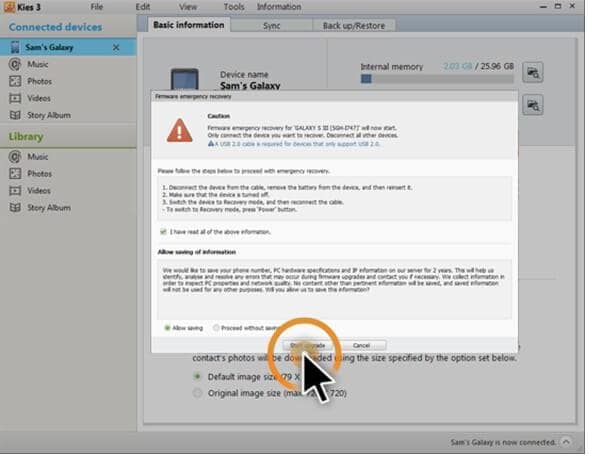
Q8: कैसे मैं एक आपातकालीन फर्मवेयर वसूली मेरी डिवाइस किसी अन्य कंप्यूटर से Kies 3 का उपयोग करने के लिए प्रदर्शन करते हैं?
यदि आपातकालीन फर्मवेयर वसूली प्रश्न # 7 में इस प्रक्रिया का उपयोग करके विफल हो गई है, आप इसे किसी अन्य कंप्यूटर का उपयोग कर सकते हैं। ऐसा करने के लिए:
चरण 1। उपकरण पर क्लिक करें.
चरण 2। आपातकालीन फर्मवेयर वसूली और फिर इमरजेंसी वसूली पुनर्प्राप्ति कोड का उपयोग कर चुनें।
चरण 3। वसूली मोड के लिए, क्लिक करें नवीनीकरण आरंभ अपने उपकरण स्विचन के बाद.