MOV का आकार कम करने के लिए कैसे
MOV फ़ाइल एक अत्यधिक संगत वीडियो एप्पल द्वारा विकसित स्वरूप है। लेकिन इस तरह के प्रारूप के वीडियो, ऑडियो, पाठ, प्रभाव और अन्य जानकारी जो मीडिया से मुठभेड़ करता है होता है। यदि आप ईमेल एक क्लिप या बस जरूरत अधिक संग्रहण स्थान है, तो आप अपने भंडारण अंतरिक्ष की सबसे अधिक कुशल उपयोग करने के लिए MOV का आकार कम करने के लिए की आवश्यकता हो सकती करने के लिए चाहते हैं। आप कि हासिल करने में मदद करने के लिए, एक अच्छा चुनें Wondershare वीडियो कनवर्टर (वीडियो कनवर्टर मैक के लिए) है। यह आपकी आवश्यकताओं के अनुसार वीडियो और ऑडियो सेटिंग को संशोधित करके फ़ाइल संपीड़न सक्षम बनाता है। यहाँ MOV का आकार कम करने के बारे में एक विस्तृत मार्गदर्शिका है।
1 मूल MOV फ़ाइल जोड़ें
डाउनलोड और वीडियो कनवर्टर चलाएँ। तब पूर्वावलोकन और MOV फ़ाइलें जो के आकार को कम करने के लिए इच्छित का चयन करने के लिए "फाइलें जोड़ें" बटन पर क्लिक करें। तुम भी सीधे खींचें और उन्हें करने के लिए प्राथमिक विंडो ड्रॉप कर सकते हैं।
2 MOV फ़ाइल के अवांछित भाग काट (वैकल्पिक)
तब आयातित फ़ाइल के पीछे "संपादन" क्लिक करें। "Trim" टैब में, वहाँ वीडियो प्रगति पट्टी के दोनों सिरों पर दो स्लाइडर्स हैं। फिर दो स्लाइडर्स प्रारंभ और समाप्ति समय सेट करने के लिए खींचें, और तब चयनित वीडियो क्लिप रखने के लिए "कैंची" आइकन पर क्लिक करें। इन सेटिंग्स की पुष्टि करें करने के लिए "ठीक" पर क्लिक करें। तब चयनित वीडियो क्लिप इस app का फलक में सूचीबद्ध किया जाएगा।
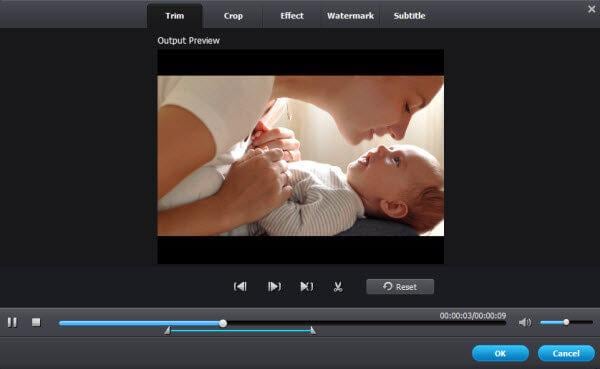
3 MOV का आकार कम करना
"सेटिंग्स" बटन सेटिंग विंडो लॉन्च करने के लिए प्राथमिक विंडो के निचले सही पक्ष पर क्लिक करें। इस विंडो आउटपुट फ़ाइलों का आकार कम करने के लिए विकल्प प्रदान करता है। आप मैन्युअल रूप से ड्रॉप-डाउन सूची में से चुनने के लिए स्तंभ के पास वाला तीर क्लिक करके वीडियो मानकों समायोजित कर सकते हैं। उदाहरण के लिए, आप फ्रेम दर सेट कर सकते हैं; कम फ्रेम दर में छोटे फ़ाइलों में परिणाम। अपने समय को बचाने के लिए, आप "छोटे आकार" विकल्प का चयन कर सकते हैं और कार्यक्रम आप के लिए स्वचालित रूप से MOV का आकार कम होगा।
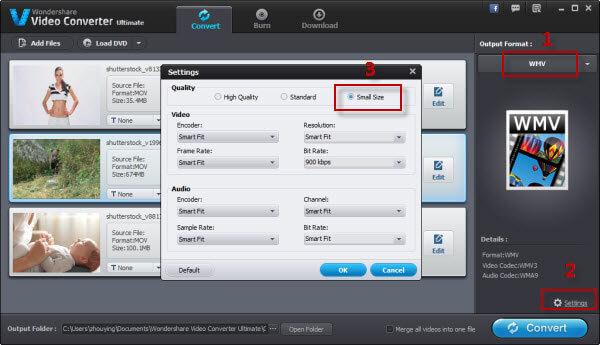
सेटिंग्स समायोजित करने के बाद, अपनी सेटिंग्स को बचाने के लिए "ठीक" पर क्लिक करें। फिर तुम नोटिस सकता MOV का आकार पहले से ही कम हो गया है। फ़ाइल पर क्लिक करें और पूर्वावलोकन यह देखना है यदि परिणाम ठीक है।
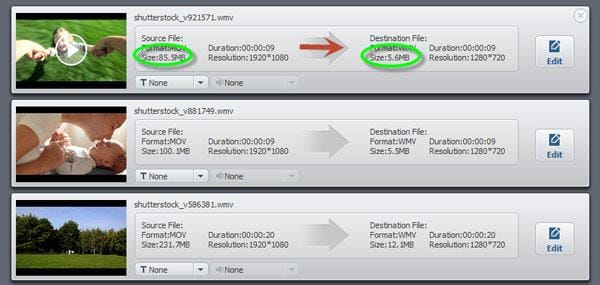
3 नई फ़ाइल निर्यात करें
यदि आप मूल MOV फ़ाइल को अन्य स्वरूप को बदलने के लिए चाहते हैं, एक वांछनीय स्वरूप "आउटपुट स्वरूप" टैब चुनें और फिर 'बदलें' बटन हिट। तुम भी डीवीडी प्राथमिक खिड़की करने के लिए जा सकते हैं और मिनटों में नि: शुल्क और अच्छा टेम्पलेट्स के साथ डीवीडी करने के लिए फ़ाइल बर्न करने के लिए "जला" टैब पर स्विच करें।
उत्पाद से संबंधित सवाल? बोलो हमारे सहायता टीम को सीधे >>



