कैसे छवियों एक पीडीएफ़ में जोड़ें
हम सब से पहले PDF करने के लिए छवियों के संयोजन के साथ कुछ कठिनाइयों पड़ा है। मेरे लिए व्यक्तिगत रूप से और मेरी नौकरी के भाग के रूप में मैं अक्सर. jpg छवियों की एक संख्या एक एकल दस्तावेज़ में गठबंधन की जरूरत है। अफसोस, अधिकांश विंडोज सॉफ्टवेयर हमेशा कोई प्रस्तुति बनाने के द्वारा ऐसा करने के लिए लग रहे हैं, लेकिन मैं PDF फ़ाइलें रखने के लिए पसंद करते हैं बजाय के रूप में वे जल्दी खोलने के लिए कर रहे हैं। फिर भी, मैं कुछ छवि फ़ाइलें स्कैन किए गए दस्तावेज़ का परिणाम के रूप में है और मैं उन्हें एक एकल pdf फ़ाइल में गठबंधन करने के लिए, और एक अलग पृष्ठ पर प्रत्येक छवि के लिए चाहते हैं कहते हैं। एक सवाल मैं अक्सर अपने आप को उस स्थिति में पूछना है "वहाँ गठबंधन PDF स्वरूप में सभी छवियों के लिए एक तेजी से और अधिक सुविधाजनक तरीका है?"
हम आपको उत्तम पीडीएफ संपादन उपकरण और बाजार, हमारे Wondershare PDF Editor पर कनवर्टर से मिलवा करने के लिए खुश हैं। Wondershare PDF Editor की मदद के साथ, आप आसानी से छवियों पीडीएफ में संयोजित कर सकते हैं।
निम्नलिखित भाग में, मैं तुम्हें दिखाने के कुछ सरल कदम है कि आप आसानी से छवियों में पीडीएफ गठबंधन करने की अनुमति देगा करने के लिए चाहते हैं। कृपया डाउनलोड और Wondershare पीडीएफ संपादक की स्थापना प्रक्रिया को पूरा करें.
Wondershare PDF Editor परीक्षण संस्करण एक कोशिश है करने के लिए जाओ!
चरण 1: शुभारंभ PDF Editor
स्थापना प्रक्रिया के पूरा होने के बाद अपने पीसी पर Wondershare PDF Editor प्रोग्राम चलाएँ। Home स्क्रीन के दाईं ओर पर, आप नीचे दिखाए गए के रूप में "बनाएँ" बटन के नीचे "गठबंधन" टैब को देखने में सक्षम होना चाहिए। "गठबंधन" टैब, और तुम पर क्लिक करें आप आगामी बातचीत खिड़की से PDF प्रारूप में संयोजित करना चाहते हैं कि विभिन्न स्वरूपों में फ़ाइलों का चयन करने में सक्षम हो जाएगा।
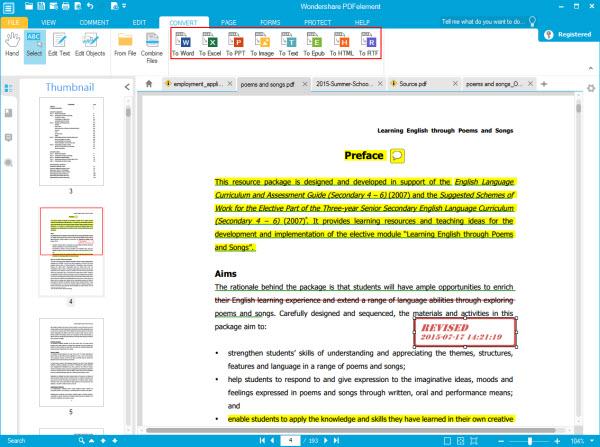
चरण 2: छवियाँ क्रम (वैकल्पिक) की व्यवस्था
बाईं ओर स्तंभ पर, आप सभी छवियों आप पहले कि आप उन्हें में चुना है क्रम में चयन किया है देखने के लिए सक्षम होना चाहिए। आप अब उन्हें क्रम में फिर से अपनी पसंद के हिसाब से व्यवस्था कर सकते हैं, और उन्हें ओसीआर प्लग-इन का उपयोग करके स्क्रीन के शीर्ष भाग पर "होम" टैब के अंतर्गत "ओसीआर" बटन पर क्लिक करके संपादित करें।
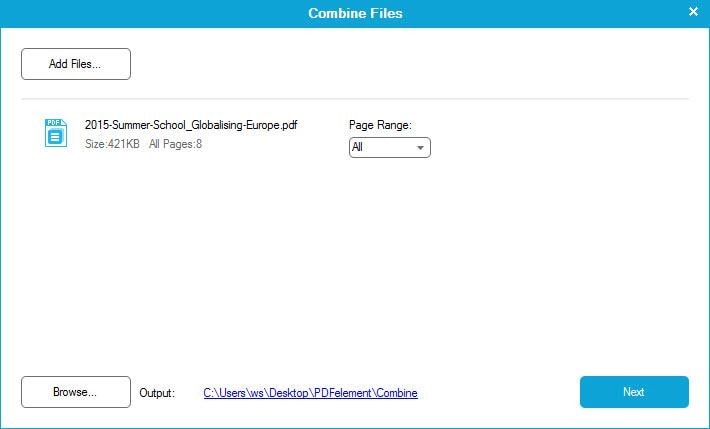
चरण 3: छवियाँ एक पीडीएफ़ में जोड़ें
छवि फ़ाइलें है कि आप शीर्ष पर "फ़ाइल जोड़ें" बटन पर क्लिक करके संयोजित करना चाहते हैं स्क्रीन के बाएँ चुनते हैं, तो आप निम्न संवाद खिड़की के माध्यम से अपने पीसी पर छवियों का पता लगाने के लिए सक्षम हो जाएगा। एक बार जब आप सफलतापूर्वक सभी छवियों आप संयोजित करना चाहते हैं का चयन किया है, "गठबंधन" बटन पर क्लिक करें।
चरण 4: आउटपुट पीडीएफ कंप्यूटर पर सहेजें
एक बार जब आप छवियों में पीडीएफ तलाशी समाप्त कर दिया है, Wondershare PDF Editor उत्पादन पीडीएफ फ़ाइल स्वचालित रूप से खुल जाएगा। ड्रॉप डाउन मेनू प्रोग्राम अंतरफलक के ऊपरी बाएँ कोने में "फ़ाइल" टैब के अंतर्गत से "सहेजें" बटन पर क्लिक करें कृपया। आगामी वार्ता विंडो में, आप अब अपने संयुक्त छवियों को PDF स्वरूप में कहीं भी अपने पीसी पर बचाने के लिए स्वतंत्र हैं।
ठीक है अब में एक पीडीएफ छवियाँ गठबंधन करने के लिए सॉफ्टवेयर डाउनलोड करें!
संबंधित लेख
उत्पाद से संबंधित सवाल? बोलो हमारे सहायता टीम को सीधे >>




