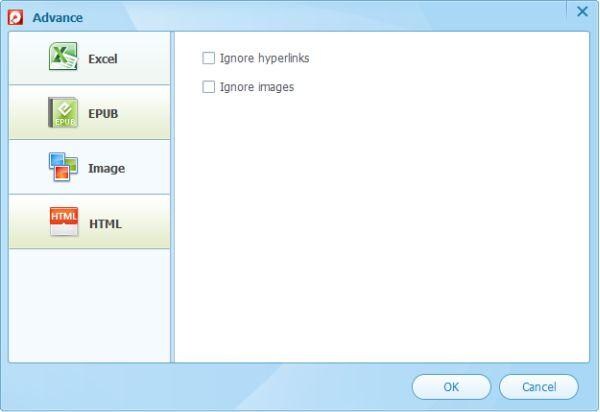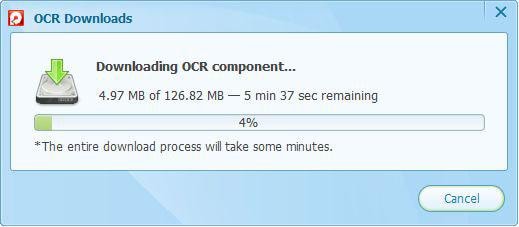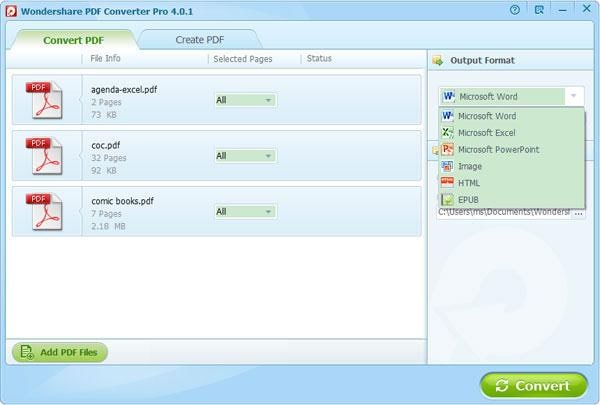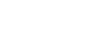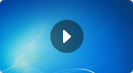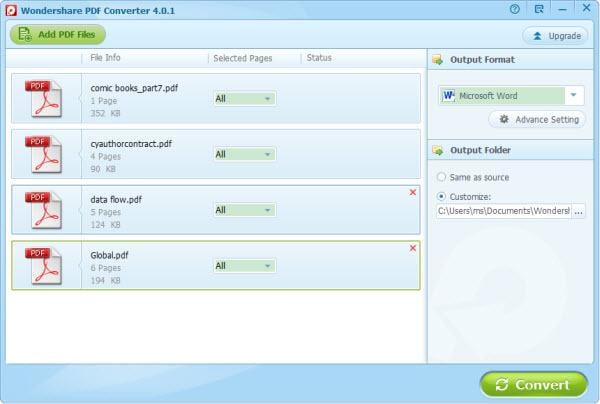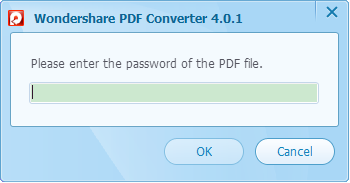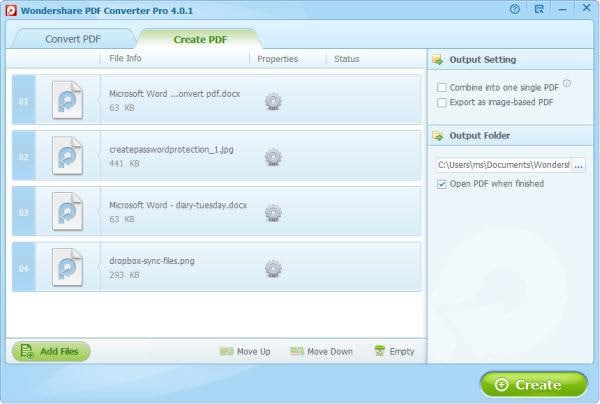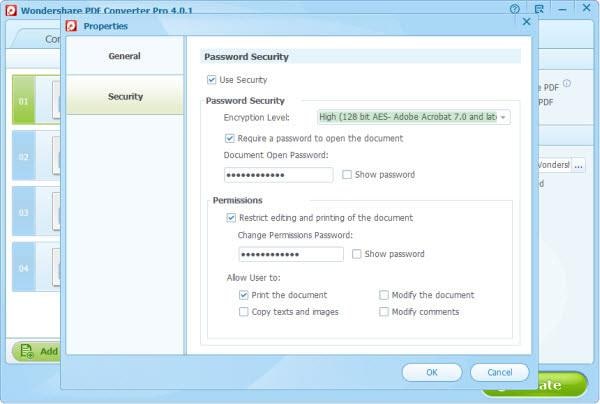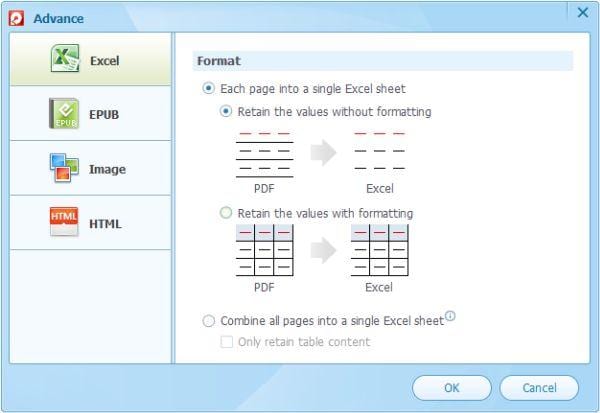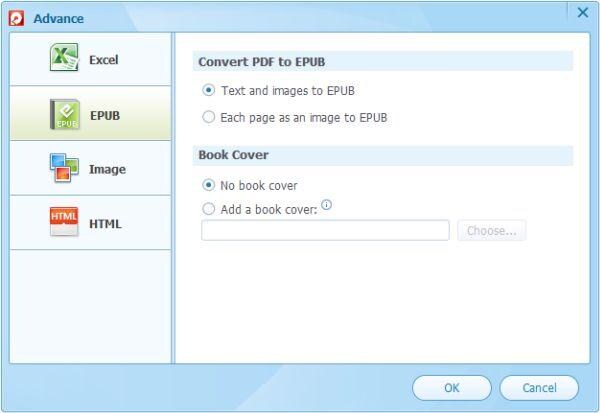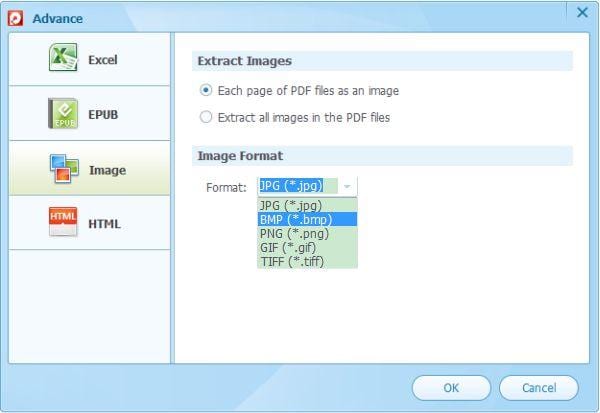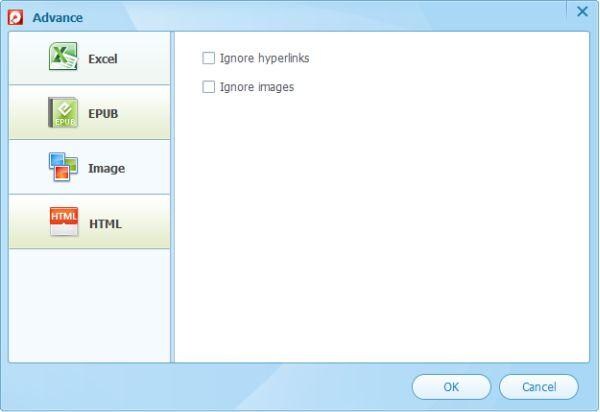2
सेट आउटपुट स्वरूप
रूपांतरण से पहले, आप आउटपुट फ़ाइलों के लिए कोई आउटपुट स्वरूप का चयन करना चाहिए। आप की जरूरत है प्रारूप का चयन करने के लिए मुख्य अंतरफलक के सही पक्ष पर आउटपुट स्वरूप ड्रॉप-डाउन सूची क्लिक करें। अगर आप आउटपुट स्वरूप के रूप में, डिफ़ॉल्ट रूप से छवि का चयन करें, आउटपुट स्वरूप. jpg है। या आप बस BMP(*.bmp), GIF(*.gif), PNG(*.png), या TIFF(*.tiff) के रूप में आउटपुट स्वरूप का चयन करने के लिए अग्रिम सेटिंग बटन क्लिक करें।
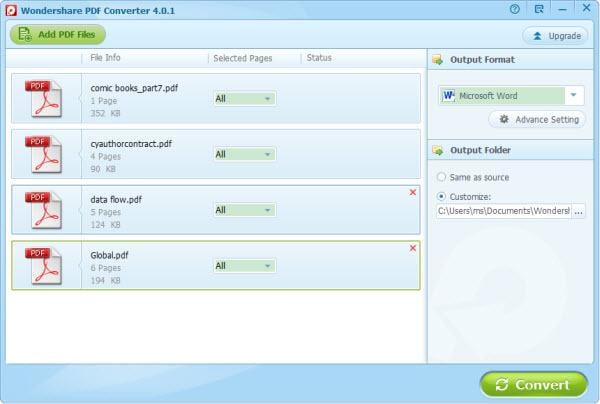
3
PDF फ़ाइलें कनवर्ट करें
PDF कनवर्ज़न शुरू करने के लिए कनवर्ट करें बटन क्लिक करें। 1 या 2 मिनट में, रूपांतरण समाप्त किया जाना चाहिए। रूपांतरण के बाद, आप आउटपुट फ़ाइल को देखने के लिए प्रत्येक PDF आइटम पट्टी पर फ़ोल्डर आइकन क्लिक कर सकते हैं।
सुझाव:
Wondershare PDF Converter और PDF Converter Pro पर, आप एक विशेष पृष्ठ या पृष्ठ श्रेणियाँ कन्वर्ट करने के लिए का चयन करने के लिए सशक्त कर रहे हैं। एक स्तंभ चयनित पृष्ठोंके रूप में, दाईं ओर के नाम देखते हैं? बस आप कनवर्ट करना चाहते हैं पृष्ठ (s) सेट करने के लिए इसे क्लिक करें।
नोट: OCR केवल PDF Converter Pro पर उपलब्ध है। PDF Converter Pro के साथ स्कैन किए गए पीडीएफ़ फ़ाइलों को परिवर्तित करने के लिए, नीचे दिए गए सरल चरणों का पालन करें।
1
स्कैन किए गए पीडीएफ़ फ़ाइलें जोड़ें और सक्षम करें OCR समारोह
खींचें और PDF Converter Pro करने के लिए PDF फ़ाइलें ड्रॉप। जब एक स्कैन किए गए पीडीएफ़ में जोड़ा जाता है, PDF Converter Pro आप स्कैन किए गए पीडीएफ़ के लिए सही भाषा का चयन करने की याद दिलाना होगा। भाषा का चयन करें और सक्षम करें OCR बटन क्लिक करें।

नोट: जब जापानी, सरलीकृत चीनी, पारंपरिक चीनी, या कोरियाई में स्कैन किए गए पीडीएफ़ फ़ाइल है, आप डाउनलोड और स्थापित करें OCR घटक डाउनलोड करने के लिए लिंक पर क्लिक करने के लिए की जरूरत है।
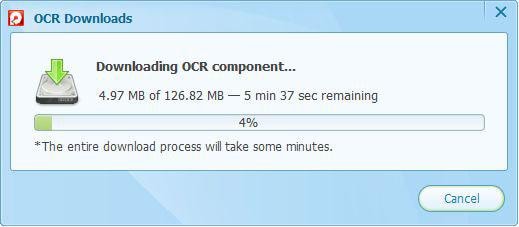
2
आउटपुट स्वरूप का चयन करें और प्राथमिकता सेट करें
OCR फ़ंक्शन को सक्षम करने के बाद, आप आउटपुट स्वरूप ड्रॉप-डाउन सूची आगामी आउटपुट दस्तावेज़ के लिए स्वरूप का चयन करने के लिए क्लिक करें चाहिए: Microsoft Word, Microsoft Excel, Microsoft PowerPoint, पाठ, HTML, या EPUB. यदि आवश्यक हो, तो आउटपुट फ़ाइलों (जानकारी लचीली आउटपुट आउटपुट दस्तावेज़ के लिए विकल्पों में) के लिए आपकी प्राथमिकताएँ निर्धारित करने के लिए अग्रिम सेटिंग बटन क्लिक करें।
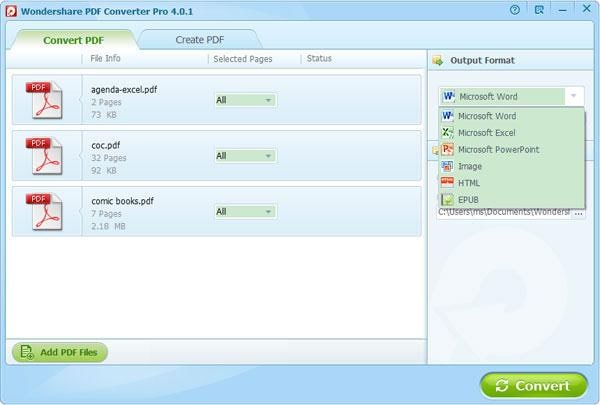
3
स्कैन किए गए पीडीएफ़ फ़ाइलें कनवर्ट करें
तुम जाने के लिए कनवर्ट करें बटन क्लिक करें, ऊपर चरणों समाप्त करने के बाद PDF Converter Pro कन्वर्ट पीडीएफ संपादन योग्य Word, Excel, PowerPoint, छवि, पाठ, HTML, EPUB के लिए आप के लिए स्कैन किया।
पासवर्ड परिवर्तित करने के Wondershare PDF Converter और PDF Converter Pro समर्थन PDF फ़ाइलें संरक्षित। अगर पीडीएफ नकल, संपादन और मुद्रण से सुरक्षित है, सीधे रूपांतरण शुरू करने के लिए कनवर्ट करें बटन क्लिक करें। अगर पीडीएफ एक ताला पीडीएफ आइटम पट्टी पर प्रकट होंगे, खोलने से सुरक्षित है। इसे सबसे पहले अनलॉक करने के लिए सही पासवर्ड दर्ज करने के लिए लॉक करें क्लिक करें। और फिर इसे कनवर्ट करें।
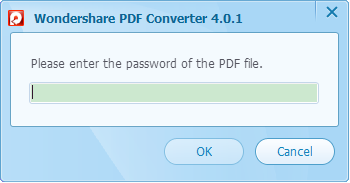
PDF Converter Pro पीडीएफ दस्तावेज़ के रूप में लगभग किसी भी फ़ाइल को सहेजने के लिए सक्षम है। क्या आप सभी की जरूरत है सुनिश्चित करें कि फ़ाइल आप पीडीएफ में खोला जा सकता के रूप में आपके कंप्यूटर पर सहेजने के लिए जा रहे हैं। अन्यथा, PDF Converter Pro PDF फ़ाइलों के लिए आप सहेज नहीं सकते।
1
आयात फ़ाइलें जो आप PDF के रूप में सहेजने के लिए जा रहे हैं
PDF Converter Pro लॉन्च और बनाने पीडीएफ इंटरफ़ेस प्रकट करने के लिए पीडीएफ बनाएँ टैब क्लिक करें। फ़ाइलें जोड़ें करने के लिए ब्राउज़ करें और फ़ाइलों, Microsoft Word, Excel, PowerPoint, पाठ और अधिक आप PDF के रूप में सहेजने के लिए इच्छित खोलें क्लिक करें।
2
PDF स्वरूप के रूप में फ़ाइलें सहेजना
PDF स्वरूप के रूप में फ़ाइलें सहेजने के पहले, आप आउटपुट PDF फ़ाइलों के लिए आपकी प्राथमिकताएँ निर्धारित करने के लिए कर रहे हैं: एक पीडीएफ़ में इन फ़ाइलों के संयोजन और इन फ़ाइलों के रूप में छवि-आधारित PDF निर्यात। अगर आप की जरूरत है, इंटरफेस के दाईं ओर बॉक्स की जाँच करें। जब यह तैयार है, पीडीएफ के रूप में जोड़ा गया फ़ाइलें सहेजने के लिए बनाएँ बटन क्लिक करें।
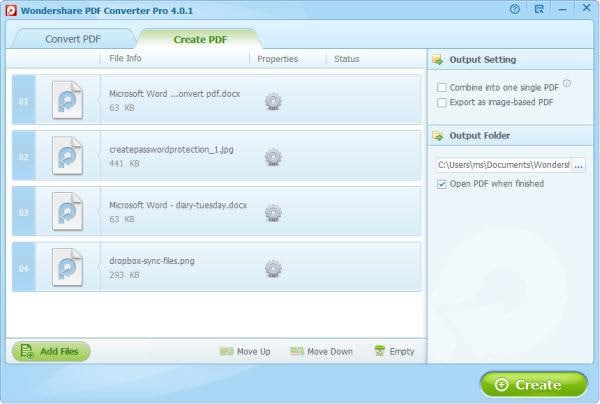
PDF Converter Pro पर, उपयोगकर्ताओं को पीडीएफ फाइलों का नियंत्रण आसानी से ले जा सकते हैं। आप अपने पीडीएफ फाइलों की सुरक्षा के लिए पासवर्ड सेट कर सकते हैं।
1
आप की रक्षा के लिए इच्छा फ़ाइल अपलोड करें
एक पीडीएफ के नियंत्रण रखना करने के लिए, आपको बनाना पीडीएफ इंटरफ़ेस प्रकट करने के लिए पीडीएफ बनाएँ टैब क्लिक करें करने के लिए की जरूरत है। फाइलें (पीडीएफ फ़ाइलें या अन्य दस्तावेज है कि आप पीडीएफ के रूप में सहेजने के लिए जा रहे हैं) को जोड़ने के लिए फ़ाइलें जोड़ें बटन क्लिक करें। फ़ाइलें जोड़ने के बाद, आप देख लेंगे एक छोटे उन्नत सेटिंग्स प्रत्येक PDF आइटम पट्टी पर बटन। यह गुण संवाद बॉक्स प्रकट करने के लिए क्लिक करें। बॉक्स में, पर अग्रिम..पर क्लिक करें, सुरक्षा के लिए नेविगेट करें.
2
पीडीएफ पासवर्ड या अनुमतियों के साथ सुरक्षित रखें
यदि आप PDF फ़ाइल को देखने के लिए हर कोई नहीं करना चाहता, आप इसे खोला जा रहा से बचाने के लिए एक पासवर्ड सेट करने के लिए कर रहे हैं। उपयोग सुरक्षा बॉक्स को चेक करें और अपना पासवर्ड सेट करें। केवल पासवर्ड जानने वाले लोग इसे खोल सकते हैं।
पासवर्ड जोड़ने के अलावा, आप, संपादित, और मुद्रित प्रतिलिपि बनाई जा रही से पीडीएफ की सुरक्षा के लिए अनुमतियाँ जोड़ने के लिए कर सकते हैं।
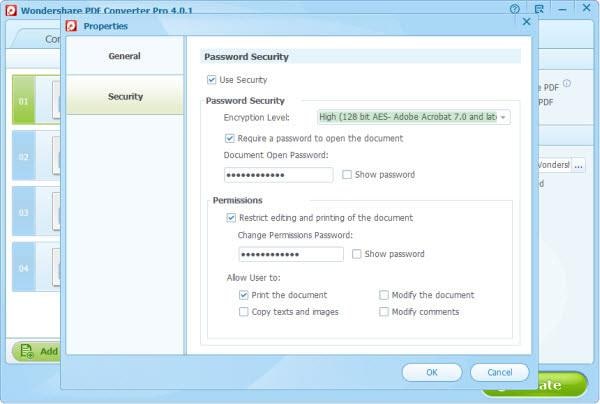
के बाद आप आउटपुट स्वरूप का चयन करें और कक्ष के नीचे विकल्प बटन सक्षम हो जाएगा। यह आउटपुट को अनुकूलित करने के लिए क्लिक करें Excel स्प्रेडशीट, EPUB eBook, छवियों और HTML फ़ाइलें।
Excel को पीडीएफ:
मान को बनाए रखने के बिना स्वरूपण: का डिफ़ॉल्ट विकल्प है। यह सभी मूल पाठ, पीडीएफ PDF मूल स्वरूपण बनाए रखने के बिना Excel के लिए, परिवर्तित करने के बाद Excel कक्षों के लिए तालिकाओं में संख्याओं को बचाता है।
रूपों के मूल स्वरूपण को बनाए रखने: संख्या और मूल पीडीएफ फ़ाइल में स्वरूपण पाठ, रक्षित करने के लिए आप की अनुमति दें। हो सकता है कुछ पोजीशनिंग त्रुटि कनवर्ज़न के बाद हमेशा की गणना को प्रभावित कर सकते हैं के रूप में यह विकल्प कुछ संयुक्त राष्ट्र नियमित पीडीएफ तालिकाओं के लिए उपयुक्त नहीं है।
सभी पृष्ठ एक Excel पत्रक में संयोजित: इसे आप एक ही Excel पृष्ठ में PDF फ़ाइलें निर्यात करने के लिए अनुमति देता है।
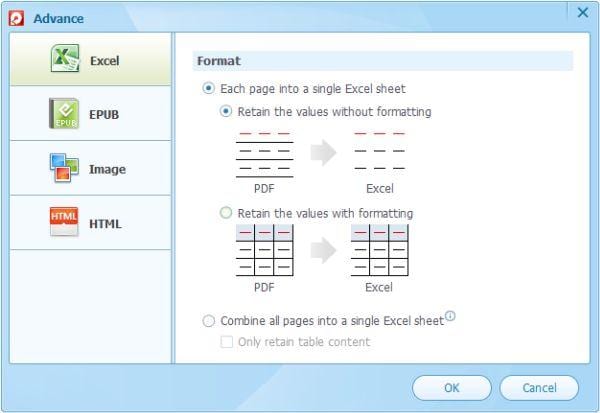
पीडीएफ EPUB के लिए:
पाठ और छवियों के लिए EPUB: पाठ और छवियों की मूल पीडीएफ फ़ाइल EPUB स्वरूप में कनवर्ट करें। उपयोगकर्ताओं को पाठ की प्रतिलिपि बनाएँ या कनवर्ट की गई फ़ाइलों से छवियों को बचाने कर सकते हैं।
प्रत्येक पृष्ठ EPUB के लिए एक छवि के रूप में: प्रत्येक पृष्ठ की एक पूरी छवि के रूप में एक PDF फ़ाइल में परिवर्तित। कनवर्ट की गई फ़ाइल समान रूप में पीडीएफ लग रहा है, लेकिन उपयोगकर्ताओं को पाठ की प्रतिलिपि नहीं कर सकता या छवियों को फ़ाइल में सहेजें।
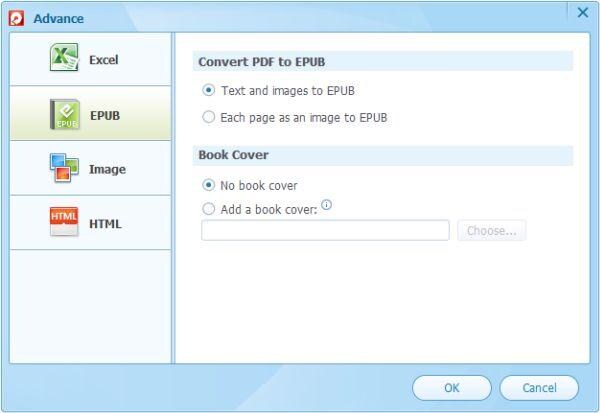
पीडीएफ छवि के लिए:
निकालने छवियाँ: PDF फ़ाइलों के प्रत्येक पृष्ठ के रूप में एक छवि को निकालने या केवल छवियों PDF फ़ाइलों से निकालने के लिए आपको अनुमति देता है।
छवि प्रारूप: आउटपुट छवि प्रारूप के लिए विकल्प।
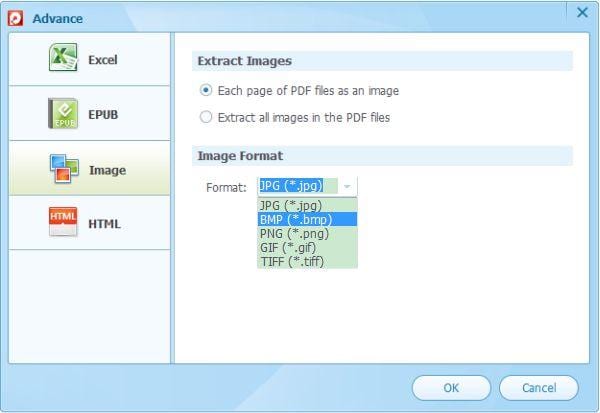
पीडीएफ HTML करने के लिए:
HTML सेटिंग्स: आप मूल हाइपरलिंक्स आउटपुट HTML दस्तावेज़ में नजरअंदाज करने के लिए कर सकती है।
छवि सेटिंग्स: आप मूल फ़ाइल के लिए आउटपुट HTML पृष्ठों के भीतर छवियों को अनुकूलित करने के लिए विकल्प।