VLC में वीडियो को घुमाने के लिए कैसे
लोग अक्सर घुमाया गया वीडियो के साथ मुसीबत में हो रही हैं। कभी कभी हम हमारे फोन और camcorder से वीडियो रिकॉर्ड एक अनियमित दिशा में और अक्सर उन्हें 90-180 डिग्री घुमाया गया कंप्यूटर पर खेल पाया। कभी कभी यह मोबाइल फोन या टैब्लेट कंप्यूटर्स या camcorder का छोटा सा प्रदर्शन के मामले में निगरानी flipping द्वारा देखने के लिए सक्षम कर सकते हैं। लेकिन जब हम कि डेस्कटॉप कंप्यूटर्स में देखने जा रहे हैं, यह एक गंभीर मुसीबत है। लेकिन हम VLC Player, एक लोकप्रिय फ्रीवेयर आसान उपकरण का उपयोग कर वीडियो बारी बारी कर सकते हैं। यहाँ, यह बारी बारी से करने के लिए और VLC में घुमाया गया वीडियो को बचाने के लिए चर्चा की गई है।
VLC में वीडियो को घुमाने के लिए कैसे
चरण 1: VLC प्रक्षेपण
VLC खिलाड़ी की शुरूआत से पहले, आपको इसे इसकी स्रोत वेबसाइट और स्थापित VLC से पहले इसे अपने पीसी के लिए अगर तुम नहीं कर रहे हैं स्थापित करने से डाउनलोड करने के लिए पड़ सकता है। अब VLC Player खोलें, और कोई मेनू पट्टी प्रदर्शित किया जाएगा।
चरण 2: कार्रवाई करने के लिए हो रही
अब "मीडिया" मेनू करने के लिए जा रहा द्वारा कार्रवाई करने के लिए जाओ और क्लिक करें "खोलें फ़ाइल को घुमाने के लिए इच्छित फ़ाइल को खोलने पर..."। आप "Ctrl + O" के रूप में कुंजीपटल शॉर्टकट्स का उपयोग करके इस मेनू को भी प्राप्त कर सकते हैं।
वीडियो खोलने के बाद, आप "उपकरण" पर जाएँ और "प्रभाव और फिल्टर" उस मेनू से खोजने के लिए की जरूरत है। आप भी इस सबमेनू के लिए कुंजीपटल शॉर्टकट "Ctrl + ई" का उपयोग करके प्राप्त कर सकते हैं।
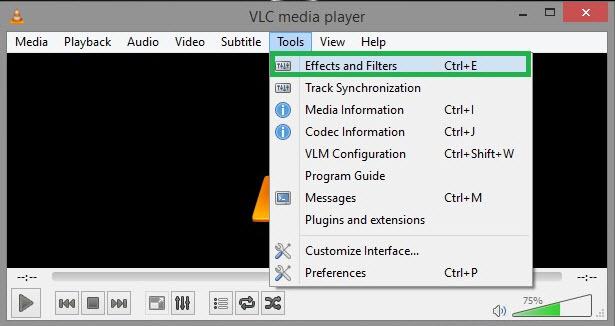
चरण 3: प्रभाव और फिल्टर विंडो
उपरोक्त चरणों का पालन करके, आप पॉप अप विंडो "समायोजन और प्रभावों के लिए" खोजने और "वीडियो प्रभाव" टैब को नीचे दिखाए गए के रूप में मिल जाएगा।
"वीडियो प्रभाव" टैब के अंतर्गत, आप "ज्यामिति" उप टैब मिल जाएगा और घूर्णन के लिए विकल्प प्राप्त करने के लिए इसे चुनें।
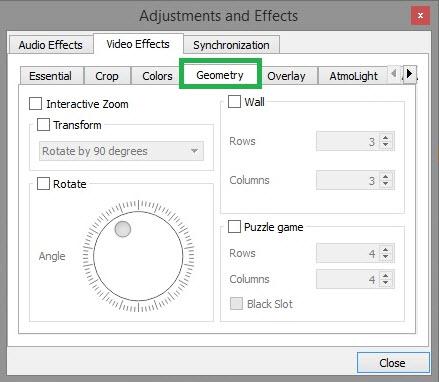
चरण 4: अपना वीडियो बारी बारी
अब आप स्क्रीनशॉट नीचे दिखाए गए के रूप में "रोटेट" बॉक्स की जाँच के लिए है। तब आप "दौर" में अपने चुने हुए कोण की ओर इशारा करते द्वारा वीडियो बारी बारी कर सकते हैं और नीचे "बंद करें" बटन पर क्लिक करें जब आप रोटेशन के साथ संतुष्ट हैं।
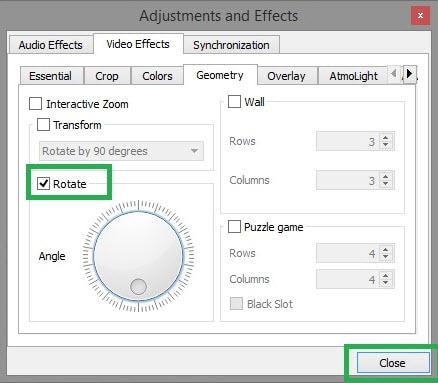
आपका वीडियो अब सही कोण या रोटेशन में खेलना होगा, लेकिन आप की जरूरत है यह करने के लिए अन्य उपकरणों को सही खेलने के लिए इस फ़ाइल को सहेजने के लिए। कृपया का पालन करें नीचे दिए चरणों घुमाए गए वीडियो को सहेजने के लिए।
घुमाए गए वीडियो को सहेजने के लिए कैसे
चरण 1: प्राथमिकताओं का चयन करें
अब तुम जाने के लिए "उपकरण" मेनू और नीचे उप-मेनू से "वरीयताएँ" खोजने के लिए की जरूरत है। यह वीडियो है कि आप इससे पहले घुमाया गया है बचाने के लिए आप की अनुमति देगा।
चरण 2: सेटिंग्स इंटरफ़ेस करने के लिए हो रही
उपरोक्त अनुदेश "इंटरफ़ेस सेटिंग्स" के लिए एक नई विंडो ऊपर पॉप जाएगा। उस खिड़की के नीचे छोड़ दिया, पर "सब" सभी के लिए जाँच करें या पूर्ण वरीयताओं को देखने।
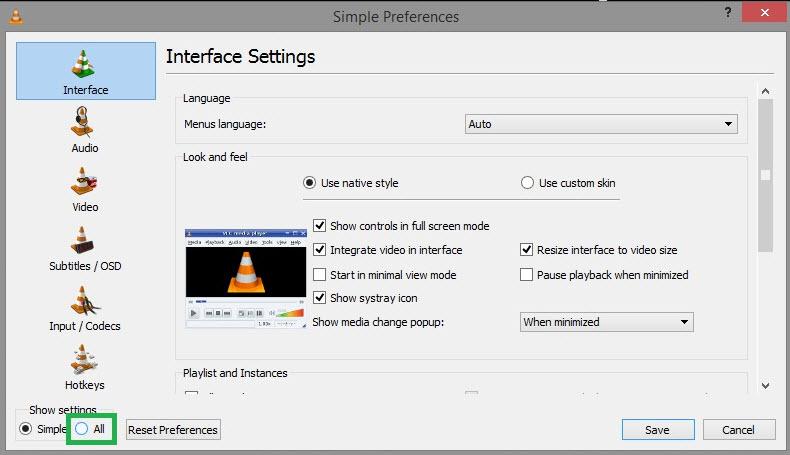
यह आप उन्नत वरीयताएँ सेटिंग के लिए कुछ और अधिक सेटिंग्स दिखाएगा।
चरण 3: "वीडियो रूपांतरण फ़िल्टर" मिल
बाईं ओर सामग्री में, "धारा"आउटपुट को पाने के लिए और इसे "Sout धारा" प्राप्त करने के लिए का विस्तार करें करने के लिए नीचे टॉगल। "Sout स्ट्रीम" के विस्तार के बाद, आप "ट्रांसकोड" ढूँढें और उस पर क्लिक कर सकते हैं।
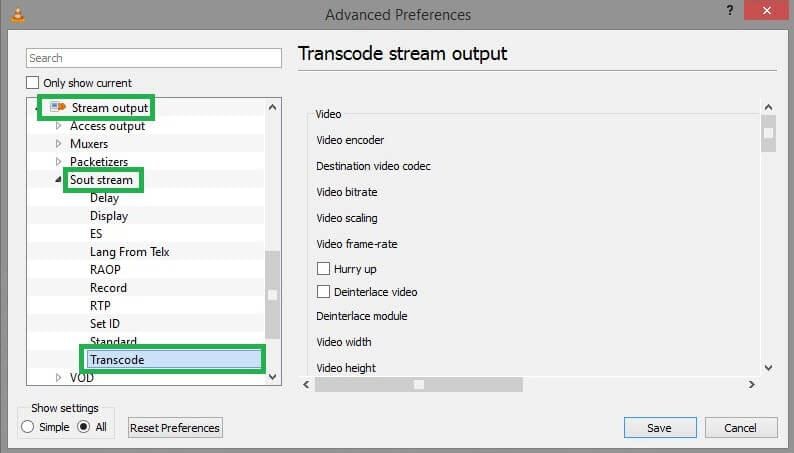
"ट्रांसकोड स्ट्रीम आउटपुट" पर सही हो रही है, के बाद "वीडियो फ़िल्टर" मेनू खोजें और "के लिए वीडियो रूपांतरण फ़िल्टर" बॉक्स की जाँच करें। फिर इस प्रक्रिया को सहेजने के लिए "सहेजें" बटन पर क्लिक करें।
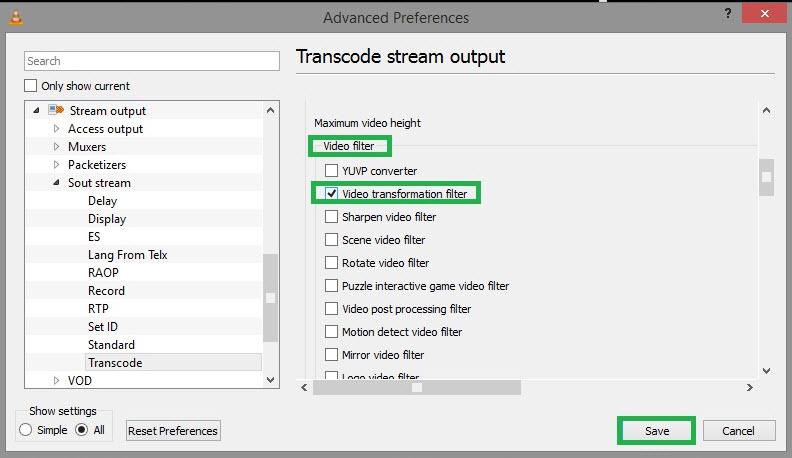
चरण 4: वीडियो सहेजें
"मीडिया" मेनू से ढूँढें और जाओ "कनवर्ट करें / बचाने के लिए" आप पहले घुमाया गया है वीडियो को बचाने के लिए आगे बढ़ने के लिए। आप भी इस कुंजीपटल शॉर्टकट "Ctrl + R" से प्राप्त कर सकते हैं।
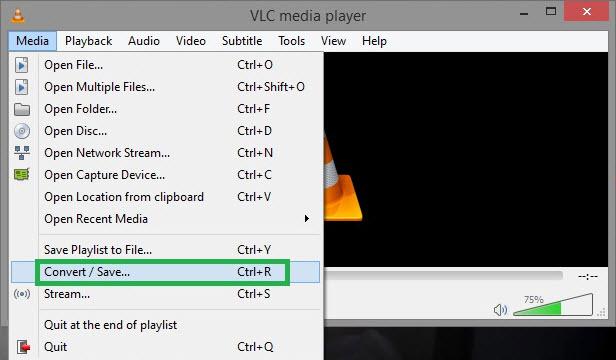
अप popped खिड़की "खुले मीडिया" से, आप जिस फ़ाइल को आप सहेजने या परिवर्तित करने के लिए चाहते हैं को जोड़ने के लिए की जरूरत है। अब तल पर "Convert/सहेजें" ड्रॉप डाउन मेनू से ढूँढें या यदि यह उपलब्ध नहीं है "Ctrl + O" प्रेस और बटन पर क्लिक करें।
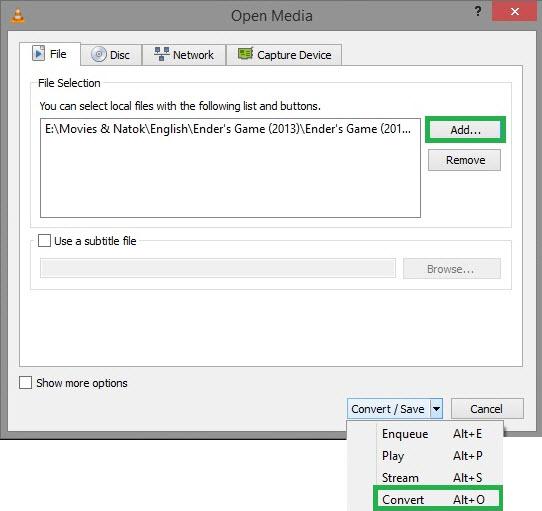
चरण 5: बचत को अंतिम रूप देने की प्रक्रिया
अब गंतव्य फ़ोल्डर जहाँ आप फ़ाइल को सहेजें और परिवर्तित करना शुरू करने के लिए चाहते हैं सेट करें। यह प्रक्रिया कुछ समय ले सकता है, और यह वीडियो आकार पर निर्भर करेगा। इस के बाद, आपके वीडियो सही किया कोण करने के लिए सेट हो जाएगा, और आप इसे अन्य उपकरणों में खेल सकते हैं।
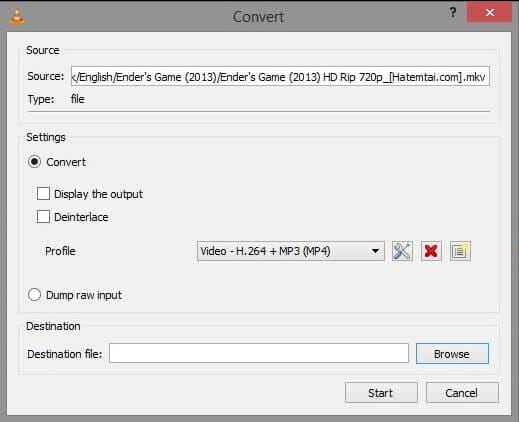
उपरोक्त प्रक्रिया का पालन करके आप अपने वीडियो बारी बारी कर सकते हैं, लेकिन यह एक वीडियो को घुमाने के लिए एक मुश्किल और लंबा रास्ता है। यह सरल बनाने के लिए और बारी बारी से अपने वीडियो के लिए एक आसान तरीका हो जाओ करने के लिए Wondershare Filmora (मूल रूप से Wondershare Video Editor)का उपयोग करना संभव हो सकता है। यह आप अपने वीडियो उपकरण के एक बहुत का उपयोग कर संपादित करने की अनुमति देता है, और यह आप उपरोक्त प्रक्रिया से भी ज्यादा आराम प्रदान कर सकते हैं। Wondershare Filmora (मूल रूप से Wondershare Video Editor) वीडियो संपादन सुविधाओं की व्यापक श्रेणियों के लिए सही उपकरण है। घूर्णन अपने वीडियो का आनंद लें और एक सरल जीवन मिलता है।
