गोली मार और आकाशगंगा नोट 3 पर एक 4 K वीडियो को संपादित करने के लिए कैसे
यदि आप वीडियो शूट करने के लिए चाहते थे, तुम एक समर्पित वीडियो कैमरे की जरूरत है, लेकिन बार ले जाने कई वर्षों के लिए। फोन चलती छवियों को रिकॉर्ड करने की क्षमता पड़ा है, मैं अब साल के लिए, लेकिन नोट 3 और इसकी स्थिर साथी के आगमन के साथ वीडियो, के रूप में उनमें से ज्यादातर को संदर्भित करने के लिए नफरत है, अब आप मोबाइल उपकरणों के सबसे समर्पित हार्डवेयर से उच्च विनिर्देश वीडियो रिकॉर्डिंग क्षमताओं के साथ है। वास्तव में, सतह पर यह कैन्यन की तरह semiprofessional उत्पादों पर 5 D mkIII वीडियो आउटपुट के लिए अतिक्रमण किया जा करने के लिए लग रहा है। लेकिन यह सच है कि सरल है? चलो क्या फिल्मांकन और एक 4 K क्लिप एक आकाशगंगा नोट 3 पर हेर-फेर में शामिल है पर एक नज़र है।
4 K शूटिंग
नोट पर सेटिंग्स सही पाने के लिए पहला कदम आप अपने चलचित्र को 4k में गोली मार करने की ज़रूरत है। यह 1080पी पर रिकॉर्ड करता डिफ़ॉल्ट रूप से, तो पहले आपको वीडियो टैब में सेटिंग्स में जाओ और पूर्ण 3840 x 2160 के संकल्प को वीडियो का आकार बदलने के लिए की आवश्यकता होगी।
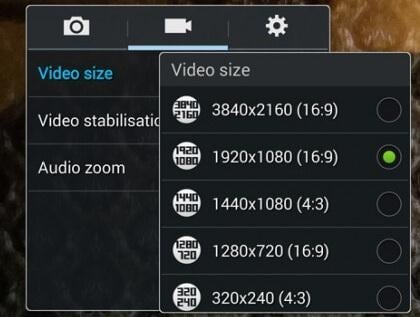
कि अब किया जाता है, वहाँ के बारे में पता होना करने के लिए कुछ चीजें हैं। सबसे पहले, 4K वीडियो केवल यह रचनात्मक विकल्प जहाँ तक ज्यादा जाना ऑटो मोड में, है कि इतनी सुंदर गोली मारी जा सकता है, तुम संकल्प और प्रेस रिकॉर्ड सेट। दूसरे, और यह काफी एक बड़ा एक है, या तो कोई वीडियो स्थिरीकरण 4K में है। इस शूटिंग के एक पेचीदा संभावना बनाता है और कुछ योजना बनाने की आवश्यकता है, तो पता होना उन सीमाओं और कि की, हैंडहेल्ड, बड़े संकल्प छोटे आंदोलनों कि होती है जब वास्तव में उन्हें प्लेबैक पर ज़ोर देना करने के लिए शूटिंग ख़राब कर सकते हैं।
यह भी कि जब शूटिंग 4 K के नोट पर टिप्पण लायक है, आप प्रकाश की बहुत चाहता हूँ, कम प्रकाश स्थितियों में परिणामों से आप के लिए आशा है कि होगा कम किया जा सकता है।
भाग्य के एक बिट के साथ, आप इस तरह एक एक लघु वीडियो के साथ खत्म हो जाएगा.
संपादन अपनी फुटेज
अब तुम कुछ फुटेज है, आप इसे संपादित करना चाहते हैं जाएगा। वहाँ वहाँ बाहर वीडियो फुटेज संपादित करने के लिए अनेक उपकरण हैं, लेकिन मेरा पसंदीदा से एक है AndroVid Video Editor। वहाँ पेशेवरों और बुरा कर रहे हैं करने के लिए सभी बेहतर संपादकों Android आधारित है, लेकिन यह एक मेरे लिए एक अच्छा संतुलन हमलों।
तो, आप अपने संपादक है, और आप अपने क्लिप है अब क्या?
1. आयात करना
संपादक में फुटेज आयात करने के लिए पहला कदम है। यहाँ आप ब्राउज़र खोलने के लिए और जाने के लिए अपने चुने हुए फुटेज फिल्म आइकन पर ठोकर।
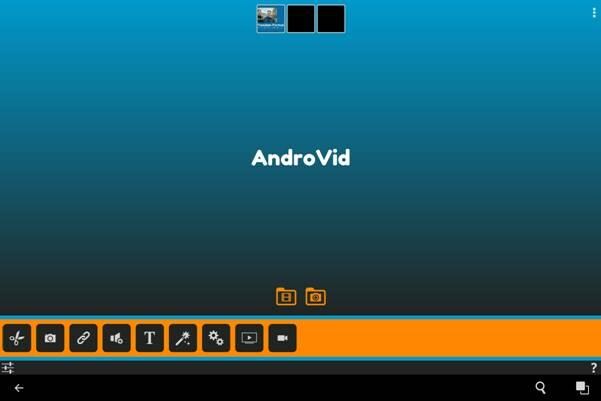
तो बस आप कर रहे हैं यकीन है कि यह एक सही है का चयन कर इसे जहां यह खेल, शुरू करेंगे Androvid में आयात करेगा!
प्लेबैक pausing शीर्ष पर, मेनू अप लाता है के रूप में आप देख सकते हैं वहाँ कई विकल्प हैं, चलो विस्तार में से प्रत्येक पर एक नज़र है।
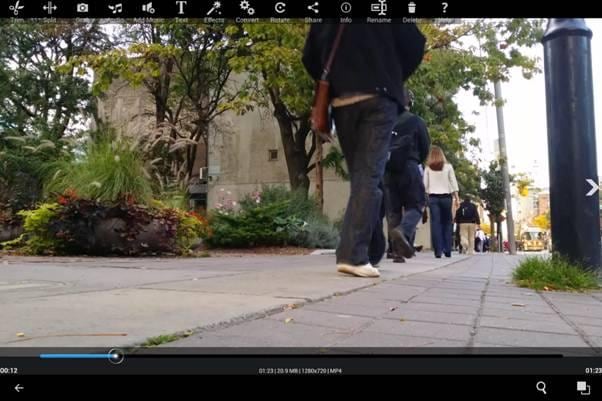
2. ट्रिम कर दीजिए
बाईं ओर से शुरू करने, पहला विकल्प ट्रिम है। उस बटन मार आप करने के लिए एक सरल अंतरफलक के रूप में हम देख सकते हैं, और यह सिर्फ बस के रूप में काम करता है लेता है।
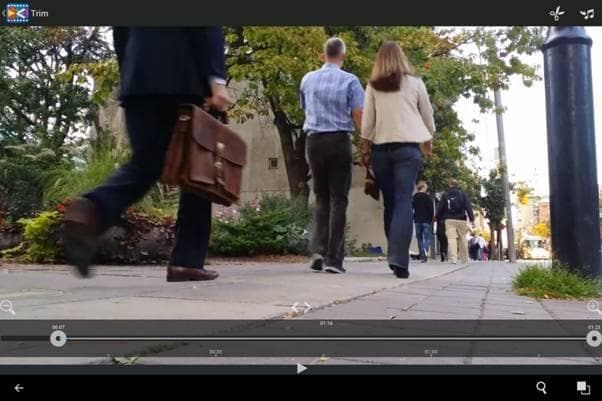
तुम बस जो इस अंतरफलक को लाता है कहते हैं जहां आप वीडियो ट्रिम कर दीजिए, फिर ऊपर सही में कैंची आइकन हिट करने के लिए चाहते हैं के लिए दो मार्कर खींचें करने के लिए है।
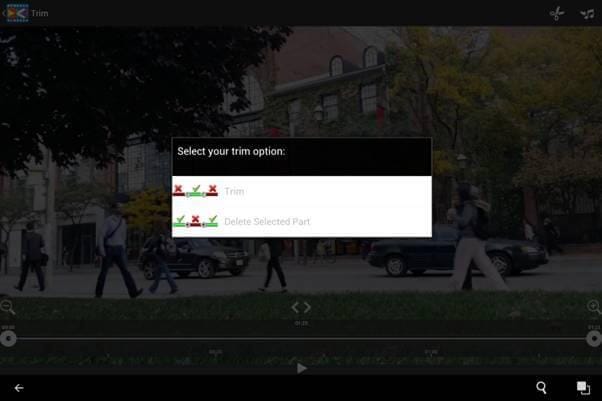
अब आप चयनित रखना चुन सकते हैं, लेकिन और दोनों सिरों को निरस्त या समाप्त होता है रखने और मध्यम बिट त्यागें। यह सच है कि सरल है।
3. भाजित
अगले हम अलग है। इस बहुत ही तरह ट्रिम कर दीजिए लेकिन है लेकिन किसी एकल चयन इंगित वीडियो समयरेखा पर है। जहाँ भी आप यही है जिसमें दो अलग-अलग वीडियो क्लिप्स में फुटेज में कटौती है बिंदु रखें।
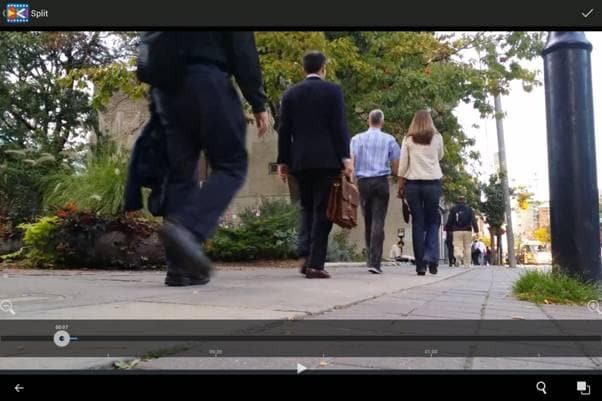
उन दो उपकरणों और हम करेंगे देखो पर बाद में मर्ज उपकरण के साथ आप बहुत सुंदर सरल तुम होगा चाहते हैं करने के लिए अपने Android डिवाइस पर, संपादन के सब कर सकते हैं लेकिन वहाँ अन्य विकल्प यहाँ हैं।
4. पकड़ो
अगले अप हड़पने है। यह अनुमति देता है आप अपने वीडियो का एक फ्रेम को पकड़ो, यह बस आप चाहते हैं उस बिंदु पर प्लेबैक रुकते और कैमरा बटन मार का एक मामला है। इसे फिर से दबाने के बाद एक हड़पने के साथ अगली फ़्रेम का एक शॉट के लेता है, और एक बार जब आप कुछ तुम एक उठाओ और यह आप की इच्छा चाहिए या यह करने के लिए app के माध्यम से सामाजिक मीडिया साझा करें सीधे अपने वॉलपेपर के रूप में आयात कर सकते हैं।

5. केवल ऑडियो
में है कि यह केवल ऑडियो में क्लिप धर्मान्तरित ऑडियो बटन फुटेज, के कुछ प्रकार के लिए अविश्वसनीय रूप से उपयोगी है।
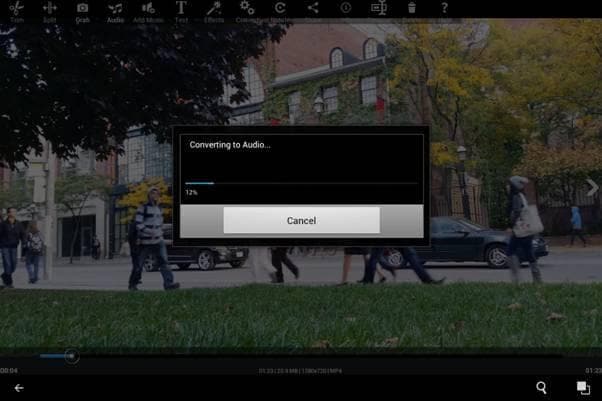
6. संगीत जोड़ें
संगीत जोड़ें बटन बदलने और अपने क्लिप पर ऑडियो मिश्रण करने के लिए आपको अनुमति देता है।
आप ऑडियो का एक नया टुकड़ा का चयन कर सकते हैं, और दोनों के मूल और नए ऑडियो पटरियों की वॉल्यूम समायोजित के रूप में आप की इच्छा है, यह काफी है परिष्कृत और इस प्रकार का एक उत्पाद को देखने के लिए दिलचस्प।
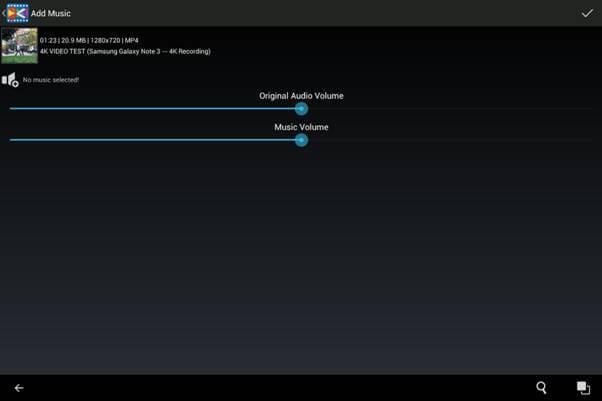
7. पाठ
पाठ बटन पाठ आपके क्लिप में जोड़ने के लिए आपको अनुमति देता है, आप का आकार, रंग और कोई भी इच्छित सभी सरल अंतरफलक के भीतर नीचे दिए गए पाठ के स्थान का चयन कर सकते हैं।
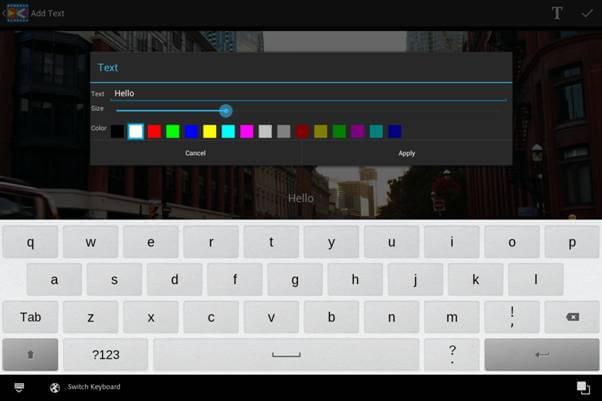
महान स्थान में नोट्स जोड़ने और इतने पर के लिए।
8. प्रभाव
अगले एक प्रभाव बटन है, इनमें से कुछ ही उपलब्ध है यदि आपके पास हैं प्रो संस्करण सॉफ्टवेयर है जो एक छोटे से शुल्क, नि: शुल्क संस्करण को आकर्षित करती है की यहाँ विकल्प के बिना नहीं है यद्यपि आप अभी भी एक दर्जन से अधिक का एक विकल्प है, या तो एक प्रकार की मछली जो यह उस पुरानी तस्वीर नज़र रूप में जोड़ने के लिए विकल्प देता है छवि दर्पण, आईना, सहित प्रभाव धुंधला , एक vignette, पैनापन और इतने पर। रचनात्मक हो, और यदि तुम्हें यकीन है, सबसे अच्छी सलाह एक की कोशिश करो और देखो क्या यह लग रहा है के लिए है नहीं कर रहे हैं की तरह करने के लिए विकल्प के बहुत सारे!
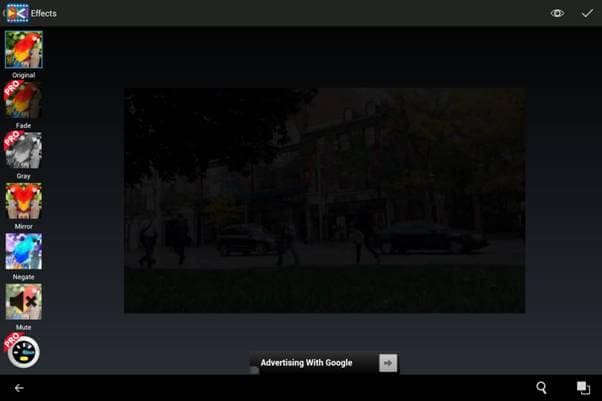
9. कन्वर्ट
कन्वर्ट तुम अगर तुम चाहो तो अपनी कृति समाप्त एक अलग स्वरूप, संकल्प और गुणवत्ता में कनवर्ट करने के लिए अनुमति देता है। 160 पी ऊपर की ओर से संकल्प के साथ, के रूप में नीचे देखा स्वरूपों के एक मेजबान और तीन गुणवत्ता सेटिंग्स का एक विकल्प आप किसी भी अनुप्रयोग के लिए फ़ाइल का आकार और आउटपुट के सही संतुलन पा सकते हैं।
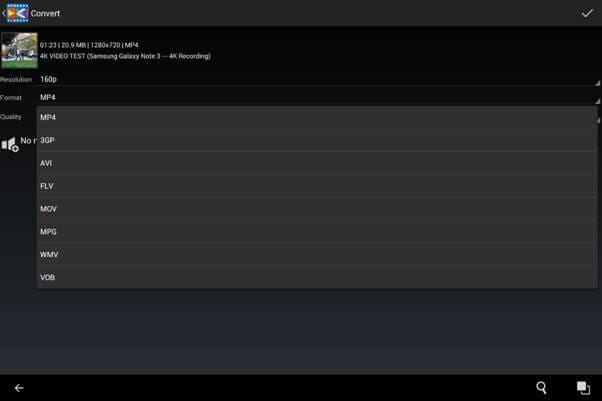
10. बारी बारी
अंतिम संपादन विकल्प यहाँ घुमाएगी बटन है, यह तुम बारी बारी से या एक एकल बटन, बहुत उपयोगी के साथ वीडियो फ्लिप करने के लिए अनुमति देता है और कुछ बहुत ही रोचक प्रभाव बना सकते हैं।
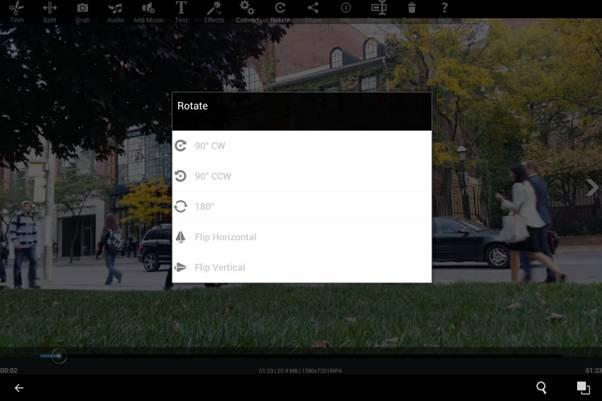
11. हर तरह की चीज़ें
इस स्क्रीन के अंतिम बटन विकल्प है कि आप अपने सामाजिक मीडिया का उपयोग करने की अनुमति देता है मायने रखता है अपने वीडियो, और जानकारी बटन है कि आप प्रारूप, संकल्प, आकार, फ़ाइल प्रकार और की अवधि चयनित क्लिप, एक नाम बदलें बटन कि आपको फ़ाइल, उपयोगी है अगर आप इसे संपादित किया है एक बहुत, का नाम बदलें और अंत में एक delete बटन देता है यदि आप इसे हटाना चाहते हैं को वितरित करने के लिए साझा कर रहे हैं।
12. मर्ज
मुख्य स्क्रीन पर वापस हम app में पिछले संपादन उपकरण ढूँढें, और है कि मर्ज। यह छोटी सी पेपर क्लिप चिह्न द्वारा प्रतिनिधित्व किया है, और के रूप में कभी उपयोग करने के लिए सरल है। बस मर्ज पर टैप करें, और आप स्क्रीन के नीचे के साथ प्रस्तुत कर रहे हैं।
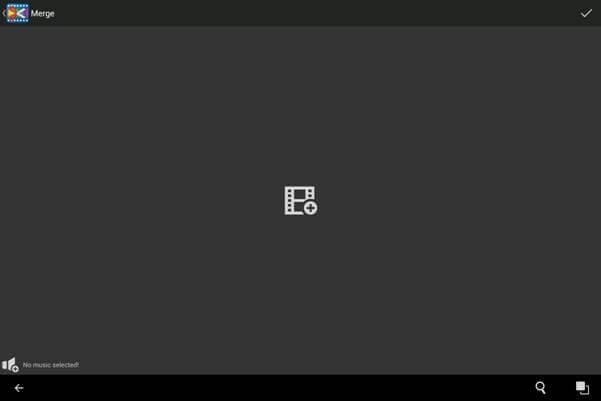
फ़िल्म स्ट्रिप आइकन टैप करें और इसे आप एक वीडियो बातचीत, जो तुम क्या है, का चयन करने के लिए लेता है पहली क्लिप का चयन करें।
यह तो बीच में प्रकट होता है, और आपको तब या तो सामने या इसे बाद एक वीडियो जोड़ सकते हैं। एक अन्य वीडियो सही जगह में डाल दिया और अगर तुम चाहो तो तुम फिर से यह दोहरा सकते हैं, आप सही क्रम में चाहते हैं जब तक आप सभी क्लिप है। तो फिर यह कहने के लिए आप कर रहे हैं, और app अपने क्लिप्स एक साथ आप के लिए सिलाई होगा सही शीर्ष पर टिक के दोहन का सिर्फ एक मामला है।
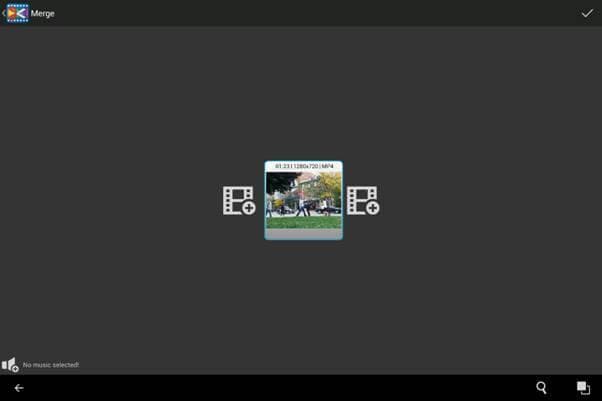
उन उपकरणों के साथ यह करने के लिए अपने नए फुटेज को संपादित करें, यह विभाजन, यह एक अलग क्रम में, और कुछ और आप की जरूरत हो सकती फिर मिलना सीधा है। संपादन के इस कदम पर इतना आसान कभी नहीं गया है।
वहाँ एकाधिक 4K वीडियो कन्वर्टर्स शक्तिशाली समारोह के साथ कर रहे हैं। यदि वीडियो परिवर्तित करने के लिए आप नए है, तथापि, उपयोगकर्ताओं को सिर्फ बाहर शुरू करने के लिए एक शक्तिशाली लेकिन उपयोग में आसान उपकरण है जो Wondershare Video Converter Ultimate, पर विचार करें। नीचे दिए गए नि: शुल्क परीक्षण संस्करण डाउनलोड करें।


