पक्ष द्वारा 3 डी वीडियो बनाने के लिए कैसे
बनाने 3 डी वीडियो फिल्म बनाने के उद्योग में एक नया जुनून के रूप में उभर रहा है। नए 3D blockblusters के साथ फिल्म उद्योग में सफलता की कहानियाँ बनाने, इसे 3 डी वीडियो बनाने के रूप में विशेषज्ञता के अपने नए लाइन को पहचानने में और अधिक वीडियो संपादकों घसीटा हो रही हैं। आम तौर पर 3 डी चश्मा की मदद से देख चुके 3D वीडियो काफी पेचीदा हैं और दर्शकों के साथ उत्तेजना भरता है के रूप में वे महसूस करते हैं कि वे अंदर वीडियो। कुछ प्रीमियर सॉफ्टवेयर के साथ तुम भी एक पक्ष द्वारा 3 डी वीडियो बना सकते हैं। यहाँ तो अंतिम कट प्रो सॉफ्टवेयर का उपयोग करने के लिए एक विस्तृत ट्यूटोरियल है।
1. सॉफ़्टवेयर स्थापित करें:
डाउनलोड और अंतिम कट मुफ्त के लिए इंटरनेट में उपलब्ध है और भी पक्ष द्वारा 3 डी वीडियो बनाने के लिए एक अच्छा विकल्प है प्रो जो स्थापित करें। यह कंप्यूटर में ठीक से स्थापित करें।
2. आयात और स्रोत फ़ाइलों को स्टोर
- वीडियो आयात करें आदेश के लिए, जो एक पक्ष द्वारा 3 डी वीडियो बनाने के लिए वीडियो फ़ाइलों भंडारण हो जाएगा एक बिन बनाएँ। एक बिन बनाने, के लिए राइट क्लिक करें और नई बिन का चयन करें या फ़ाइलें करने के लिए जाओ और नई बिन का चयन करें।
- अपनी आवश्यकता के अनुसार बिन का नाम बदलें और इसे सहेजें।
- स्रोत फ़ाइलों को बिन में खींचें और बाईं आंख और सही आंख इन स्रोत फ़ाइलें होनी चाहिए।
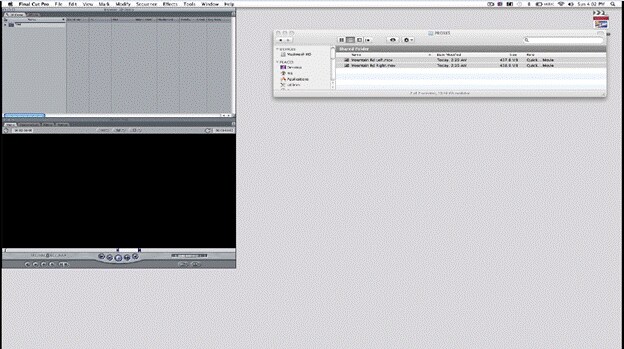
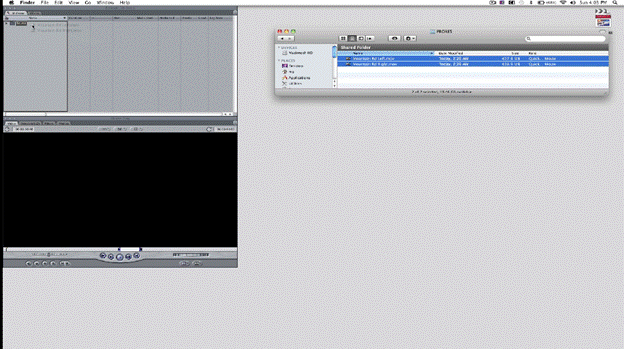
3. अनुक्रम का निर्माण
- फ़ाइल - करने के लिए जा रहा द्वारा एक नए अनुक्रम बनाएँ > नया अनुक्रम और इसे का नाम बदलें।
- अनुक्रम में समय रेखा, जो नीचे की परत वीडियो हो जाएगा सही आंख नीचे वीडियो में खींच कर शुरू होता है।
- एक संवाद बॉक्स के बारे में वीडियो का स्वरूप परिवर्तित करने के लिए पूछ ऊपर पॉप जाएगा। हाँ में उसका चयन करें।
- स्रोत पिन करने के लिए आते हैं और तब वीडियो बाईं आंख में संरचना तालिका करने के लिए खींचें।
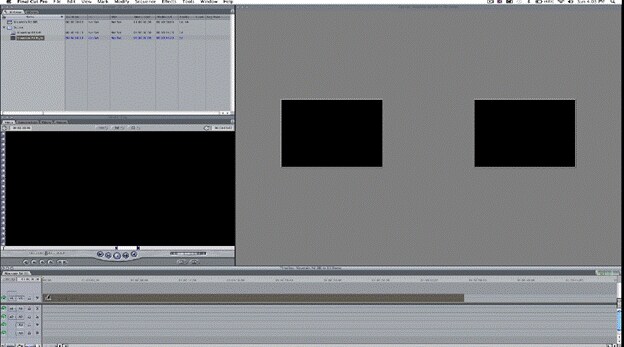
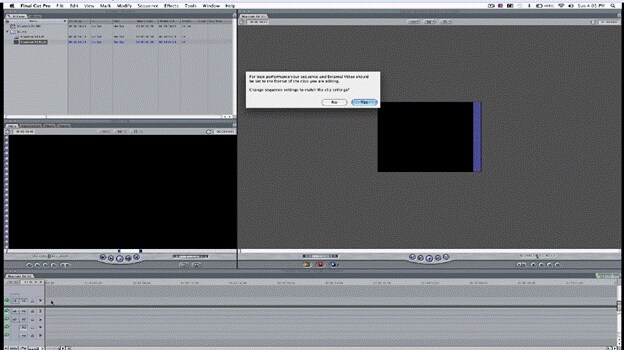
4. करने के लिए वीडियो प्रभाव जोड़ना
- सही वीडियो समयरेखा पर का चयन करें।
- तो मेनू पट्टी के लिए। प्रभाव पर क्लिक करें वीडियो फिल्टर चैनल चैनल मिक्सर .
- व्यूअर में फ़िल्टर ' टैब का चयन करें।
- आदेश में सभी लाल रंग को समाप्त करने के लिए, 0 करने के लिए लाल रंग का मान बदलें। दर्शक के रूप में अच्छी तरह के रूप में में कैनवस, वीडियो भूरे नीले बदल जाता है।
- समयरेखा पर अब बाईं आंख वीडियो का चयन करें।
- तो मेनू पट्टी के लिए। प्रभाव पर क्लिक करें वीडियो फिल्टर चैनल चैनल मिक्सर .
- व्यूअर में फ़िल्टर ' टैब का चयन करें।
- सभी नीले हरे रंग को समाप्त करने के लिए, 0 करने के लिए नीले हरे रंग का मान परिवर्तित करें। दर्शक के रूप में अच्छी तरह के रूप में में कैनवस, वीडियो लाल बदल जाता है।
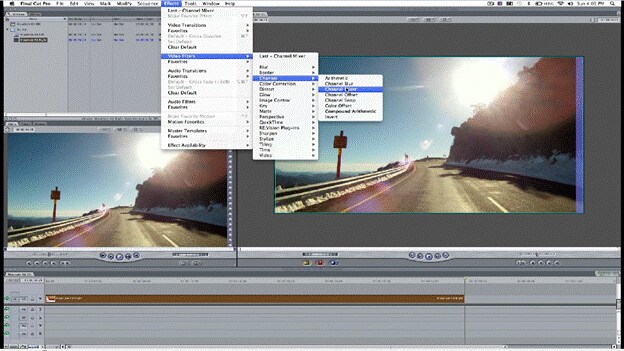
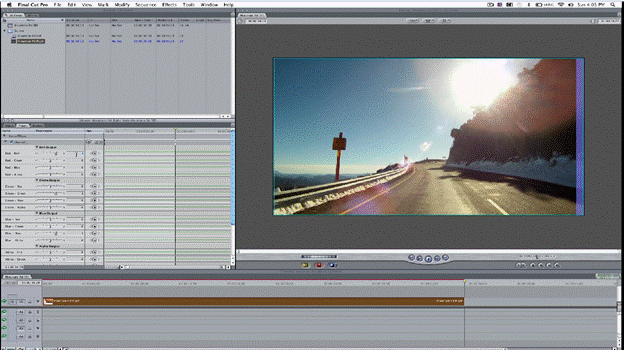
5. के संयोजन और दोनों वीडियो समायोजित करना
- दायाँ बायाँ आंखवाले वीडियो है कि शीर्ष पर वीडियो पर क्लिक करें। मिश्रित मोड में चयन जोड़ें।
- एक धुंधला 3 डी छवि बनाई है और यह बी ठीक से संरेखित करने के लिए की जरूरत है।
- मेनू तल में शीर्ष पर क्लिक करें और छवि को चौड़ा करने का चयन करें। एक क्रॉस के प्रतीक पर फुटेज दिखाई देता है।
- में कैनवास पर क्लिक करने और इसे स्क्रॉलिंग द्वारा ज़ूम।
- वीडियो का चयन करें और एक में दोनों वीडियो को संरेखित करने के लिए प्रयास करें। से बचने के रूप में बहुत संभव के रूप में fringing की कोशिश करो। इसलिए एक बहुत साफ छवि का उत्पादन किया है।
- कैनवास वीडियो पर इसे बाहर स्क्रॉल से ज़ूम आउट करें।
- लेकिन यहाँ वहाँ शीर्ष पर underlap और कैनवास स्क्रीन पर वीडियो के नीचे ओवरलैप है।
- बायाँ आंखवाले वीडियो समयरेखा पर का चयन करें। दर्शक साइड में मोशन टैब का चयन करें और 103% करने के लिए आकार सेट करें।
- इसी प्रकार सही आंखवाले वीडियो समयरेखा पर का चयन करें। दर्शक साइड में मोशन टैब का चयन करें और 103% करने के लिए आकार सेट करें।
- समयरेखा पर एक वीडियो का चयन करें और तब पाली समयरेखा पर दोनों वीडियो को चुनने के लिए क्लिक करें।
- कैनवास पर क्लिक करें और जब तक वहाँ काले बढ़त फ्रेम पर यह कदम। अगर वहाँ है एक ऑब्जेक्ट के रूप में दिखाया गया के फ्रेम में टकराने, यह कदम इतना है कि इसे हटा दिया जाता है। उस विकल्प कुंजी दबाए करते हैं और तीर कुंजियों का उपयोग करने के लिए। हम मूल रूप से पंक्तिवाला अप फुटेज और कैनवास पर एक बहुत साफ 3D फुटेज मिल गया।
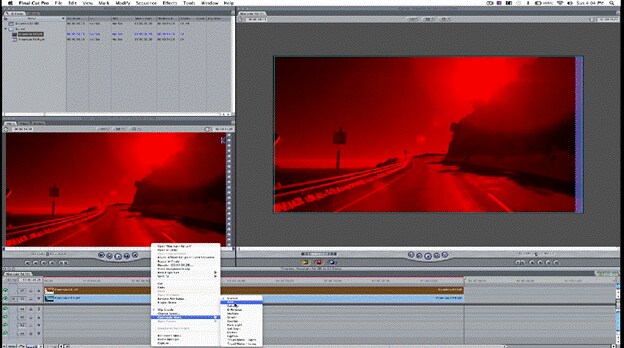
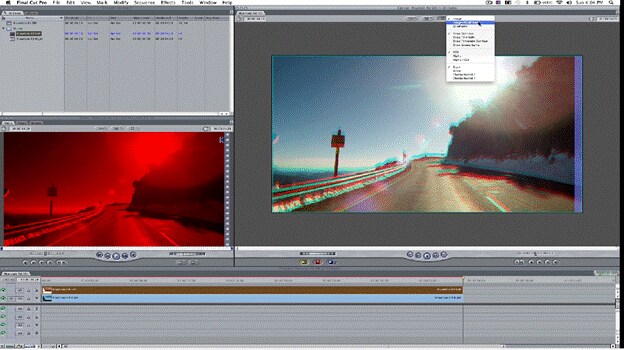
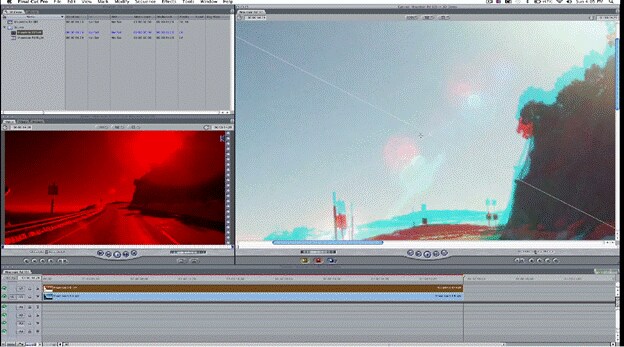
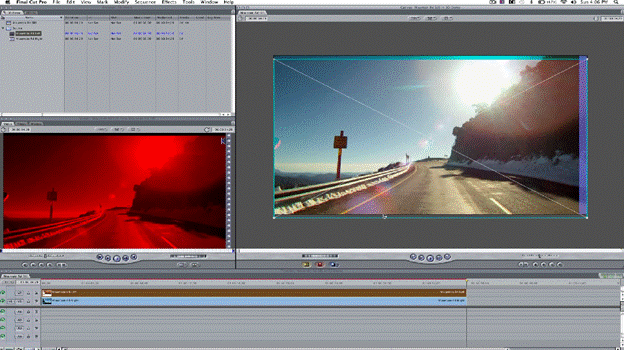
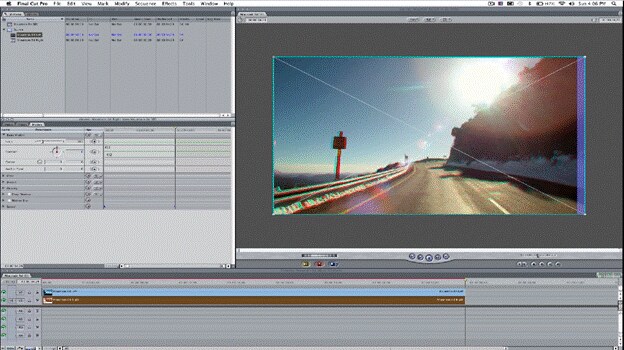
6. readjusting फ़िल्टर विकल्प
- बायाँ आंखवाले वीडियो पर क्लिक करें और सूची में दर्शक फ़िल्टर्स टैब पर जाएँ। फ़िल्टर विकल्प के रूप में दिखाया गया की जाँच करें और इसे हटा दें।
- उसी फुटेज पर दायाँ क्लिक करें और उसे वापस सामान्य करने के लिए सेट करने के लिए मिश्रित मोड का चयन करें।
- इसी प्रकार सही आंखवाले वीडियो पर डबल क्लिक करें और सूची में दर्शक फ़िल्टर्स टैब पर जाएँ। चैनल मिक्सर विकल्प की जाँच करें और इसे हटा दें।
- मेनू पट्टी में दिखाया गया के रूप में इस बटन पर क्लिक करें और यह सिर्फ छवि के लिए सेट करें।
- हम पूरे फ़िल्टर और चैनल मिक्सर पक्ष द्वारा स्टीरियो जोड़े बनाने हटा दिया।
- अतिव्यापी फ्रेम के पक्ष में निकालने के लिए:
- अगर हम ओवरलैप को समाप्त नहीं, हम जानकारी खुलासा हो जाएगा और यह कि महान नहीं लगेगा।
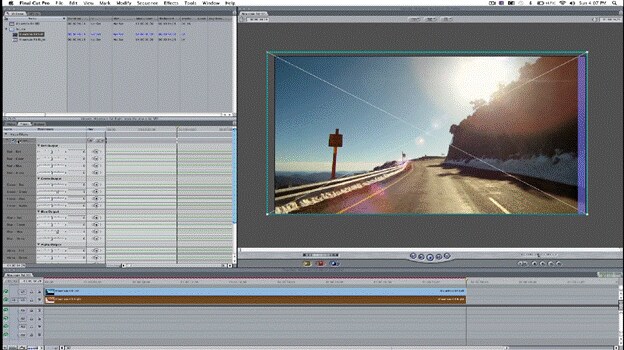

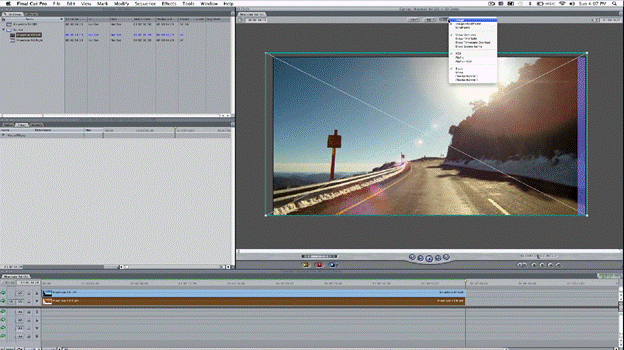
7. बनाएँ नीडिंत अनुक्रम
- बायाँ आंखवाले वीडियो का चयन करें। मेनू पट्टी में दृश्य मेनू पर जाएँ और पर अगले आइटम का चयन करें।
- एक संवाद बॉक्स को चबूतरे और यह के अनुसार आप का नाम बदलता।
- अब सही आंखवाले वीडियो का चयन करें। मेनू पट्टी में दृश्य मेनू पर जाएँ और पर अगले आइटम का चयन करें।
- एक संवाद बॉक्स को चबूतरे और यह के अनुसार आप का नाम बदलता।
- एक नई बिन में स्रोत बिन बनाएँ और इतना है कि स्रोत पिन अब सा आयोजन किया लगता है इसे में नेस्टेड जिन्हें नीचे खींचें।
- वीडियो में हेरफेर करने के लिए, वीडियो का चयन करें और ठीक पर क्लिक करें। व्यूअर में खुला का फैसला किया।
- मोशन में दर्शकों टैब का चयन करें और गति नियंत्रण के लिए, गति नियंत्रण पर क्लिक करें और ऊपरी दाएँ और शून्य करने के लिए निचले सही लाने के बाद से यह आंखवाले वीडियो छोड़ दिया है।
- इसी प्रकार यह सही आंखवाले वीडियो के लिए करते हैं लेकिन इस मामले में ऊपरी बाएँ बदलें और निचले बाएँ शून्य करने के लिए।
- अब भी पिछली स्टीरियोटाइप जोड़ी है करने के लिए उस पर क्लिक करके परिवर्तन कर सकते हैं।
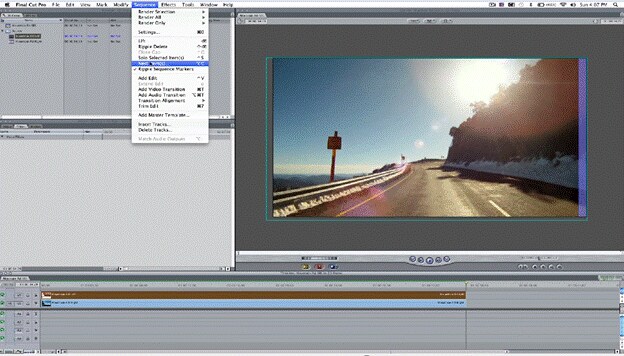
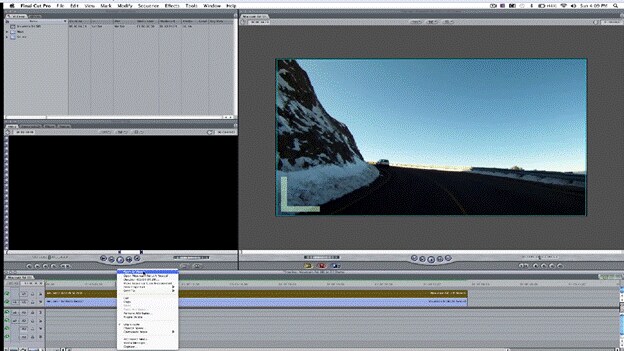
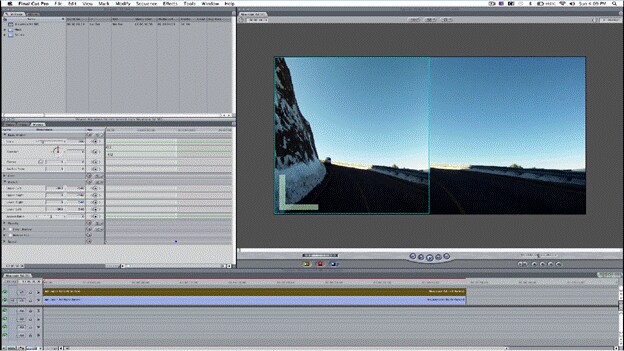
यह अंत में भाषांतर:
आप नए एकाधिक डिब्बे बनाने और आपके एकाधिक footages वहाँ करने के लिए खींच और एक 3 डी वीडियो बना सकते हैं। ताकि इसे बचाने के लिए, आप करने के लिए इसे प्रस्तुत करना है।
यदि आप एक 2 डी 3 डी वीडियो कनवर्टर करने के लिए की जरूरत है, आप खाते, जो अपने 2 डी वीडियो कई क्लिकों के भीतर 3 डी करने के लिए परिवर्तित कर सकते हैं में Wondershare Video Converter Ultimate ले जा सकते हैं। नीचे दिए गए नि: शुल्क परीक्षण संस्करण डाउनलोड करें।


