MOV (क्विकटाइम) छोटे करने के लिए कैसे
कभी कभी आप अपने QuickTime MOV वीडियो लेता है आपकी हार्ड ड्राइव या मोबाइल उपकरणों, पर बहुत ज्यादा जगह मिल सकता है या आप बड़ी फ़ाइल किसी को भेजने के एक लंबे समय खर्च करने के लिए नहीं चाहते, तुम MOV छोटा बनाना चाहिए। आप आसानी से कि हासिल करने में मदद करने के लिए, Wondershare वीडियो कनवर्टर एक अच्छा विकल्प हो सकता है। यह तुम अपनी इच्छा के अनुसार वीडियो सेटिंग्स समायोजित करके QuickTime MOV छोटे करने के लिए सक्षम बनाता है। आपकी सुविधा के लिए, स्वचालित रूप से प्रोग्राम के द्वारा वीडियो के आकार को कम करने भी उपलब्ध है। अब MOV छोटे इस शक्तिशाली उपकरण का उपयोग कर बनाने के लिए कैसे जानने के लिए निम्न कदम दर कदम गाइड बाहर की जाँच करें।
1 लक्ष्य QuickTime MOV फ़ाइलें जोड़ें
डाउनलोड करें और इस प्रोग्राम को चलाएँ। तब आपकी फ़ाइल फ़ोल्डर को ब्राउज़ करें और MOV फ़ाइलें के आकार को कम करने के लिए इच्छित का चयन करने के लिए "फाइलें जोड़ें" बटन पर क्लिक करें। तुम भी उन्हें सीधे प्राथमिक विंडो में खींच सकते हैं। जब सभी फ़ाइलें कार्यक्रम के लिए जोड़ रहे हैं, आप फ़ाइल का नाम बदल सकते हैं या उन्हें पूर्वावलोकन करने के लिए डबल क्लिक करें।
2 शुरू QuickTime MOV फ़ाइलों के आकार को कम करने
तब कार्यक्रम के नीचे दायें कोने में 'सेटिंग्स' बटन क्लिक करें। में पॉप अप विंडो, आप मैन्युअल रूप से सेटिंग्स संकल्प, बिट दर, फ्रेम दर, एनकोडर लक्ष्य MOV फ़ाइलें के उन्हें छोटे बनाने के लिए की तरह कम कर सकते हैं। तो आप आकार और गुणवत्ता के बीच एक संतुलन कायम करना चाहिए नोटिस कि, पैरामीटर्स को कम भी कम गुणवत्ता वीडियो, उत्पादन होगा। आप भी "छोटे आकार" टैब पर स्विच और चलो कार्यक्रम स्वतः MOV फ़ाइलें छोटा कर सकते हैं। उस के बाद, सेटिंग्स की पुष्टि करें करने के लिए "ठीक" पर क्लिक करें।
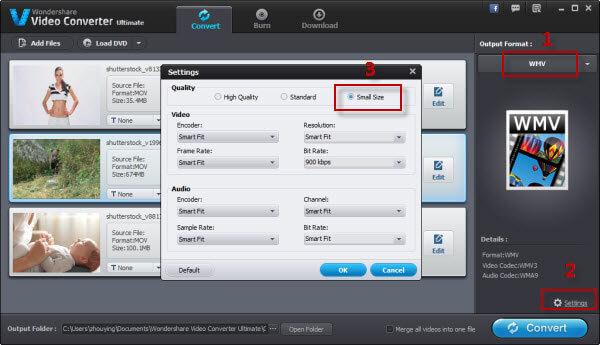
अब आप प्रोग्राम के प्राथमिक खिड़की करने के लिए वापस जाना होगा। यहाँ आप पाएंगे कि आउटपुट फ़ाइल का अनुमानित फ़ाइल आकार छोटे मूल एक के साथ तुलना में हो जाता है। आप प्ले चिह्न आउटपुट वीडियो प्रभाव का पूर्वावलोकन करने के लिए क्लिक कर सकते हैं।
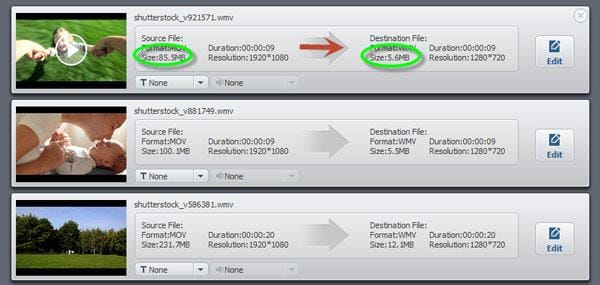
3 नई फ़ाइल सहेजें
यदि आप परिणाम से संतुष्ट हैं, बस नई फ़ाइल सहेजें। डिफ़ॉल्ट रूप से, सभी कनवर्ट की गई फ़ाइलें आपके C ड्राइव पर Wondershare Video Converter Ultimate लायब्रेरी में सहेजे जाते हैं। यदि आप किसी अन्य फ़ोल्डर को निर्दिष्ट करने के लिए चाहते हैं, तो आउटपुट फ़ोल्डर (इसे कार्यक्रम के तल पर है) के ब्राउज़ बटन क्लिक करें। फिर एक नया फ़ोल्डर बनाने या एक मौजूदा एक का चयन, और ठीक क्लिक करें।
फिर मारा "कनवर्ज़न प्रक्रिया प्रारंभ करने के लिए कनवर्ट करें"। जब यह पूरा, "नई फ़ाइलें प्राप्त करने के लिए फ़ोल्डर खोलें" क्लिक करें। अब आप या तो अपलोड YouTube करने के लिए उन्हें या दोस्तों के साथ साझा करने के लिए ईमेल में शामिल कर सकते हैं।
यहाँ संक्षिप्त ट्यूटोरियल वीडियो है।
उत्पाद से संबंधित सवाल? बोलो हमारे सहायता टीम को सीधे >>



