खिड़कियों से डेटा स्थानांतरित करने के लिए तीन तरीके Android डिवाइस के लिए मुफ्त फोन
डेटा एक डिवाइस से दूसरे में स्थानांतरित कर रहा समय लेने वाली और जटिल अनुभव हो साबित कर सकते हैं। चलो दो सरल तरीके कि आप डेटा से विंडोज फोन Android डिवाइस के लिए मुक्त करने के लिए स्थानांतरण में मदद कर सकते हैं पर एक नज़र रखना।
- 1. स्थानांतरण सामग्री कंप्यूटर का उपयोग कर।
- 2. स्थानांतरण सामग्री OneDrive उपयोग कर।
- 3. स्थानांतरण संपर्क आउटलुक और Gmail का उपयोग।
एक विकल्प: सामग्री एक डिवाइस से दूसरे में स्थानांतरण करने के लिए कंप्यूटर का उपयोग कर
जब यह संपर्कों, दस्तावेजों, ऑडियो वीडियो फ़ाइलें स्थानांतरित करने और अन्य डेटा Windows से फोन करने के लिए Android उपकरणों, दोनों उपकरणों अपने पीसी से डेटा स्थानांतरित करने के लिए जोड़ने के लिए आता है सबसे पसंदीदा विकल्प है।
सब है कि आप करने की ज़रूरत है कनेक्ट दोनों उपकरणों के लिए अपने कंप्यूटर या लैपटॉप की मदद डेटा केबलों के साथ। एक एक करके प्रत्येक फ़ोल्डर खोलें, और बस कॉपी पेस्ट विंडोज फोन फ़ोल्डर्स से सामग्री android डिवाइस फ़ोल्डरों के लिए।
इस तरह के पेशेवरों और विपक्ष
यह सामग्री एक डिवाइस से दूसरे में स्थानांतरण करने के लिए सरलतम विधि है। एक इंटरनेट कनेक्शन के लिए कोई ज़रूरत नहीं है। बस कुछ सेकंड के भीतर फ़ाइलें स्थानांतरित कर रहे हैं।
नकारात्मक पहलू है शायद इस तथ्य है कि अपने मौजूदा स्वरूप में फ़ाइलें और फ़ोल्डर्स स्थानांतरित कर रहे हैं है। इसलिए, कुछ वीडियो, चित्र, और फ़ाइलें है कि आप अपने Windows फोन में खोलें Android डिवाइस के साथ संगत नहीं किया जा सकता है और भी स्थानांतरित करने के बाद खोल नहीं सकता। हर हैंडसेट संपर्कों में एक भिन्न स्वरूप भंडार के रूप में एक ही फोन संपर्क, स्थानांतरित करने के साथ समस्या है। इस विधि पाठ संदेश एक डिवाइस से दूसरे में स्थानांतरण करने के लिए इस्तेमाल किया जा नहीं कर सकता।
दो विकल्प: माइक्रोसॉफ्ट के OneDrive अनुप्रयोग का उपयोग करना
माइक्रोसॉफ्ट के स्मार्ट फोन ऑपरेटिंग सिस्टम Android या iOS के रूप में के रूप में लोकप्रिय नहीं हो सकता है। लेकिन, माइक्रोसॉफ्ट के क्षुधा की कुछ सुनिश्चित करने के लिए प्रभावशाली रहे हैं! माइक्रोसॉफ्ट के OneDrive app वास्तव में डेटा एक डिवाइस से दूसरे में स्थानांतरित करने के लिए मददगार साबित हो सकते हैं उन apps में से एक है। अनुप्रयोग Windows, iOS और Android उपकरणों का समर्थन करता है।
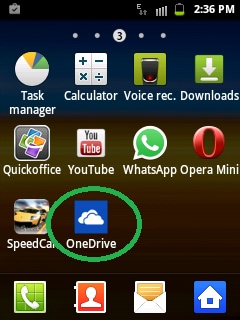
दोनों उपकरणों में OneDrive app डाउनलोड करने के लिए पहला कदम है। डाउनलोड करने के बाद, app आप अपने Microsoft खाता का उपयोग में साइन इन करने के लिए संकेत देगा।
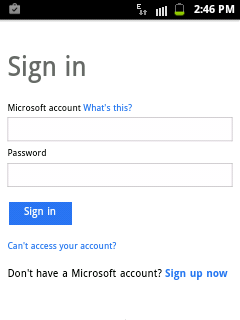
आप साइन इन करें-अपने outlook उपयोगकर्ता नाम और पासवर्ड का उपयोग कर में एक बार, app इसके मुख पृष्ठ खोलें और अपने मौजूदा सामग्री है कि आप OneDrive में संग्रहीत है प्रदर्शित करेंगे।
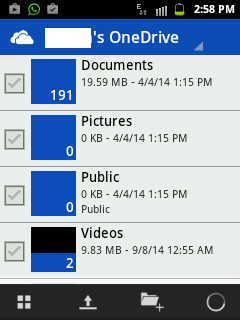
अब, आपके windows फोन में एक ही app खुला और अपलोड आइकन पर क्लिक करें।
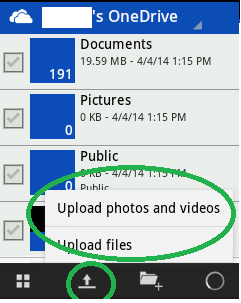
यदि आप दस्तावेज़, ऑडियो फ़ाइलें, और अन्य समर्थित स्वरूपों को अपलोड करना चाहते हैं "फ़ाइलें अपलोड करें" विकल्प पर क्लिक करें। यदि आप वीडियो और तस्वीरें अपने डिवाइस से अपलोड करना चाहते हैं, बस समर्पित विकल्प चुनें।
App सभी फ़ोल्डर्स और उप फ़ोल्डर्स आपके Windows फोन से प्रदर्शित करेगा। एक के बाद एक फ़ोल्डर खोलें और सामग्री है कि आप अपने नए फ़ोन में हस्तांतरण करना चाहते हैं चुनें।
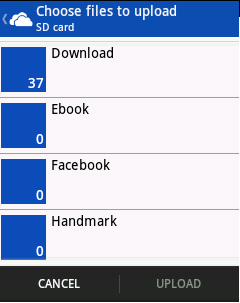
एक बार जब आप संबंधित फ़ाइलों का चयन करें, बस "अपलोड" पर क्लिक करें। App सभी चयनित सामग्री OneDrive सर्वर पर अपलोड करने शुरू कर देंगे।
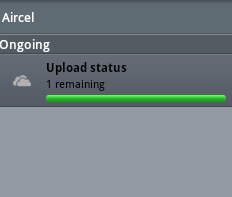
OneDrive पर Windows फोन से सभी आवश्यक सामग्री अपलोड करने के बाद, OneDrive app अपने Android डिवाइस पर खुला।
सामग्री है कि आप अपने Android फ़ोन के साथ सिंक्रनाइज़ करें और बस वही डाउनलोड करने के लिए चाहते हैं का चयन करें।
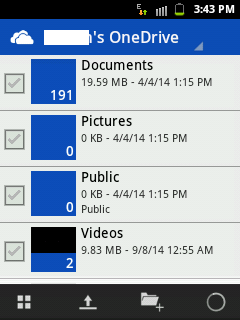
इस विकल्प के लोग हैं, जो दुनिया भर के विभिन्न देशों में यात्रा और कई बार अपने सेल फोन को बदलने के लिए उपयुक्त है। सभी महत्वपूर्ण सामग्री OneDrive पर संग्रहित रहता है के रूप में, उपयोगकर्ताओं को यह किसी भी समय पुनर्प्राप्त कर सकते हैं और कहीं से भी। सब है कि वे की जरूरत है एक Android, विंडोज या iOS हैंडसेट OneDrive app का समर्थन करता है।
इस तरह के पेशेवरों और विपक्ष
जैसा कि पहले उल्लेख किया, इस विकल्प सबसे अच्छा लोग पीसी का उपयोग कर के बिना संपर्कों, दस्तावेज़ और फ़ाइलें स्थानांतरित करने के लिए इच्छा के लिए उपयुक्त है। कई लोगों को उनकी सामग्री के एक फोन से एक और कुछ समय के लिए जाने पर स्थानांतरित करने के लिए इस विधि का उपयोग करें। छवियाँ, दस्तावेजों और वीडियो OneDrive app की मदद से देखा जा सकता है, और संगत प्रारूप में डाउनलोड किया जा सकता है।
अब दोष यह! आप अपने Windows और Android डिवाइस, अधिमानतः सबसे, Wi-Fi में एक सक्रिय इंटरनेट कनेक्शन की आवश्यकता है। फ़ाइलें पहले OneDrive के लिए, और उसके बाद, OneDrive से अपने Android डिवाइस को स्थानांतरित कर रहे हैं के रूप में डेटा स्थानांतरित कर रहा है काफी समय लग सकता है।
दुर्भाग्य से, इस app संपर्क या पाठ संदेश एक फोन से दूसरे करने के लिए स्थानांतरित कर रहा है में मदद नहीं कर सकता।
विकल्प 3: स्थानांतरण संपर्क Outlook और OneDrive का उपयोग
क्रम में संपर्कों के लिए Android डिवाइस Windows फोन से स्थानांतरण के लिए, Outlook के साथ Windows फोन से अपने संपर्कों को सिंक्रनाइज़। फिर, साइन इन करें-आपके Outlook खाते के लिए डेस्कटॉप पीसी या गोली से, और में ड्रॉप डाउन मेनू से "लोग" विकल्प पर क्लिक करें।
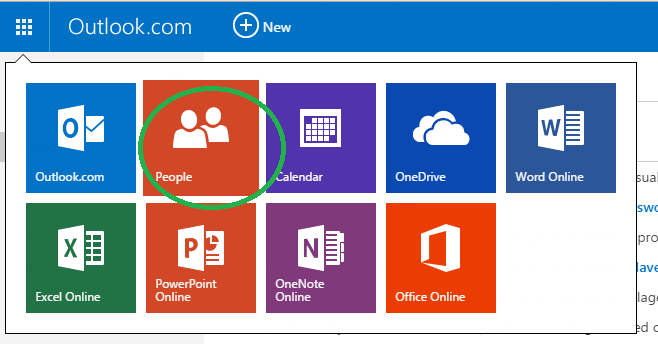
अगली स्क्रीन, में "पर प्रबंधन करें" क्लिक करें और "निर्यात के लिए Outlook और अन्य सेवा" ड्रॉप से डाउन मेनू का चयन करें।
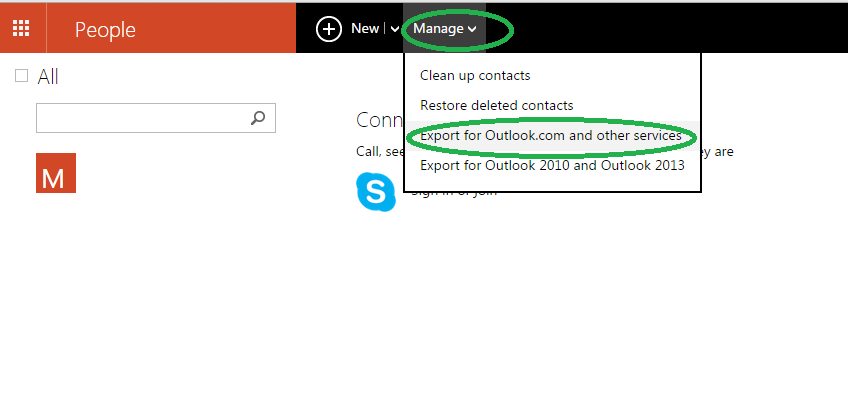
एक बार जब आप उस विकल्प पर क्लिक करें, Outlook स्वचालित रूप से संपर्क के रूप में अपनी डिवाइस पर डाउनलोड करेगा। CSV फ़ाइल।
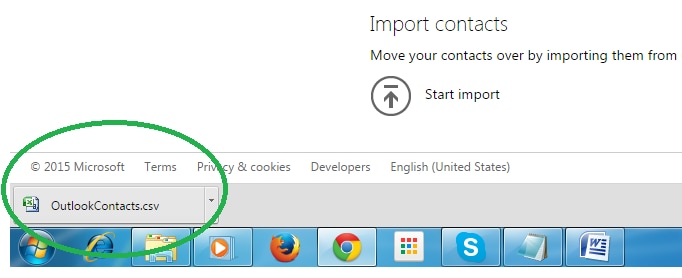
अब, Gmail खोलने, और जीमेल के संपर्क के विकल्प पर क्लिक करें।
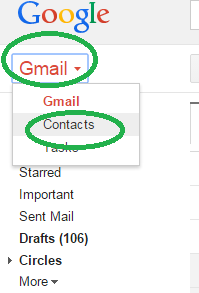
अगले स्क्रीन आप कई विकल्प दिखाएँ करेगा, और आपको "आयात." का चयन करें
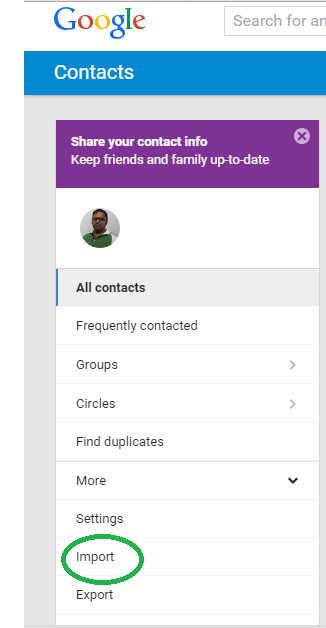
एक बार जब पॉप-अप विंडो प्रकट होता है, पर क्लिक करें चुनें फ़ाइल विकल्प, और CSV फ़ाइल जिसे आपने Outlook से डाउनलोड Outlook संपर्क का चयन करें। तो, बस पर आयात करें क्लिक करें।
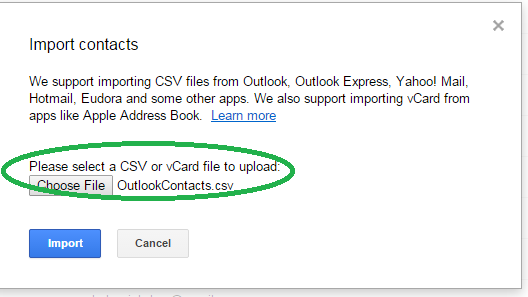
कुछ सेकंड के भीतर, जीमेल आउटलुक फ़ाइल से सभी संपर्कों को सिंक्रनाइज़ करेंगे और उन्हें Google पर आपके मौजूदा संपर्कों के साथ मर्ज करें। अपने Android डिवाइस प्रारंभ करें, और बस अपने फ़ोन के संपर्कों के साथ Google के संपर्कों को सिंक्रनाइज़। यह बात है! यह शायद सबसे अच्छा तरीका है संपर्कों से विंडोज फोन Android डिवाइस के लिए स्थानांतरण करने के लिए है, और जो भी है, मुफ्त में।
