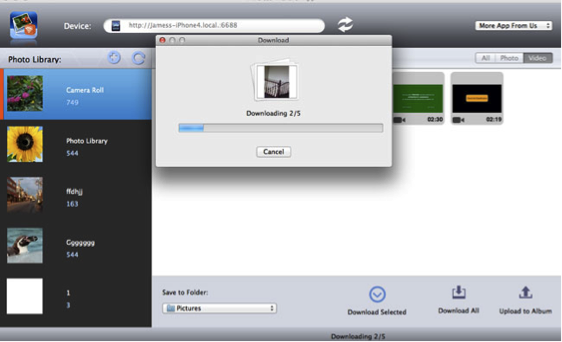वीडियो IPhone से कंप्यूटर करने के लिए मुक्त करने के लिए स्थानांतरण करने के लिए कैसे
यह कैसे आइटम कंप्यूटर को हस्तांतरण करने के लिए कोई संदेह नहीं कि आप सभी इंटरनेट पर खोज रहा एक iPhone उपयोगकर्ता मिल जाएगा के साथ है। वीडियो की तरह आइटम आपके कंप्यूटर को हस्तांतरण करने के लिए जब विशेष रूप से Wondershare धुन जाने रेट्रो का प्रयोग आसान होना चाहिए।
Part1: वीडियो IPhone से TunesGo Rerro के साथ कंप्यूटर के लिए आसान है और तेजी से स्थानांतरण
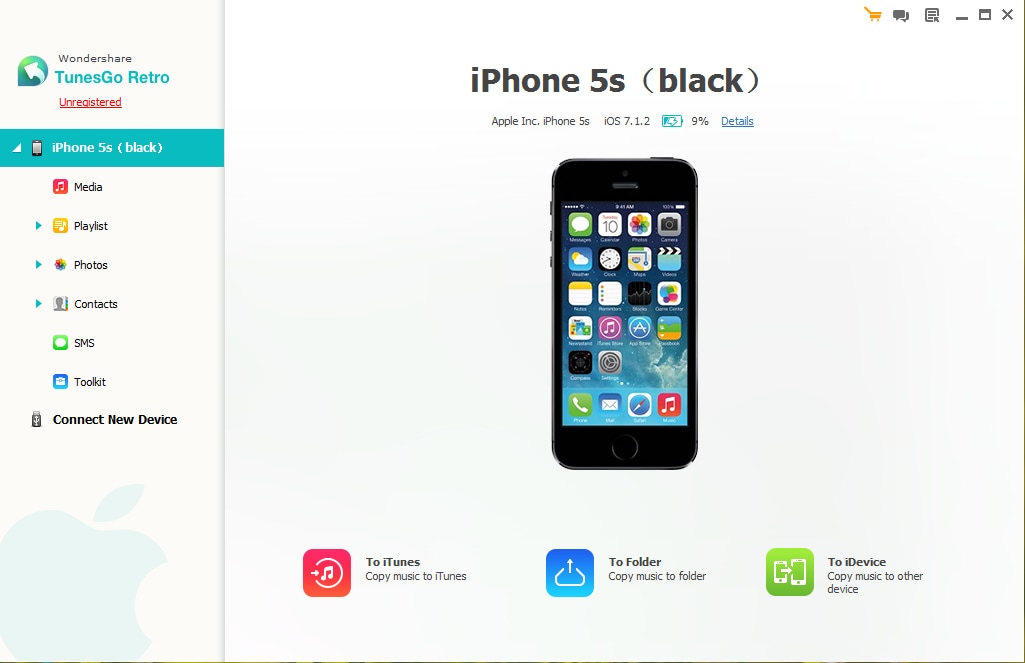
हाथ में इस app के साथ आप एक बैच फ़ाइलें एक कम समय के भीतर का स्थानांतरण करने के लिए सक्षम हो जाएगा। यह कहना है कि यह समय बचाता है। पर व्याख्या करना है कि आप कंप्यूटर करने के लिए अपने डिवाइस से स्थानांतरण फ़ाइलें सुरक्षित हो जाएगा और इसकी मूल गुणवत्ता को बनाए रखा है। मैंने उल्लेख किया था कि आप कोई क्लाउड नेटवर्क की जरूरत? न सिर्फ उस Wondershare धुन जाने रेट्रो विल भी आपको आपके चलाएँ-सूची का प्रबंधन करें सक्षम करें। यह जरूरी है सॉफ्टवेयर है कि आप डाउनलोड करना चाहिए। अब, मुझे आप अपने कीमती वीडियो iPhone से कंप्यूटर में आज़ादी से स्थानांतरित करने के लिए कैसे दिखाएँ। यह एक अच्छा app है कि एक windows संस्करण और मैक संस्करण है।
4,088,454 लोग इसे डाउनलोड किया है
कदम 1 डाउनलोड Wondershare TunesGo रेट्रो
Http://www.wondershare.com/ पर जाएँ और Wondershare TunesGo रेट्रो डाउनलोड और यह आपके कंप्यूटर पर स्थापित करें। आप अपनी जेबें तनाव और इसे खरीद या नि: शुल्क परीक्षण संस्करण का उपयोग कर सकते हैं। मेरे लिए मैं मैक के लिए नि: शुल्क परीक्षण का उपयोग कर रहा हूँ
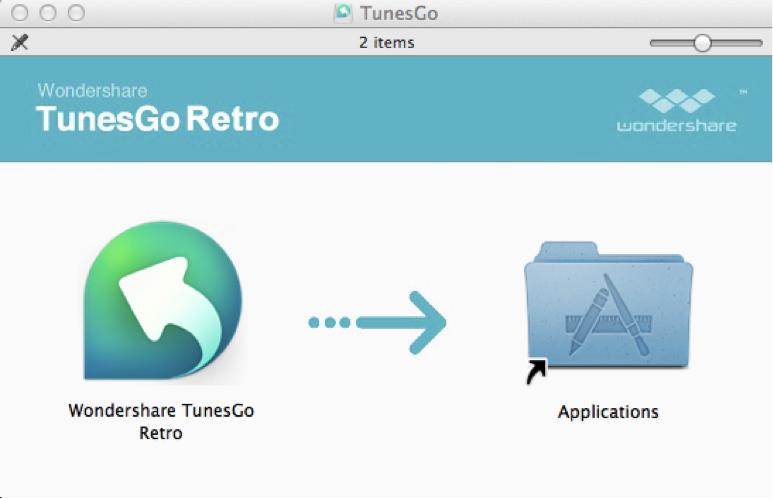
चरण 2 कंप्यूटर को अपने iPhone कनेक्ट करें
आप अपने iPhone करने के लिए एक USB केबल का उपयोग कर कंप्यूटर से कनेक्ट करने के लिए है। फिर खुला आवेदन पर आपके कंप्यूटर।
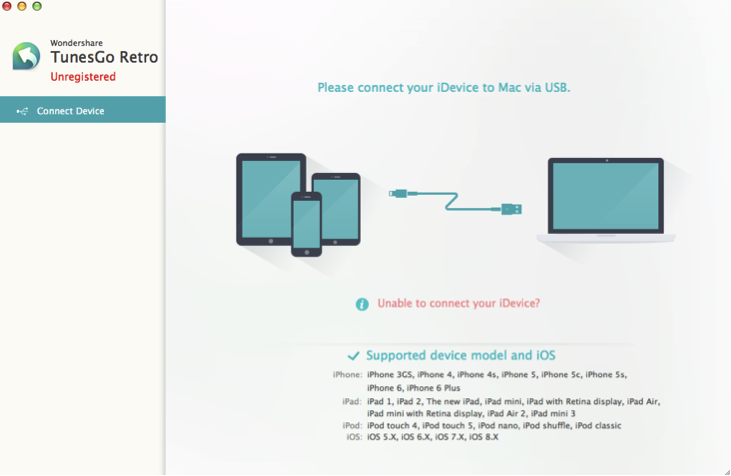
चरण 3 स्थानांतरण अपने पीसी के लिए वीडियो
Wondershare TunesGo रेट्रो की मुख्य विंडो पर आप अपने iPhone छोड़ दिया है क्या यह होते हैं के फ़ोल्डर्स की सूची के साथ शीर्ष पर देखेंगे। स्क्रॉल अप फिल्में करने के लिए फ़ोल्डर्स भर में ' टैब पर क्लिक करें यह और आपके संग्रहीत वीडियो की एक सूची पर स्क्रीन पर दिखाई देगा। सिनेमा हस्तांतरण और निर्यात शीर्ष पर क्लिक करने के लिए इच्छित का चयन करें। आइटम को आपके कंप्यूटर पर स्थानांतरित करने के लिए उस स्थान की पहचान करने के लिए याद रखें।
यह है कि कितनी तेजी से तुम अद्भुत Wondershare TunesGo रेट्रो app के साथ अपने कंप्यूटर के लिए वीडियो स्थानांतरण कर सकते हैं। इसके अलावा वहाँ अन्य स्वतंत्र तरीके से संगीत से IPhone जैसे कि Dropbox के रूप में अच्छी तरह के रूप में iTunes का उपयोग कर एक केबल का उपयोग कर कंप्यूटर को हस्तांतरण करने के लिए कर रहे हैं। हमें अब उपरोक्त विधियों में से प्रत्येक में देखो
Part2: स्थानांतरण वीडियो से IPhone करने के लिए कंप्यूटर को केबल का उपयोग कर
तुम भी iPhone से अपने वीडियो आवेदन के बिना एक कंप्यूटर करने के लिए हस्तांतरण कर सकते हैं। क्या आप की आवश्यकता आपके कंप्यूटर, एक USB केबल और iPhone है। तब इन त्वरित चरण का पालन करें
चरण 1 अपने iPhone करने के लिए कंप्यूटर कनेक्ट
दो उपकरणों अधिमानतः एक कि तुम खरीदा है के साथ अपने iPhone कनेक्ट करने के लिए एक USB केबल का उपयोग करें।
चरण 2 आपके iPhone अपने कंप्यूटर पर चलाएँ
आपके कंप्यूटर पर आपके iPhone एक बाह्य भंडारण के रूप में छोड़ दिया तल पर दिखाई देगा।
चरण 3 का चयन वीडियो हस्तांतरण करने के लिए
आइटमों को प्रदर्शित करने के लिए अपने iPhone पर आपके कंप्यूटर पर क्लिक करें पर यह होता है। वीडियो या चलचित्र को जाने के लिए और. के हस्तांतरण के लिए फिल्मों का चयन करें आयात करने के लिए जाओ और संपादन करें क्लिक करें चयनित की नकल सभी पर क्लिक करें वीडियो की नकल करने के लिए।
चरण 4 सभी वीडियो स्थानांतरण
अब आपके कंप्यूटर पर जाएँ क्लिक करें और स्थान को परिभाषित करने के बाद पेस्ट. आप भी करने के लिए अपने कंप्यूटर से iPhone आइटम् स खींच सकते हैं। चूंकि आप अपने कंप्यूटर पर प्रतिलिपि बनाने के लिए फ़ाइलों के लिए प्रतीक्षा करने के लिए है इस विधि थोड़ा धीमा है।
Part3: ड्रॉपबॉक्स का प्रयोग वीडियो IPhone से कंप्यूटर करने के लिए स्थानांतरण करने के लिए
एक Dropbox कि haring फ़ाइल आप भेजने और फ़ाइलों को संग्रहीत करने के लिए अनुमति देता है। इस आवेदन के साथ आप अभी भी वीडियो साझा कर सकते हैं।
कदम 1 डाउनलोड और Dropbox अपने उपकरणों पर स्थापित करें।
पहले तुम Dropbox और अपने iPhone पर आपके कंप्यूटर पर डाउनलोड करने के लिए की जरूरत है। फिर स्थापित करें और इसे खोलो।
चरण 2 का चयन अपने iPhone पर स्थानांतरित करने के लिए वीडियो
अब और स्विच करने के लिए अपने iPhone app क्लिक पर खुला अपलोड. आप इस पर क्लिक करें एक + चिह्न, देखेंगे। यह अंततः आपके iPhone पर आइटम्स प्रदर्शित करेगा। वीडियो हस्तांतरण करने के लिए चुनते हैं। आइटमों का स्थानांतरण करें और आपके अनुप्रयोग के तल पर अपलोड पर क्लिक करने के लिए एक गंतव्य को परिभाषित।
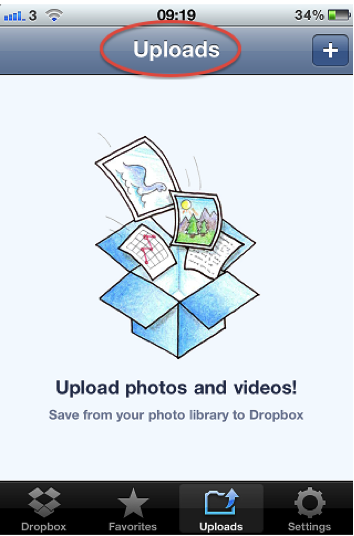
आपके कंप्यूटर पर चरण 3 डाउनलोड वीडियो
आपके कंप्यूटर पर आपके Dropbox खिड़की पर आप डाउनलोड करने की आवश्यकता है कि iPhone से चुने हुए वीडियो देखेंगे। फ़ोल्डर पर क्लिक करें और उन्हें डाउनलोड। यह कैसे आप फ़ाइलें एक Dropbox के साथ अपने कंप्यूटर को हस्तांतरित हो जाएगी है।
भाग 4: प्रयोग icloud IPhone करने के लिए स्थानांतरण वीडियो से कंप्यूटर करने के लिए
होने के अपने iPhone और कंप्यूटर तुम अब भी वीडियो आज़ादी से स्थानांतरित कर सकते हैं।
- Icloud फोटो शेयरिंग आपके iPhone पर सक्रिय करें। IPhone टैब पर जाएँ और सेटिंग्स पर क्लिक करें और तब icloud का चयन करें
- अब बैकअप भंडारण खिड़की पर क्लिक करें और बैकअप के लिए icloud icloud वापस ऊपर अब पर क्लिक करें अपने iPhone पर वीडियो अपलोड करने के लिए सक्षम करें
- अब अपने कंप्यूटर को चालू करें। मैक पर क्लिक करें Apple मेनू, तो सिस्टम वरीयताएँ और चुनिंदा icloud पर
- वही प्रयोग एप्पल आईडी दर्ज करें और तस्वीरेंकरने के लिए जाओ। तब फोटो स्ट्रीम पर क्लिक करें और वीडियो अपने कंप्यूटर से निर्यात करें।
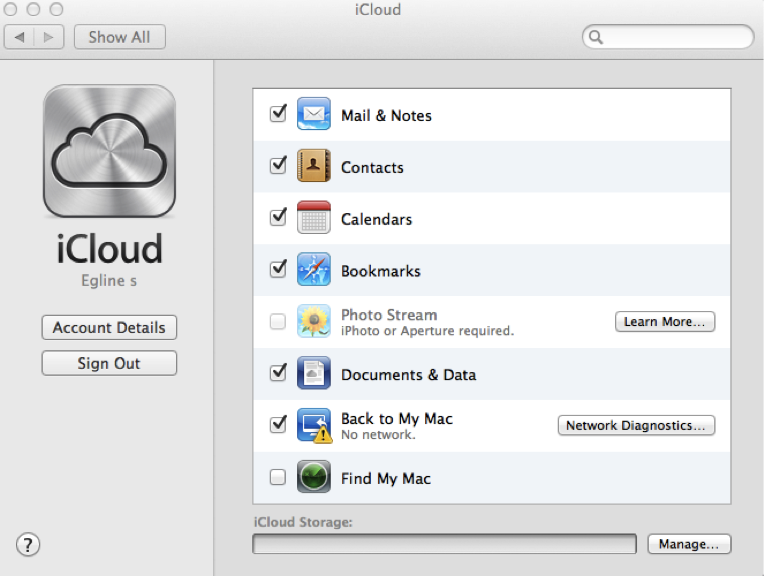
Icloud के साथ आप इंटरनेट से सफलतापूर्वक इस व्यायाम करने के लिए कनेक्ट होना चाहिए
भाग 5: iTunes का उपयोग कर IPhone करने के लिए स्थानांतरण वीडियो से कंप्यूटर करने के लिए
ITunes एप्पल उपकरणों पर एक सुविधा देता है कि आप स्थानांतरण फ़ाइलें आज़ादी भी है। आप वीडियो, फ़ोटो और संगीत पुस्तकालय और अन्य हस्तांतरण कर सकते हैं
चरण 1 एक USB केबल का उपयोग कर अपने कंप्यूटर को अपने iPhone कनेक्ट करें.
तो iTunes करने के लिए आपके कंप्यूटर पर जाएँ।
चरण 2 iTunes में अपनी डिवाइस का चयन करें।
आपके iPhone के लिए iTunes पर जाएँ और जो कंप्यूटर को हस्तांतरण करने के लिए इच्छित आइटम का चयन करें। तब एक फ़ोल्डर बनाने के लिए और सभी चयनित आइटम्स को आपके डेस्कटॉप के लिए खींचें। यह प्रतिलिपि करने के लिए समय लगेगा।
हालांकि इसके बाद के संस्करण तरीकों वीडियो iOs पर कंप्यूटर को हस्तांतरण करने के लिए इस्तेमाल किया जा सकता है, वहाँ Wondershare TunesGo जैसे अन्य बेहतर विकल्प हैं। इस app की मदद से आप फ़ाइलों को किसी भी मीडिया डिवाइसेस तीस से अधिक स्वरूपों का तेजी से हस्तांतरण। पर जोड़ने के लिए, न केवल यह विंडोज़ पर भी मैक का समर्थन करता है इस app अपने पुस्तकालय का आयोजन और iTunes में मौजूदा फ़ाइलों के दोहराव से बचा जाता है।
Windows उपयोगकर्ता के लिए आप भी कॉपी ट्रांस प्रबंधक का उपयोग कर सकते हैं। यह आप सक्षम हो जाएगा अपने iOs गैजेट पर फ़ाइलें प्रबंधित करें। SyniOS भी कि उनके iOS उपकरणों सिंक्रनाइज़ करने के लिए windows में सक्षम बनाता है iTunes के लिए एक और विकल्प है।
वहाँ एक हस्तांतरण वायरलेस हस्तांतरण कि आप डाउनलोड कर सकते हैं और शेयर वीडियो. it सरल है App बुलाया app है
चरण 1
वायरलेस हस्तांतरण App डाउनलोड करने और अपने iPhone और कंप्यूटर दोनों पर इसे चलाने। दो उपकरणों के एक ही नेटवर्क पर कनेक्ट करें
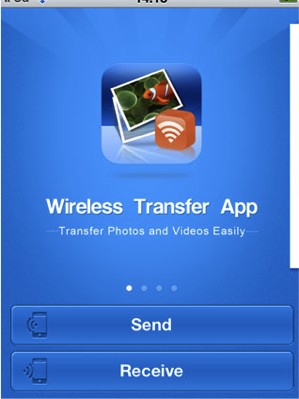
चरण 2
पर अपने मैक, कार्यक्रम के लिए जाओ और अपने iPhone के साथ कनेक्ट
चरण 3
जब आप अपने iPhone पर क्लिक करें आप अपने मीडिया देखना होगा। वीडियो पर क्लिक करें और उन्हें का चयन करें। अंत में उन्हें अपने मैक करने के लिए डाउनलोड करें।