फ्लैश ड्राइव करने के लिए iPhone से चित्रों को स्थानांतरित करने के लिए कैसे
हम फोन क्योंकि IPhone USD डिस्क, के साथ कनेक्शन का समर्थन नहीं करता है कि क्या आप की आवश्यकता होती है आपके फ़्लैश के रूप में आप अपने प्रियजनों के साथ, अपने चित्रों को साझा करने के लिए आपके ऑपरेटिंग सिस्टम का नवीनीकरण करने से पहले बैक अप करने के लिए भेजने के लिए फ़्लैश ड्राइव करने के लिए सीधे से स्थानांतरित नहीं कर सकते या आप बस अपना स्थान खाली करना चाहते हैं, वहाँ रहे हैं सरल तरीकों कि काम पाने के लिए कुछ कदम की आवश्यकता होती है। जो है; आप या तो हस्तांतरण करने के लिए आपका कंप्यूटर पहले तो अपने फ़्लैश ड्राइव करने के लिए कर सकते हैं या आप अपने फ़्लैश ड्राइव करने के लिए सीधे हस्तांतरण कर सकते हैं।
भाग 1: कंप्यूटर से iPhone तस्वीरें हस्तांतरण करने के लिए तरीके
समाधान 1:Transfer ईमेल का उपयोग कर कंप्यूटर करने के लिए iPhone से तस्वीरें
चरण 1
आपके IPhone पर तस्वीरें आवेदन करने के लिए जाओ और इसे लॉन्च।चरण 2
तस्वीरें आप अपने कंप्यूटर को हस्तांतरण करना चाहते हैं के लिए देखो। इतना है कि यह एक से अधिक फ़ोटो का चयन करने के लिए आप की अनुमति देता है का चयन करें बटन ठोकर।चरण 3
साझा करें बटन को टैप करें। तथापि, यह केवल एक बार में पांच तस्वीरें भेजने के लिए आप की अनुमति देगा। पॉप पर आप साझा करें का चयन करने के बाद, ऊपर "मेल" जो मेल अनुप्रयोग से जुड़ी आप चयनित फ़ोटो के साथ एक नया संदेश विंडो को खोलने के लिए शीघ्र होगी चुनें।चरण 4
ऐसी है कि आप अपने आप को करने के लिए तस्वीरें भेज अपने ईमेल पते दर्ज करें।
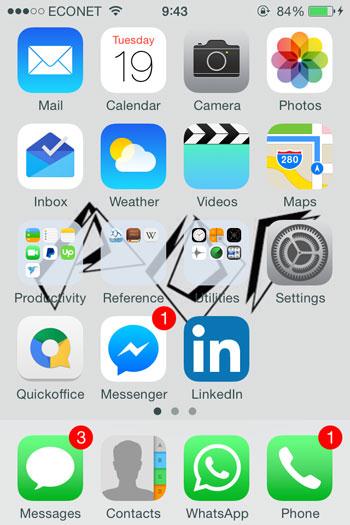
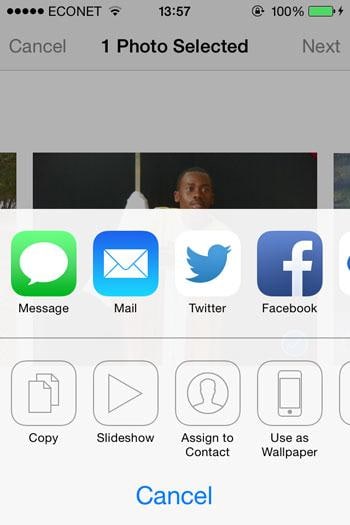
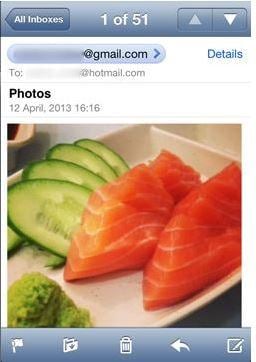
5 कदम
Gmail उपयोगकर्ताओं के लिए कंप्यूटर पर आपके ईमेल खाते तक पहुँच, अपने संदेश के तल पर छवियों के थंबनेल अपने ईमेल करनी होगी।याहू उपयोगकर्ताओं, के लिए अनुलग्नक डाउनलोड विकल्प शीर्ष पर है, आप सभी अनुलग्नकों के बस पर क्लिक करें डाउनलोड कर सकते हैं।
छवि डाउनलोड किया जाएगा और अपने डाउनलोड फ़ोल्डर के अंतर्गत, जो आपके windows explorer के बाईं ओर पर स्थित है संग्रहीत।
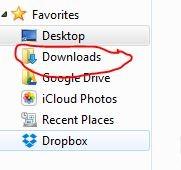
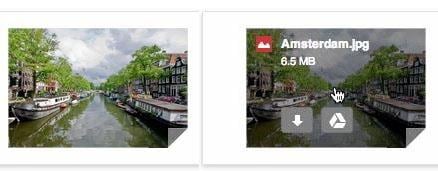
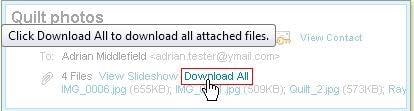
समाधान 2:Transfer iPhoto का उपयोग कर कंप्यूटर करने के लिए iPhone से तस्वीरें
चरण 1
केबल है कि फोन के साथ आता है का उपयोग कर, iPhone करने के लिए अपने मैक से कनेक्ट।चरण 2
अपने मैक पर iPhoto आवेदन पत्र का शुभारंभ डिवाइसेज़ के तहत बाईं ओर आप अपने iPhone को देखने में सक्षम होना चाहिए। इतना है कि यह एक से अधिक फ़ोटो का चयन करने के लिए आप की अनुमति देता है का चयन करें बटन ठोकर।चरण 3
आप साझा करें, का चयन करने के बाद आप आयात करना चाहते हैं तस्वीरें या आप सभी फ़ोटो और वीडियो पॉप पर iPhoto पुस्तकालय में चुन सकते हैं अप का चयन करें "मेल" जो मेल अनुप्रयोग से जुड़ी आप चयनित फ़ोटो के साथ एक नया संदेश विंडो को खोलने के लिए शीघ्र होगी चुनें।चरण 4
खोजक, पर संपादित करें, XX आइटम्स चिपकाना, का चयन करें तो तस्वीरें और/या आप अपने मैक की हार्ड ड्राइव करने के लिए आयात वीडियो पेस्ट करें
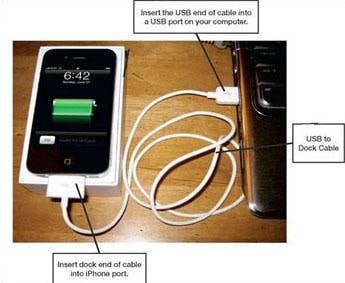
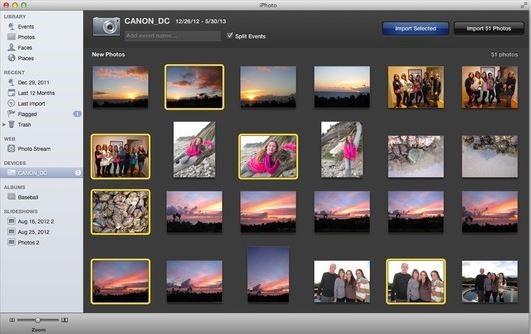
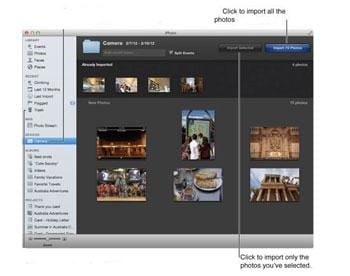
भाग 2: और फिर तस्वीरें करने के लिए अपने फ़्लैश ड्राइव से पीसी स्थानांतरण
चरण 1
फ्लैश ड्राइव तस्वीरें आप आयात करना चाहते हैं के लिए पर्याप्त स्थान है आपके कंप्यूटर को सुनिश्चित करने के लिए अपने फ़्लैश ड्राइव से कनेक्ट।चरण 2
चुनिंदा तस्वीरें आप आयातित IPhone से अपने पीसी उपकरणों के तहत बाईं ओर करने के लिए आप अपने iPhone को देखने में सक्षम होना चाहिए। इतना है कि यह एक से अधिक फ़ोटो का चयन करने के लिए आप की अनुमति देता है का चयन करें बटन ठोकर।चरण 3
दायाँ क्लिक करें और का चयन करें प्रतिलिपि, पर पॉप अप करने के बाद आप साझा करें, का चयन करें "मेल" जो मेल अनुप्रयोग से जुड़ी आप चयनित फ़ोटो के साथ एक नया संदेश विंडो को खोलने के लिए शीघ्र होगी चुनें।चरण 4
अपने फ़्लैश ड्राइव खुला। विंडो और सभी तस्वीरें आप अपने पीसी से नकल की आयात करने के लिए चयन चिपकाने के सफेद भाग पर दायाँ क्लिक करें

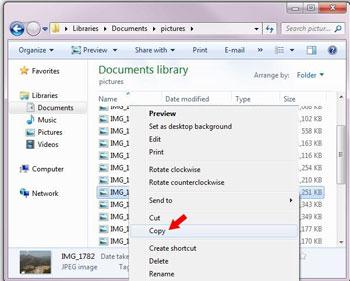
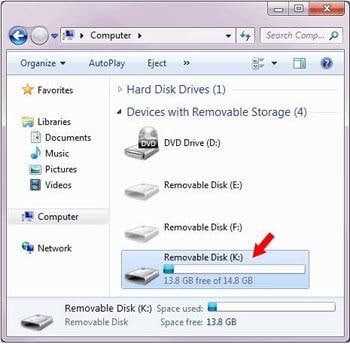
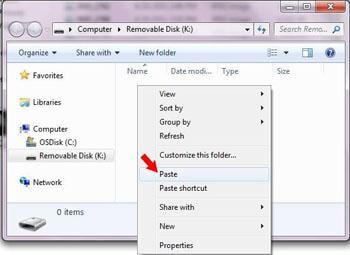
फ्लैश TunesGo रेट्रो के साथ सीधे ड्राइव करने के लिए IPhone से भाग 3:Transfer तस्वीरें
TuneGo रेट्रो, फोटो कॉपी, संगीत playlists, iTunes करने के लिए और बैकअप के लिए आपके PC के लिए वीडियो आइपॉड, iPhone और iPad से।
TuneGo रेट्रो अनुकूलित है IPhone 3GS, IPhone 4, IPhone 4S, IPhone 5, IPhone 5 c, के साथ संगत होना करने के लिए IPhone 5S, IPhone 6 प्लस और IPhone 6, वे IOS 5, 6, 7, 8 चल रहे हैं प्रदान की।
चरण 1
सेटअप निम्न लिंक से डाउनलोड करेंचरण 2
कंप्यूटर को अपने IPhone कनेक्टऑपरेटिंग सॉफ्टवेयर आप का उपयोग करें, windows मैक कंप्यूटरों के लिए USB फ़्लैश ड्राइव आपके डेस्कटॉप पर दिखाई देगा, जबकि यह "मेरा कंप्यूटर" के तहत दिखाई देगा के लिए पर निर्भर करता है कंप्यूटर के लिए अपने फ़्लैश ड्राइव से कनेक्ट। डबल क्लिक TuneGo रेट्रो चलो, यह आपके कंप्यूटर पर चलाने के लिए फिर से कनेक्ट आपके IPhone फोन के साथ आता है एक IPhone केबल का उपयोग कर अपने कंप्यूटर को। जब उपरोक्त सफलतापूर्वक किया गया है, TuneGo रेट्रो आपके IPhone का पता लगाने जाएगा और इसे में अपनी प्राथमिक विधवा दिखाई देगा
चरण 3
अपने फ़्लैश ड्राइव को कंप्यूटर से कनेक्टफ्लैश ड्राइव बनाने यकीन है कि तस्वीरों के लिए पर्याप्त स्मृति आप स्थानांतरित करना चाहते है। एक पूर्व अपेक्षित के रूप में, अपने फ़्लैश वायरस अपने पीसी की रक्षा करने के लिए स्कैन करें।
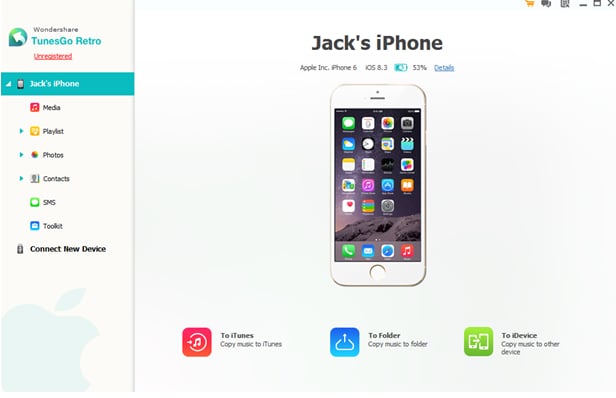
चरण 4
तस्वीरों से IPhone फ़्लैश ड्राइव करने के लिए स्थानांतरणजब आपका फ़ोन TunesGo रेट्रो की खिड़की पर दिखा रहा है, और अपने फ़्लैश ड्राइव करने के लिए अपने कंप्यूटर से जुड़ा है, चुनें "फ़ोटो", जो TuneGo रेट्रो मुख्य विंडो के बाईं ओर पर है। IPhones iOS 5 से 8 चल रहे तस्वीरें फ़ोल्डर्स, "कैमरा रोल" और "फोटो लाइब्रेरी" बचाया होगा। में जो "कैमरा रोल" तस्वीरें कि तुम तस्वीरें कि तुम iTunes से synced जाएगा अगर आप अपने फ़ोन पर, व्यक्तिगत फ़ोल्डर बनाया है वे भी यहाँ दिखाई देगा "फोटो लाइब्रेरी" संग्रहीत करता है, जबकि अपने फोन का उपयोग करके कैप्चर संग्रहीत करता है। जब आप फ़ोल्डर्स (है कि ऊपर चर्चा की गई है) में से किसी के साथ फ़ोटो पर क्लिक करें, फ़ोल्डर में फ़ोटो दिखाई देगा। आप फ़ोल्डर या तस्वीरें आप अपने फ़्लैश ड्राइव करने के लिए स्थानांतरण करने के लिए की आवश्यकता का चयन कर सकते हैं, तो "निर्यात करें" विकल्प है जो ऊपर पट्टी पर दिखाई देता है क्लिक करें। एक पॉप-अप विंडो प्रकट होगी, अपनी USB फ़्लैश ड्राइव का चयन करें और खुला तो तुम वहाँ में तस्वीरें बचाने के लिए कर सकते हैं करने के लिए क्लिक करें।
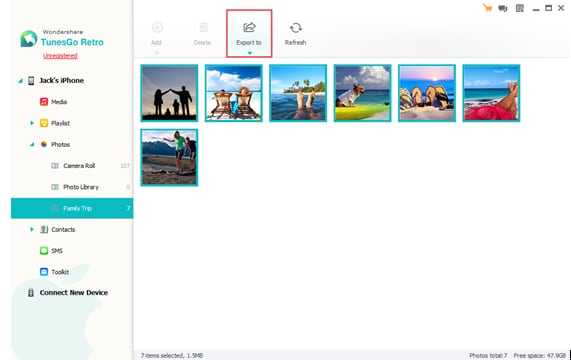
जानें कैसे फ़्लैश ड्राइव करने के लिए iPhone तस्वीरें हस्तांतरण करने के लिए
