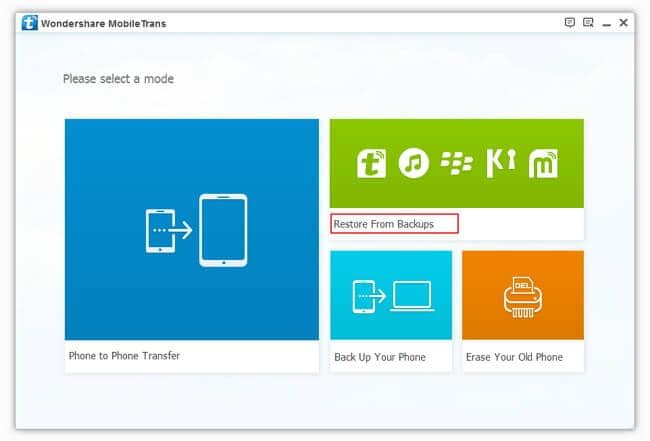IOS उपकरणों के बीच डेटा को स्थानांतरित करने के लिए कैसे (से iOS के लिए iOS)
भाग 1: क्या लोग आमतौर पर डेटा एक iOS डिवाइस से दूसरे में स्थानांतरण करने के लिए
दूसरे करने के लिए एक डिवाइस से एक बदलाव बनाने यदि विशेष रूप से भिन्न इंटरफेस और ऑपरेटिंग सिस्टम दोनों उपकरणों सुविधा आसान नहीं है। यदि आप हाल ही में एक नया iOS डिवाइस खरीदा है और हमारे डेटा के सभी एक नया करने के लिए एक पुराने से शिफ्ट करने के लिए चाहते हैं, यह लेख आप के लिए है। कितना एक गड़बड़ कर सकते हैं डेटा की प्रक्रिया को स्थानांतरित करना सकता है? खैर, यह एक बहुत ही लंबी प्रक्रिया आपके डेटा के आकार पर निर्भर करता है हो सकता है। भी, यह एक बल्कि व्यस्त प्रक्रिया अगर पारंपरिक तरीका किया और मुश्किल समय की एक बहुत काम की आवश्यकता होती है। क्या पारंपरिक तरीका है, अच्छी तरह से इसे कुछ इस तरह चला जाता है:
1. डाउनलोड और iTunes आपके कंप्यूटर या लैपटॉप पर स्थापित करें।
2. सभी डेटा अपने पुराने डिवाइस iTunes के माध्यम से एक बैकअप फ़ाइल में डाउनलोड करें। बैकअप पूर्ण होने के लिए प्रतीक्षा करें।
3. जब आपके डिवाइस सेट करने के लिए पूछा, "आइट्यून्स बैकअप से पुनर्स्थापित करें" का चयन करें।
4. अपने नए डिवाइस समान लैपटॉप या कंप्यूटर में प्लग। यह करने के लिए iTunes से कनेक्ट। ITunes में बैकअप अपने पिछले डिवाइस का चयन करें और प्रक्रिया को पूरा करने के लिए प्रतीक्षा करें।
यह, हालांकि, कि तुम iCloud बैकअप का उपयोग कर सकते हैं यदि आपका iOS उपकरणों iOS संस्करण 5 या इसके बाद के संस्करण, ध्यान दें करने के लिए महत्वपूर्ण है। इस प्रक्रिया के साथ समय और धैर्य, के साथ भी आवश्यकता है एक सक्रिय इंटरनेट कनेक्शन तो आप जबकि एक Wi-Fi कनेक्शन पर यह करने के लिए चाहते हो सकता है। अन्यथा, यह आपके मोबाइल डेटा का एक बहुत ऊपर खा जाएगा। प्रक्रिया निम्नानुसार है:
1. सबसे पहले, आप अपने पुराने उपकरण ऊपर वापस करने के लिए की जरूरत है। के लिए कि, सेटिंग्स पर जाएँ iCloud भंडारण और वापस ऊपर और iCloud पीठ पर बारी।
2. "वापस ऊपर अब" का चयन करें और प्रक्रिया को पूरा करने के लिए प्रतीक्षा करें।
3. अपने नए डिवाइस की स्थापना प्रारंभ करें। आधारभूत सेटिंग्स के बाद इसे आप किसी पुनर्स्थापना पद्धति का चयन करने के लिए पूछना होगा। "ICloud बैकअप से पुनर्स्थापित करें" का चयन करें।
4. अपने एप्पल आईडी और पासवर्ड आप वांछित वापस अप फ़ाइल का चयन करने के लिए आवश्यक हो जाएगा में प्रवेश, के बाद यह का चयन करें और पुनर्स्थापना प्रक्रिया को पूरा करने के लिए प्रतीक्षा करें।
अब, पहली बार, इन दोनों तरीकों एक दोष यह बहुत स्पष्ट है। आप केवल एक डिवाइस का प्रबंधन कर सकते हैं एक ही समय में यानी एक युगपत समय बचाने के लिए दृष्टिकोण इन विधियों सुविधा नहीं। दूसरी बात, iCloud बैकअप अभी भी आप अतिरिक्त फ़ाइलें कि iCloud बैकअप में ही है, iTunes के माध्यम से शामिल किया गया है मई नहीं वापस करने के लिए आवश्यक है। मेरा मतलब है, जो कि अपने हाथों पर ज्यादा समय है?!
Wondershare MobileTrans संदेशों, संपर्कों, कॉल लॉग, कैलेंडर, तस्वीरें, संगीत, वीडियो और क्षुधा की तरह एक और फोन के लिए फोन करने के लिए से डेटा स्थानांतरित करने के लिए इस्तेमाल किया जा सकता है। भी आप कर सकते हैं अप आपके iPhone वापस और डेटा बचाने के अपने पीसी पर, उदाहरण के लिए, और जब आप चाहते हैं बाद में पुनर्स्थापित करें। मूल रूप से अपने सभी आवश्यक डेटा तेजी से एक फोन से किसी अन्य फोन करने के लिए स्थानांतरित किया जा सकता।
4,088,454 लोग इसे डाउनलोड किया है
भाग 2। बेहतर समाधान: iOS उपकरणों के बीच डेटा स्थानांतरित करने के लिए 1 पर क्लिक करें
यह जहां MobileTrans खेलने में आता है। MobileTrans एक सॉफ्टवेयर है कि बाहर सभी iOS के दो उपकरणों के बीच अपने डेटा स्थानांतरित कर रहा है में आवश्यक प्रयास लेता है। सब है कि आप से यह आवश्यक है एक क्लिक की है! MobileTrans की मदद से आप एक ही जाने में आपकी फ़ाइलों के सभी स्थानांतरित। आप बस इसे अपने कंप्यूटर या लैपटॉप के लिए http://www.wondershare.com/phone-transfer/ से स्थापित करने के लिए की जरूरत है। यह एक परीक्षण संस्करण जो सुविधाओं के सीमित functionalities और प्रीमियम संस्करण है कि आप एक मात्र $$ 19.95 खर्च होंगे में उपलब्ध है। सबसे अच्छा हिस्सा है, लेकिन यह दोनों विंडोज ही आपरेटिंग सिस्टम मैक समर्थन करता है। दूसरा सबसे अच्छा भाग के लिए के रूप में, यह मदद से आप अपने पुराने उपकरण से नए एक करने के लिए स्थानांतरण न केवल आपकी तस्वीरें, संगीत और कैलेंडर पर भी क्षुधा!
चल रहा है, चलो देखते हैं कैसे स्थानांतरण प्रक्रिया MobileTrans संभालती है। जैसा कि पहले उल्लेख किया, आप MobileTrans की प्रक्रिया शुरू करने से पहले अपने लैपटॉप या कंप्यूटर पर स्थापित किया है करने के लिए आवश्यक हैं। एक बार जब आप अधिष्ठापन प्रक्रिया के साथ कर रहे हैं, तो, इन चरणों का पालन करें:
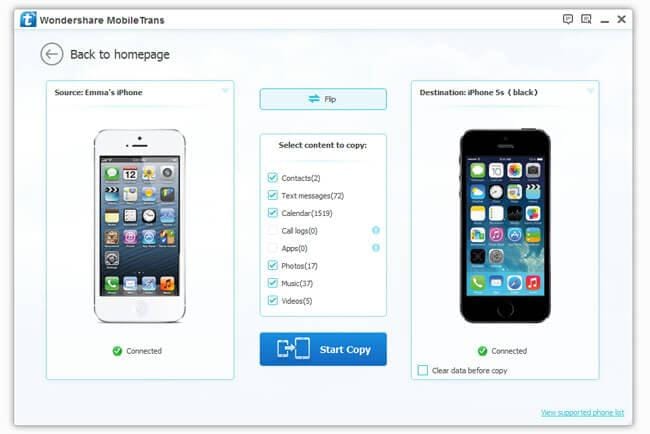
1. MobileTrans अपना लैपटॉप या कंप्यूटर पर चलाएँ।
2. अपने पुराने डिवाइस के रूप में अच्छी तरह से अपने नए डिवाइस आपके कंप्यूटर/लैपटॉप यूएसबी केबल के माध्यम से कनेक्ट।
3. एक बार दोनों उपकरणों द्वारा MobileTrans का पता लगाया गया है, आप प्रतिलिपि बनाना चाहते हैं जो डेटा विकल् प के खिलाफ चेक बॉक्स मार्क।
4. के बाद सभी इच्छित विकल्पों का चयन कर, चलो डेटा स्थानांतरण करने के लिए "प्रतिलिपि प्रारंभ करें" पर क्लिक करें शुरू करते हैं।
5. एक विंडो पॉप अप के हस्तांतरण की प्रक्रिया प्रगति पर दिखा देगा। चलो प्रगति बार 100% तक पहुँचने। जब प्रगति पट्टी प्रगति के हस्तांतरण सफलतापूर्वक पूरा कर लिया है कि पता चलता है, आप डिवाइस को डिस्कनेक्ट कर सकते हैं और बस प्रतिलिपि बनाए गए सभी डेटा के साथ अपने नए डिवाइस का उपयोग कर प्रारंभ करें।
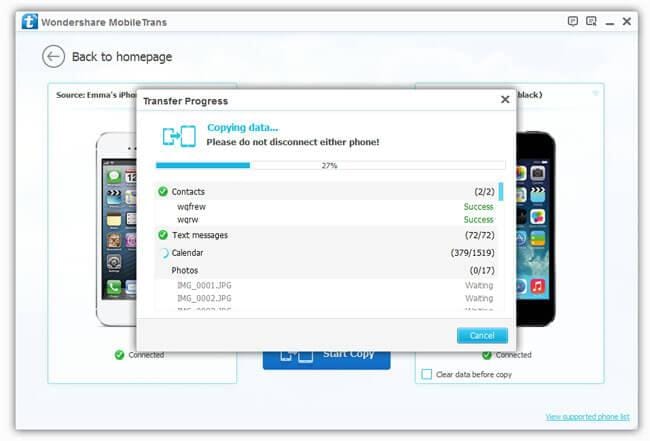
कुछ उपयोगी टिप्स:
1. कभी तृतीय पक्ष की वेबसाइटों से ट्रस्ट सॉफ्टवेयर। छायादार वेबसाइटों से सॉफ्टवेयर डाउनलोड कर अपने उपकरणों के लिए गंभीर नुकसान में परिणाम कर सकते हैं।
2. कभी नहीं या तो अलग से आपका लैपटॉप या स्थानांतरण की प्रक्रिया अभी भी चल रहा है, जबकि कंप्यूटर उपकरणों के। इस नुकसान या भ्रष्टाचार का डेटा, कभी कभी भी यह बेकार प्रतिपादन में परिणाम सकता है।
3. बनाएँ सुनिश्चित करें कि आप पूरी प्रक्रिया अच्छी तरह से वास्तव में एक प्रयास करने से पहले समझते हैं कि।
4. हमेशा इतना है कि मामले में कुछ भी गलत हो जाता है यह काम आ सकते हैं अपने लैपटॉप के लिए सहेजे गए सभी आपके डेटा का बैकअप रखना।