कैसे आइपॉड पर प्लेलिस्ट संपादित करें
अच्छी तरह से अपने आइपॉड पर प्लेलिस्ट संगठित रखने के लिए, आप उन्हें अब और फिर संपादित करने के लिए पसंद हो सकता है। यद्यपि आप आइपॉड पर चलाएँ-सूची संपादित कर सकते हैं, अपनी छोटी सी स्क्रीन बहुत असुविधा के बारे में लाता है। यदि आप कंप्यूटर पर प्लेलिस्ट संपादित करने के लिए पसंद करते हैं, आप Wondershare TunesGo या Wondershare TunesGo (मैक)की कोशिश कर सकते हैं। इसकी मदद के साथ, आप एक नई चलाएँ सूची बनाएँ, प्लेलिस्ट का नाम बदलें कर सकते हैं और यह करने के लिए गाने जोड़ें।
आइपॉड प्लेलिस्ट संपादित करने के लिए इस कार्यक्रम को डाउनलोड।
नोट: Wondershare TunesGo (मैक) की मदद से आप नया आम प्लेलिस्ट बनाएँ, गाने के लिए आम प्लेलिस्ट जोड़ें, का नाम बदलें और आम प्लेलिस्ट हटाएँ। Wondershare TunesGo आप ज्यादा चीजें करने के लिए सक्षम बनाता है। निम्नलिखित भाग में, मैं तुम्हें विवरण दिखाता हूँ।
आइपॉड पर चलाएँ-सूची को संपादित करने के लिए आसान चरणों
दोनों संस्करणों के लगभग एक ही काम करते हैं। तो सही संस्करण चुनें, और इसे अपने कंप्यूटर पर डाउनलोड। यहाँ है, चलो Wondershare TunesGo के साथ शुरू हो जाओ।
चरण 1। स्थापित करें और iOS के लिए MobilegGo का शुभारंभ
के साथ शुरू, स्थापित करने और Wondershare TunesGo का शुभारंभ। अपने आइपॉड कंप्यूटर के साथ एक USB केबल का उपयोग करके कनेक्ट करें। के रूप में जल्दी के रूप में अपने आइपॉड का पता लगाया है, तुम तो प्राथमिक विंडो पर बाएं साइडबार में इसे पर फ़ाइलें देख सकते हैं।
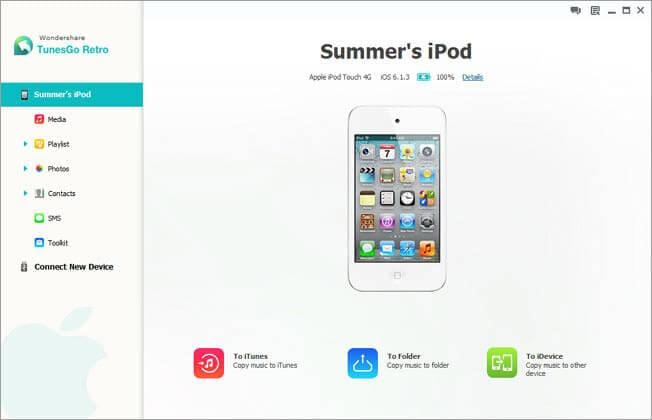
नोट: Wondershare TunesGo का समर्थन करता है आइपॉड टच 4/5/6 iOS 5 और iOS 6, और आइपॉड नैनो/साधा/क्लासिक मॉडल चल रहा है। आइपॉड समर्थित यहाँ की जाँच करें। जब वे iOS 5, 6 या 7 चला रहे हैं Wondershare TunesGo (मैक) पूरी तरह से आइपॉड टच 5 और आइपॉड टच 4 के साथ संगत है।
चरण 2. आइपॉड प्लेलिस्ट संपादित करें
अपने आइपॉड, सब से पहले, पर प्लेलिस्ट संपादित करने के लिए आप "चलाएँ-सूची" क्लिक करें चाहिए प्लेलिस्ट खिड़की के ऊपर लाने के लिए। स्मार्ट प्लेलिस्ट के लिए, आप उन्हें iTunes पुस्तकालय और कंप्यूटर करने के लिए निर्यात कर सकते हैं। तुम भी गाने में स्मार्ट प्लेलिस्ट आम प्लेलिस्ट को ले जा सकते हैं। यहाँ, मैं तुम्हें दिखाता कैसे आम प्लेलिस्ट संपादित करें।
- नया आम प्लेलिस्ट अपने आइपॉड के लिए जोड़ें। एक नई playlist बनाने के लिए "जोड़ें" क्लिक करें।
- प्लेलिस्ट का नाम बदलें। यदि आप किसी चलाएँ-सूची का नाम बदलना चाहते हैं, राइट प्लेलिस्ट क्लिक करें। इसकी पुल-डाउन सूची में, चुनें "नाम बदलें"। कोई नया नाम दें।
- गीत एक playlist से दूसरे में ले जाएँ। जब आप गाने एक playlist से दूसरे को स्थानांतरित करना चाहते हैं, आप चलाएँ-सूची खोल सकते हैं। गाने को चुनने के बाद, आपको एक सही क्लिक करना चाहिए। "करने के लिए चलाएँ-सूची ड्रॉप-डाउन सूची में जोड़ें" का चयन करें। तो, इन गीतों को आम प्लेलिस्ट जोड़ें।
- गाने पर आइपॉड प्लेलिस्ट का अद्यतन करने के लिए कंप्यूटर से जोड़ें। प्लेलिस्ट खोलें और "जोड़ें" क्लिक करें। गाने का चयन करें और 'खोलें' क्लिक करें।
- प्लेलिस्ट निर्यात करें। अपने वांछित प्लेलिस्ट का चयन करें। व्युतक्रम त्रिभुज "निर्यात करें" के तहत क्लिक करें। पुल-डाउन सूची में प्रदर्शित होने के दो विकल्प: "iTunes पुस्तकालय के लिए निर्यात" और "मेरा कंप्यूटर करने के लिए निर्यात करें"। या तो विकल्प टन निर्यात अपने आइपॉड प्लेलिस्ट का चयन करें।
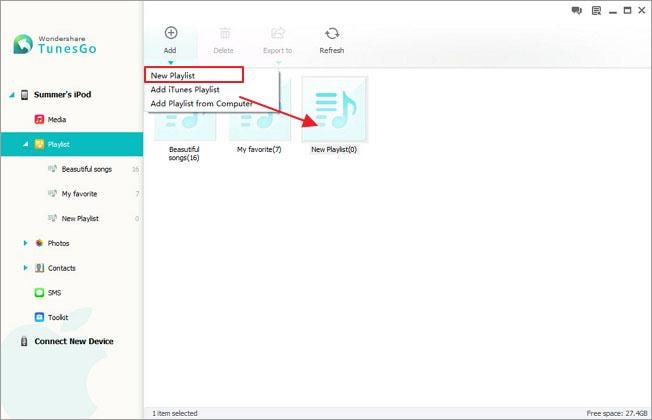
अपने आइपॉड पर प्लेलिस्ट संपादित करने के लिए इस कार्यक्रम को डाउनलोड।
संबंधित लेख
उत्पाद से संबंधित सवाल? बोलो हमारे सहायता टीम को सीधे >>



