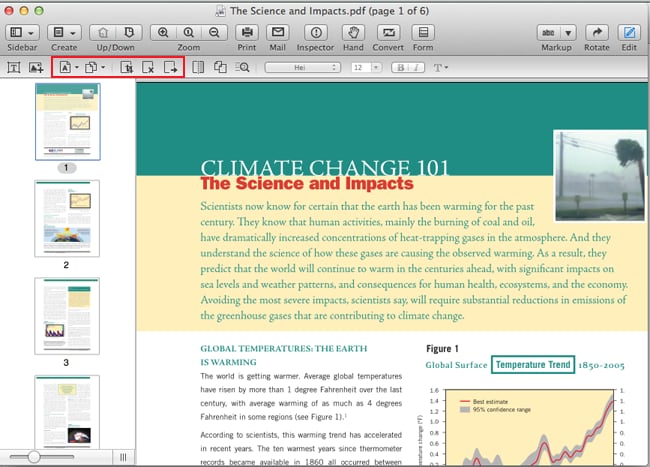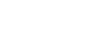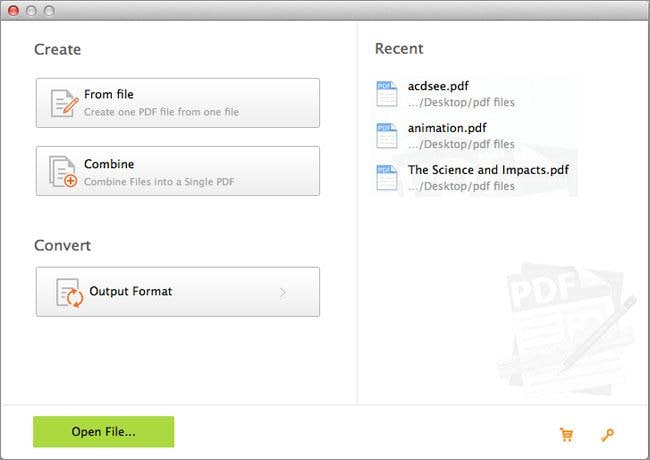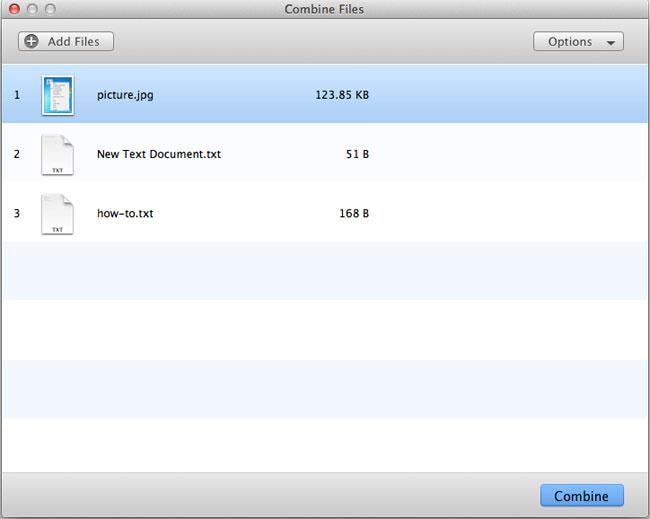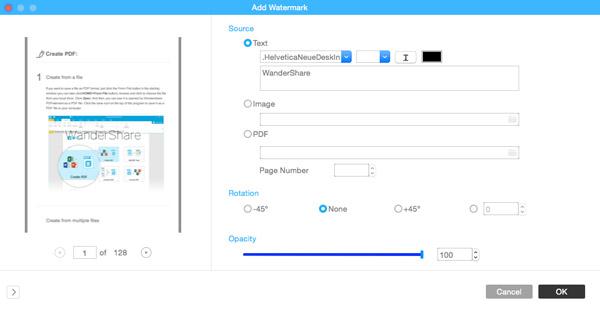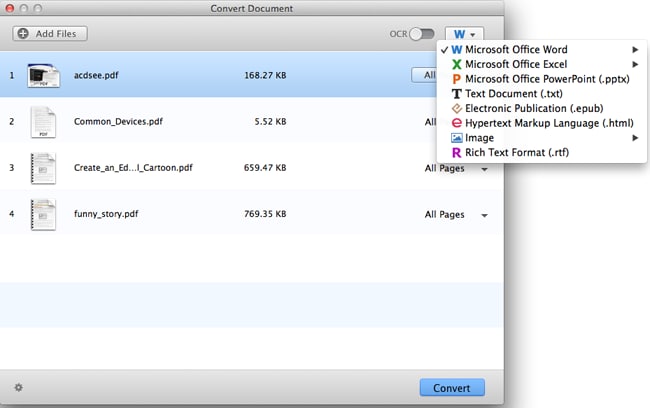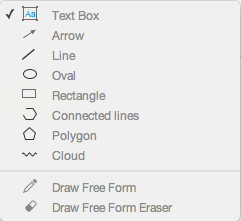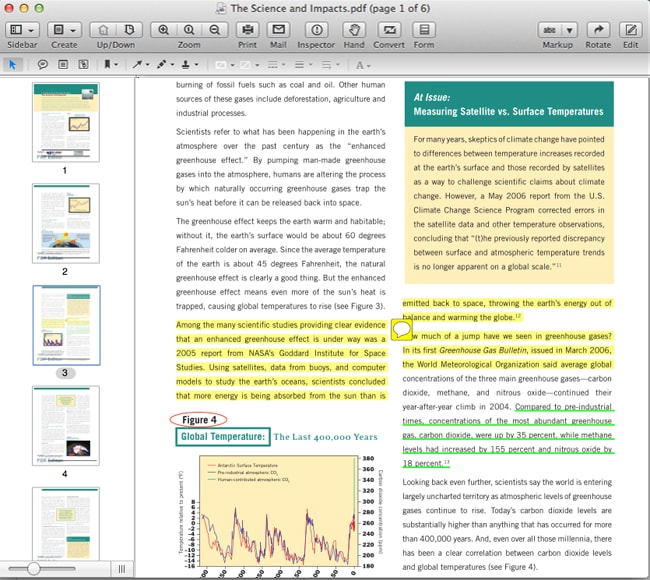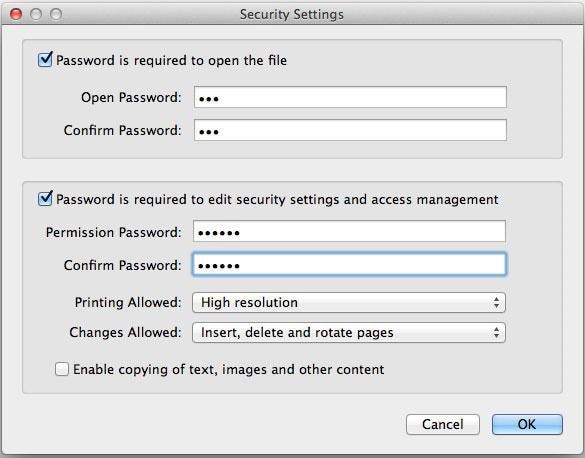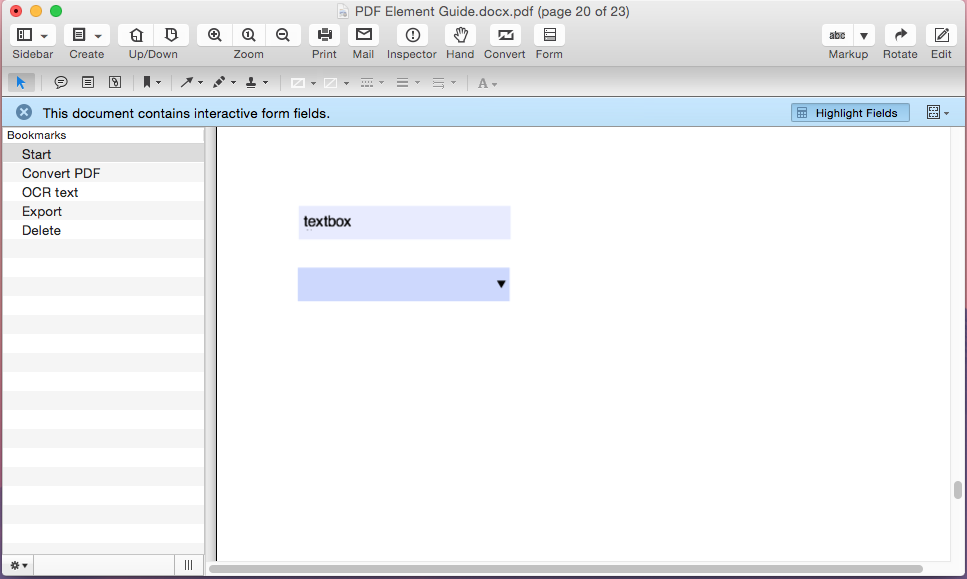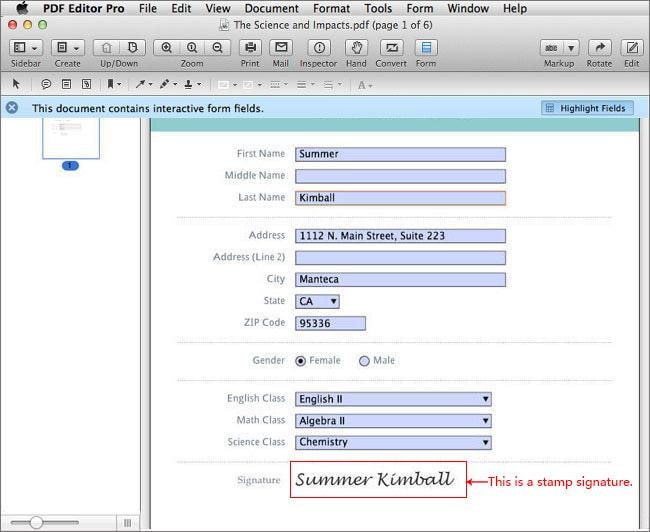पर PDF Editor for Mac, उपयोगकर्ताओं को अब कर सकते हैं सम्मिलित करें, हटाएँ, विलय और भाजित पीडीएफ़ फ़ाइलें। इन कार्यों को दस्तावेज़ मेनू में उपलब्ध हैं। सिर्फ इन सभी सुविधाओं के पता चलता है और आप की जरूरत का चयन करें करने के लिए दस्तावेज़ क्लिक करें। जब भी आप सबमेनू पर क्लिक करें, एक पॉप अप दिखाई देगा, तुम तुम क्या जरूरत है एक PDF फ़ाइल के लिए ऐसा करने की पूरी प्रक्रिया के माध्यम से मार्गदर्शक।