FCP एक्स: "केन बर्न्स"प्रभाव बनाएँ
केन बर्न्स "प्रभाव" केन बर्न्स जो पोस्टरों जीवन का उपयोग करने के लिए लाया धूपदान और zooms वृत्तचित्र निर्माता द्वारा लोकप्रिय बनाया था। Final Cut Pro एक्स इस आशय लिया और यह सॉफ्टवेयर में निर्मित। (इस लेख के अंत में, आप सेब 10.1 रिलीज में जोड़ा एक नई सुविधा को कवर एक अद्यतन देखेंगे.)
वहाँ असल में दो तरीके से इस प्रभाव बनाने के लिए कर रहे हैं:
स्वचालित उपकरणों के लिए लाभ कर रहे हैं कि वे तेजी से और आसान कर रहे हैं। तथापि, यह हमेशा क्लिप की पूरी अवधि का प्रयोग करता है। Keyframes के लिए लाभ यह है कि आप एक पूर्ण क्लिप, या क्लिप के सिर्फ किसी भाग ऐनिमेट कर सकते हैं। तथापि, keyframes कुछ हद तक कठिन का उपयोग करने के लिए कर रहे हैं।
यह लेख दोनों तकनीकों दिखाता है।
मोशन "केन बर्न्स" प्रभावों का उपयोग करके बनाएँ
केन बर्न्स प्रभाव एक अभी भी छवि या वीडियो क्लिप के लिए लागू करने के लिए, समयरेखा में क्लिप का चयन करें। (यह एक जब मैं हाल ही में एक संगोष्ठी के दौरे पर दौरा किया मैं डबलिन, आयरलैंड, के बाहर बस Malahide कैसल के लिया तस्वीर है.)
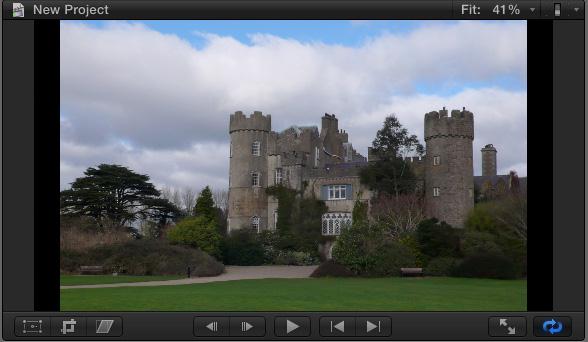
फसल आइकन व्यूअर के निचले बाएँ कोने में क्लिक करें...

तो, शीर्ष पर पट्टी में केन बर्न्स प्रभाव क्लिक करें।
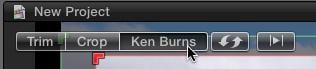
दो आयतों प्रदर्शित किए जाते हैं। हरे आयत क्लिप के शुरू में प्रदर्शित छवि दिखाता है। लाल आयत क्लिप के अंत में प्रदर्शित छवि दिखाता है।
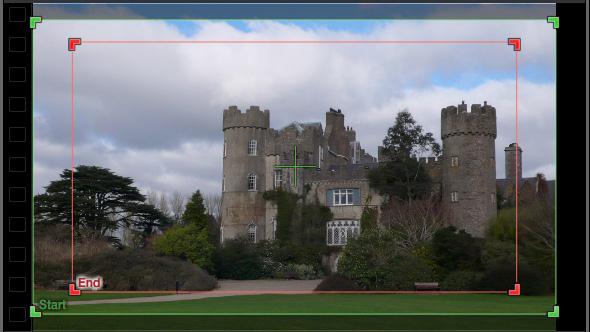
नोट: केन बर्न्स प्रभाव हमेशा एक क्लिप की पूरी अवधि चलाता है। यदि आप इसे केवल क्लिप के एक हिस्से के लिए चलाने के लिए चाहते हैं, क्लिप रेज़र ब्लेड से काटा।
क्लिक करें हरे आयत के अंदर है, लेकिन जो हरे आयत - चुनता है नहीं लाल आयत, यह शुरू करने की स्थिति सेट करता है। मूल्य उस छवि का आकार करने के लिए हरे आयत के कोनों खींचें। इस मामले में, मैं एक विस्तृत फ्रेम के निचले दाएँ हिस्से में शॉट का चयन कर रहा हूँ।
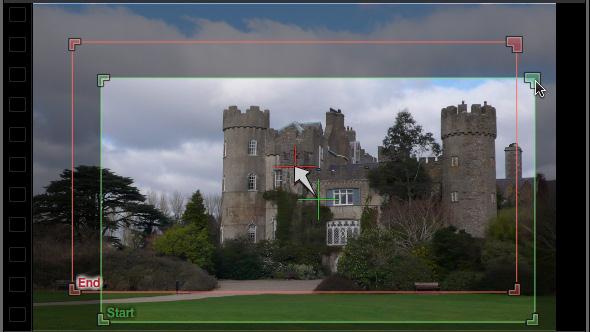
फिर, यह और आकार का चयन करें और इसे खींचें जब तक आप समाप्त छवि आप चाहते हैं पाने के लिए लाल आयत के अंदर क्लिक करें। इस मामले में, मैं बुर्ज, जहां मेले राजकुमारी द्वारा कैप्टिव आयोजित किया जा रहा है... को उजागर करने के शीर्ष विंडो में zooming हूँ खैर, मुझे लगता है तुम्हें पता है कि कहानी।
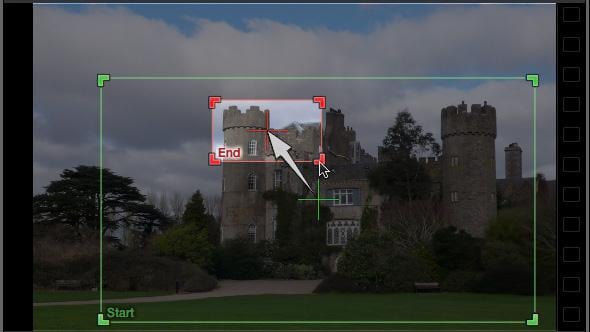
सफेद तीर आंदोलन की दिशा दिखाता है।
नोट: से बचने के एक फ्रेम में बहुत बड़ी छवि zooming. के बाद से वीडियो हमेशा bitmapped छवियों के साथ सौदों, zooming भी अब तक बस वसा पिक्सल - जो बदसूरत देखो बनाता है। यहाँ अभी भी छवियाँ वीडियो के लिए नौकरशाही का आकार घटाने पर एक लेख है।
क्लिप का प्रारंभ में जाना और प्रेस खेलने के लिए ऊपर तीर कुंजी दबाएँ।

क्लिप सुचारू रूप से ज़ूम इन करता है समाप्त होने की स्थिति को शुरू करने से। (वास्तव में, smoothest चालें के लिए, आप रैंडर करने के लिए क्लिप के लिए प्रतीक्षा करने के लिए की आवश्यकता होगी। पहले भी प्रतिपादन पूरा हो गया है, तथापि, तुम क्या इस कदम की तरह खेलने का उपयोग करके दिखेगा के एक अच्छा विचार प्राप्त कर सकते हैं.)
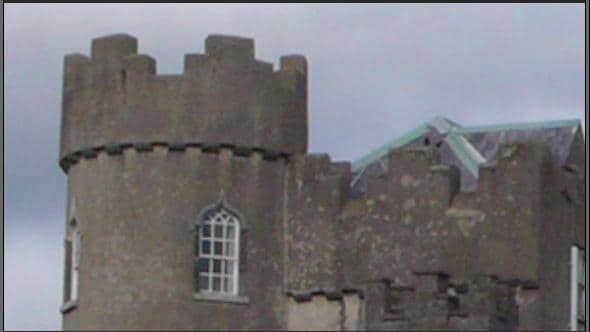
यह बात है। तेज और आसान। किया है और।
अद्यतन
वहाँ है एक नया विकल्प है एप्पल 10.1 अद्यतन के साथ अंतिम कट प्रो एक्स: करने के लिए हम अब त्वरण और मंदी शुरुआत और केन बर्न्स के अंत में परिवर्तित करने की क्षमता जोड़ा गया है कि के प्रभाव।
डिफ़ॉल्ट सेटिंग कि प्रभाव शुरू होगा और धीरे धीरे, गति है, लेकिन बीच में अंत में हुआ करता था। जब हम (कंट्रोल-क्लिक) चयनित क्लिप पर दर्शक के अंदर राइट-क्लिक करें, अब, चार विकल्प दिखाई देते हैं:
- में और बाहर आराम: शुरुआत में accelerates और decelerates प्रभाव के अंत में।
- में आसानी: decelerates प्रभाव के अंत में।
- बाहर में आसानी: प्रभाव की शुरुआत में accelerates.
- रैखिक: प्रभाव भर में एक ही गति बनाए रखता है।
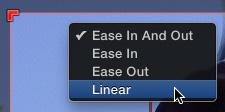
मोशन keyframes का उपयोग करके बनाएँ
इस दृष्टिकोण के साथ ही समस्या यह है कि हमेशा क्लिप की पूरी अवधि का उपयोग करता है और, यदि आप इसे गति परिवर्तित करें या बीच में एक कदम को थामने के लिए चाहते हैं, आप नहीं कर सकते। जटिलता का स्तर के लिए, आप keyframes का उपयोग करने के लिए की जरूरत है।
परिभाषा: एक keyframe प्लेबैक के दौरान एक परिवर्तन बनाता है। वस्तुतः हर पैरामीटर FCP एक्स में keyframed किया जा सकता है। और तुम हमेशा जोड़े - एक शुरू करने और समाप्त keyframe keyframes का उपयोग करें।
जब क्लिप का चयन करें मैन्युअल रूप से नौकरशाही का आकार घटाने और छवियों, पोजिशनिंग, इंस्पेक्टर (कमान + 4) करने के लिए जाओ, और स्थानिक अनुरूप कोई नहीं पर सेट करें। यह छवि इसकी पूर्ण संकल्प पर, स्केलिंग के बिना प्रदर्शित करता है। (यहाँ एक स्थानिक अनुरूप वर्णन लेख है.)
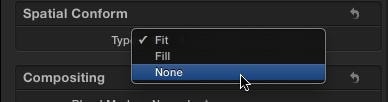
अपने playhead क्लिप में स्थिति है जहाँ आप प्रारंभ करें और क्लिप अभी भी चयनित है सुनिश्चित करने के लिए कदम चाहते हैं। तब, इंस्पेक्टर में परिणत सेटिंग्स समायोजित करें जब तक आप छवि के लिए शुरू करने की स्थिति है। (इस उदाहरण में, मैं एक सेकंड शुरू करने के लिए कदम चाहते हैं, 65% करने के लिए छवि पहुंचा और 39 पिक्सल ऊपर छवि में स्थानांतरित.)
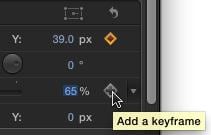
क्योंकि हम इस कदम के दौरान पैमाने और स्थिति समायोजित करने की आवश्यकता है, हम एक शुरू करने और keyframe समाप्त सेट करने की आवश्यकता होगी। Keyframes - स्केल (आकार) और स्थिति का अर्थ है हमारे मामले में, परिवर्तन करने के लिए इच्छित प्रत्येक पैरामीटर के लिए सेट कर रहे हैं।
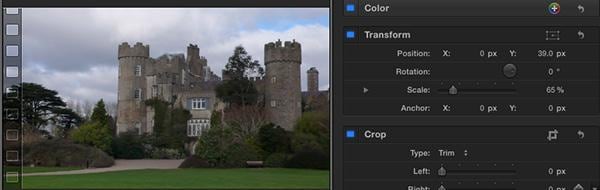
ग्रे हीरे की स्थिति और स्केल (दो keyframes कुल) दोनों के लिए एक कुंजी फ़्रेम सेट करने के लिए एक प्लस पर हस्ताक्षर के साथ पर क्लिक करें।
अगला, playhead ले जाएँ जहाँ आप इस कदम को रोकने के लिए चाहते हैं। जब तक आप अंतिम स्थिति सेट प्राप्त दोनों पैमाने पर और स्थिति समायोजित करें। क्योंकि आप पहले से ही इन सेटिंग्स के लिए keyframes बनाया, अंतिम कट स्वतः समाप्त keyframes रिकॉर्ड करता है।
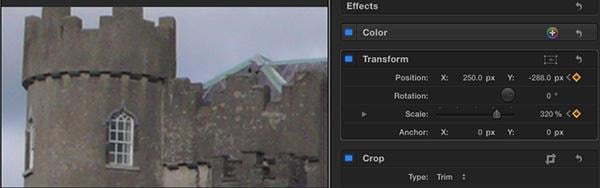
दूसरे शब्दों में, आप केवल प्रारंभिक keyframes बनाने के लिए की जरूरत है। उस के बाद, स्वचालित रूप से उन मानकों के लिए अन्य सभी keyframes FCP पैदा करता है।
अपने क्लिप खेलने के लिए और घड़ी के रूप में इस कदम उस क्लिप के बीच में शुरू होता है और अंत से पहले समाप्त होता है।
अब, बातें दिलचस्प मिल।
दर्शक जो लाल गति पथ, दिखा रहा है अपनी छवि के आंदोलन को प्रदर्शित करता है के निचले बाएँ कोने में ट्रांस्फ़ॉर्म चिह्न क्लिक करें।
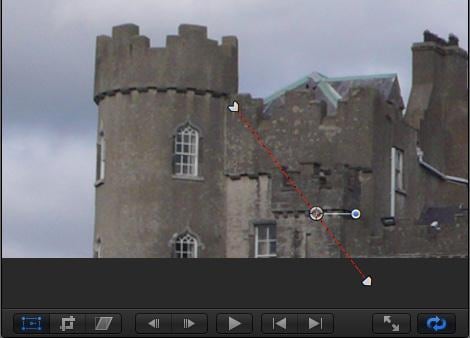
सफेद रिंग (जो आपकी छवि के केंद्र का प्रतिनिधित्व करता है) को पकड़ो और इसे खींचें। सूचना है कि गति पथ एक अवस्था में बदल जाता है!
आपने अभी बनाया नई स्थिति keyframe और दो Beziér घटता प्रदर्शित होते हैं क्लिक करें।
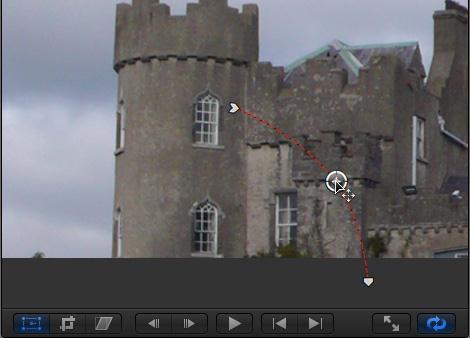
हैंडल्स में से एक को पकड़ो और इसे वक्र के कोण को बदलने के लिए खींचें। वक्र चिकनी, वक्र पैनापन करने के लिए छोटा कद संभाल करने के लिए लंबे समय तक संभाल कर।
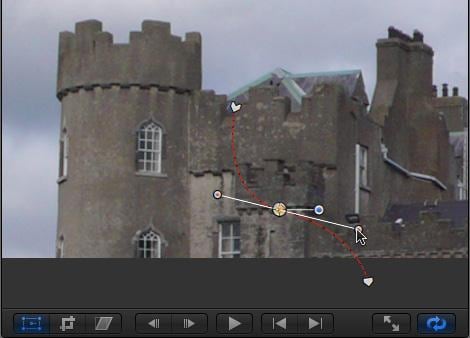
के बीच रैखिक (सरल-रेखा) स्विच करने के लिए किसी भी keyframe राइट-क्लिक करें और चिकनी (curves)। आप भी इस पॉप-अप मेनू हटाएँ, ताला, या keyframes को अक्षम करने के लिए उपयोग कर सकते हैं।
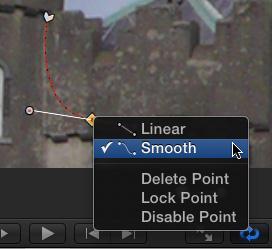
सारांश
केन बर्न्स प्रभाव तेजी से है, और छवि संरेखण सरल बनाता है। हालाँकि, आप बहुत अधिक लचीलापन और नियंत्रण keyframes का उपयोग करते हुए है।
डिफ़ॉल्ट रूप से, केन बर्न्स प्रभाव धीरे धीरे शुरुआत में accelerates, बीच में गति और अंत में slows नीचे।
हालाँकि, आप उस डिफ़ॉल्ट सेटिंग (Control-clicking) क्लिप छवि व्यूअर के अंदर पर राइट-क्लिक करके परिवर्तित कर सकते हैं:
- डिफ़ॉल्ट व्यवहार में आसानी-में/आसानी आउट हो
- प्रभाव के अंत में आसानी में slows नीचे
- आसानी से बाहर गति अप प्रभाव की शुरुआत पर
- रेखीय गति प्रभाव के क्लिप भर में लगातार बनी हुई है का मतलब है
अब, तुम एक विकल्प है।
लैरी Jordan निर्देशकों गिल्ड ऑफ अमेरिका, अमेरिका के उत्पादकों गिल्ड के एक सदस्य है और हजारों लेख और वीडियो संपादन पर आठ पुस्तकें लिखी है। अपनी वेबसाइट पर जाएँ: www.larryjordan.biz.
# 1 सिफारिश:
सभी में एक वीडियो संपादन सॉफ्टवेयर की शुरुआत के लिए

- • महान कार्यों, संपादन को बढ़ाने एवं आपके वीडियो फ़ाइल को निजीकृत।
- • कन्वर्ट किसी भी वीडियो संपादन के लिए संपादन योग्य प्रारूप करने के लिए।
- • बर्न स्वरूप में लगभग किसी भी वीडियो मुफ्त डीवीडी मेनू टेम्पलेट्स के साथ अपने डीवीडी अनुकूलित करें।
- • APEXTRANS प्रौद्योगिकी फ़ाइलें 30 x प्रतिस्पर्धी उत्पादों से अधिक तेजी से धर्मान्तरित।
- • डाउनलोड वीडियो साझा करने साइटों एक क्लिक के साथ एक और 1000 + वीडियो से!
- • आसानी से रिकॉर्ड ऑनलाइन वीडियो स्ट्रीमिंग
- • टीवी के लिए अपने मीडिया स्ट्रीमिंग।
- • स्थानांतरण वीडियो USB केबल के बिना।
- OS समर्थित: Windows 10/8/7/XP/विस्टा/2003, मैक ओएस एक्स 10.11 (एल Capitan), 10.10, 10.9, 10.8, 10.7, 10.6
# 2 सिफारिश:
यह एक बुनियादी ट्यूटोरियल Apple Final Cut Pro एक्स, पेशेवर वीडियो संपादन सॉफ्टवेयर के बारे में है। यदि वीडियो संपादन करने के लिए आप नए है, तथापि, Wondershare मैक (मूलतः Wondershare मैक (मूल रूप से Wondershare Video Editor for Mac) के लिए Filmroa) के लिए Filmroaपर विचार करें। यह उपयोगकर्ताओं को सिर्फ बाहर शुरू करने के लिए एक शक्तिशाली लेकिन उपयोग में आसान उपकरण है। नीचे दिए गए नि: शुल्क परीक्षण संस्करण डाउनलोड करें।


