कैसे Lightroom स्लाइड शो DVD को बर्न करने के लिए
कई लोग Adobe Photoshop Lightroom के साथ एक स्लाइड शो बनाने में रुचि रखते हैं और तब ताकि वे उन्हें एक कंप्यूटर के बजाय एक बड़ी स्क्रीन टीवी या डीवीडी प्लेयर पर आनंद लें कर सकते हैं Lightroom स्लाइड शो, डीवीडी के लिए जला करने के लिए चाहते हैं। तथापि, यह Lightroom फोटो स्लाइड शो से किसी DVD को बर्न करने के लिए एक आसान काम नहीं है। चूंकि Lightroom स्लाइड शो के लिए डीवीडी निर्यात करने के लिए आप के लिए कोई प्रत्यक्ष विकल्प वहाँ है, तुम पहले एक वीडियो फ़ाइल निर्यात करें और तब DVD को बर्न करने के लिए एक आसान डीवीडी जलते उपकरण का उपयोग करने के लिए है। अच्छी तरह से, एक लंबे समय के लिए इस तरह के एक स्मार्ट कार्यक्रम खोजने के लिए संघर्ष? Wondershare डीवीडी निर्माता (DVD Creator for Mac ) आप की सहायता कर सकते हैं।
यह दृढ़ता से-Lightroom डीवीडी बर्नर यहाँ करने के लिए बहुत जल्दी और आसानी से फोटो स्लाइड शो एक पेशेवर दिखने DVD को बर्न करने में सक्षम है की सिफारिश की। और पूरी प्रक्रिया सिर्फ चार सरल कदम है। डीवीडी जलन, कहना है, अनुकूलित के पहले डीवीडी मेनू पृष्ठभूमि संगीत और चित्र, बटन आदि जिस तरह से, तुम भी अपने स्लाइड शो सुधारना कर सकते हैं।
1 Lightroom स्लाइड शो फ़ाइलें आयात करें
सबसे पहले, आप अपने Lightroom स्लाइड शो आयात करें और उन्हें कंप्यूटर पर h.264 या एमपीईजी-4 फ़ाइलों में सहेजें करने के लिए की जरूरत है। उसके बाद, इस अनु हरे रंग की पट्टी में नीचे आप इन का कुल आकार स्लाइड शो फ़ाइलें जोड़ी से पता चलता है कि ध्यान दें करने के लिए अपने कंप्यूटर की हार्ड डिस्क से स्लाइड शो वीडियो फ़ाइलें आयात करने के लिए जारी है।
यह करना, आप दो अलग अलग तरीके है। फ़ाइलें आप चाहते हैं को जोड़ने के लिए इस डीवीडी बर्नर के बाईं ओर पर आयात करें बटन क्लिक करें। या सीधे लक्ष्य फाइल उसके बाएँ फलक के लिए खींचें।
एक बार अपने Lightroom स्लाइड शो फ़ाइलें आयात कर रहे हैं, आप को चलाने के क्रम को यदि आवश्यक समायोजित करने के लिए "↑" या "↓" विकल्प नीचे क्लिक कर सकते हैं। यहां तक कि अगर आप बेहतर वीडियो को व्यवस्थित करना चाहते हैं और अधिक शीर्षक जोड़ने के लिए "शीर्षक जोड़ें" बटन हिट।
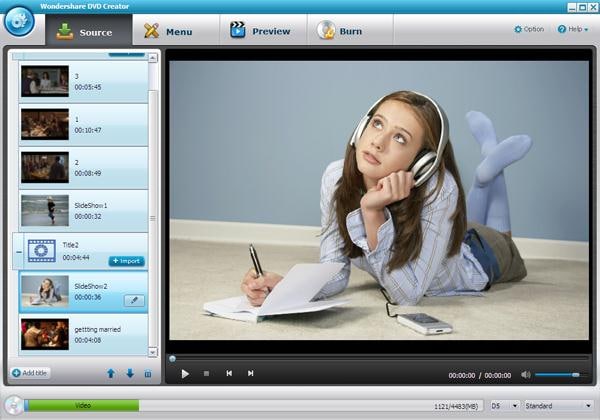
2 Lightroom (वैकल्पिक) स्लाइड शो फ़ाइलें संपादित करें
वीडियो को संपादित करने के लिए इच्छित आइटम के पास कलम चिह्न मारा। और फिर पॉप अप संपादन विंडो में, आप कर सकते हैं ट्रिम कर दीजिए, फसल, बारी बारी से वीडियो और वीडियो के लिए वॉटरमार्क जोड़ें। भी, आप वीडियो चमक, इसके विपरीत, संतृप्ति, और वॉल्यूम आदि को समायोजित कर सकते हैं।
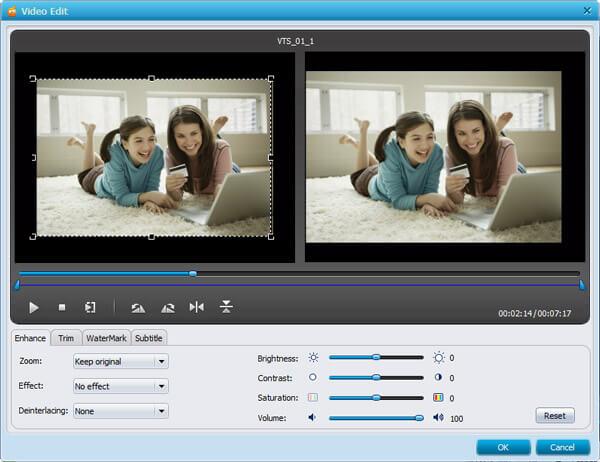
3 डीवीडी अनुकूलित करें मेनू
मेनू टैब पर शीर्ष, मारा तो क्लिक करें और अगला का चयन करें एक डीवीडी मेनू, टेम्पलेट के लिए नीचे स्लाइडर खींचें, थम्बनेल, पाठ, पृष्ठभूमि अनुकूलित करें या पृष्ठभूमि संगीत आदि में जोड़ें। यदि आप और अधिक मुक्त मेनू टेम्पलेट्सचाहते हैं, आप उन्हें ऑनलाइन हरे रंग के बगल में तीर बटन नीचे क्लिक करके डाउनलोड कर सकते हैं।

4 आपके प्रोजेक्ट का पूर्वावलोकन करें और Lightroom स्लाइड शो डीवीडी के लिए जला
डीवीडी जलन से पहले, आप बस पूरी परियोजना के अंतिम प्रभाव सुनिश्चित करने के लिए पूर्वावलोकन। अगर आप की जरूरत नहीं है कुछ बदलने के लिए, तुम सिर्फ अपने डीवीडी ड्राइव करने के लिए एक रिक्त DVD5 या DVD9 डिस्क सम्मिलित करें, और तब शीर्ष पर बर्न टैब मार से इसकी जलते इंटरफ़ेस में दर्ज करें। यहाँ, आप कुछ अन्य सेटिंग्स "डिस्क को बर्न" विकल्प और (वैकल्पिक) do टिक कर सकते हैं। पर पिछले, इंटरफ़ेस के नीचे-दाएँ कोने में "जला" बटन पर क्लिक करें।
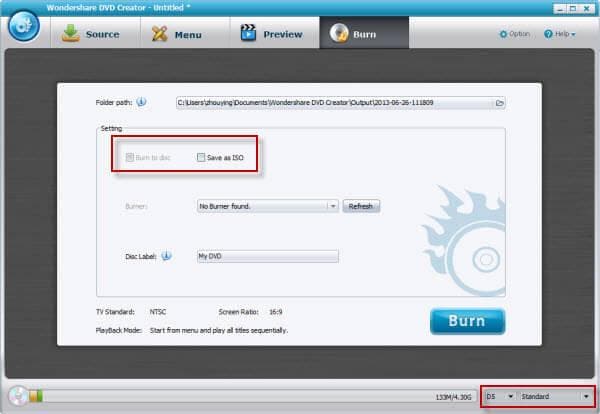
इस app बाकी काम अपने आप करना होगा। थोड़ी देर के बाद आप एक प्रश्न के लिखित डीवीडी डिस्क प्राप्त कर सकते हैं और आप इसे किसी भी डीवीडी प्लेयर या टीवी पर खेल सकते हैं।
कृपया नीचे ट्यूटोरियल वीडियो मिलता है।
संबंधित लेख
उत्पाद से संबंधित सवाल? बोलो हमारे सहायता टीम को सीधे >>



