विंडोज़ 8 से खो दिया है या हटाई गई फ़ाइलें पुनर्प्राप्त करने के लिए कैसे
व्यवसाय दस्तावेज़ मेरे Windows 8 कंप्यूटर से पुनर्प्राप्त करने के लिए मदद की जरूरत है!
हाय, मैं एक विंडोज़ 8 कंप्यूटर खरीदा है और मैं इसे में कुछ महत्वपूर्ण व्यापारिक दस्तावेज डाल दिया है। कल मेरा जवान बेटा उन सभी को नष्ट कर दिया। मैं हर जगह सहित रीसायकल बिन की जाँच की है, लेकिन मैं कुछ भी नहीं मिला। किसी ने मुझे मेरे दस्तावेज़ को पुनर्प्राप्त करने के लिए कैसे बता सकते हैं?
हाँ, आप सभी की जरूरत है सिर्फ विंडोज 8 Data Recovery सॉफ्टवेयर। Wondershare Data Recovery एक डाटा वसूली कार्यक्रम कि तुम खो दिया है, ठीक करने के लिए सक्षम बनाता है हटाया गया था या यहां तक कि फ़ाइलें कंप्यूटर, सेल फोन, बाह्य हार्ड ड्राइव, एसडी कार्ड और अन्य संग्रहण डिवाइसेज़ से स्वरूपित किया गया है। बेहतर अभी तक, यह अब पूरी तरह से विंडोज 8 के साथ संगत है। इसके साथ, आप आसानी से डेटा Windows 8 कंप्यूटर से पुनर्प्राप्त कर सकते हैं। आप Wondershare Data Recovery का एक परीक्षण संस्करण डाउनलोड कर सकते हैं और तब Windows 8 फ़ाइल वसूली में कुछ सरल चरणों का पालन करें। इस परीक्षण संस्करण तुम इतनी है कि आप यकीन है कि कर सकते हैं कि क्या आप या नहीं पुनर्प्राप्त करना चाहते हैं फ़ाइलें स्कैन करके Wondershare Data Recovery हैं सबसे पहले अपने कंप्यूटर को स्कैन करने के लिए अनुमति देता है।
आप नीचे से एक परीक्षण संस्करण प्राप्त कर सकते हैं:
Windows 8 कंप्यूटर से फ़ाइलों को पुनर्प्राप्त करने के लिए कदम
चरण 1 प्रोग्राम प्रारंभ करते समय, आप स्वचालित रूप से विज़ार्ड वसूली मोड के लिए निर्देशित किया जाएगा। तुम सिर्फ वसूली शुरू करने के लिए "अगला" क्लिक करने के लिए की जरूरत है।
नोट: आप भी तल पर क्लिक करें "मानक मोड" द्वारा "मानक मोड" स्विच कर सकते हैं। ऑपरेशन मानक मोड में थोड़ा सा अलग है, लेकिन यह भी बहुत सरल है।
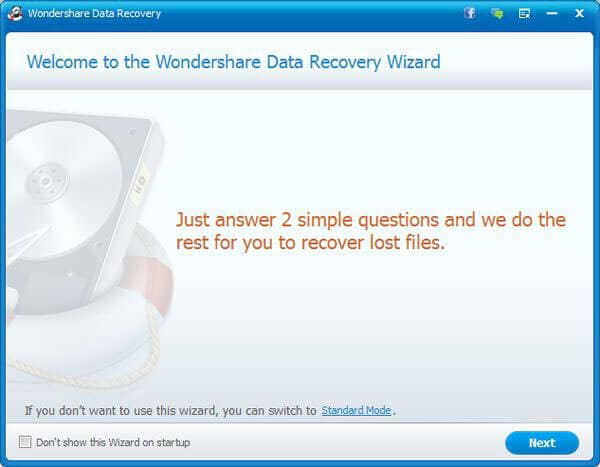
चरण 2 इस चरण में, आप फ़ाइल के किस तरह आप इंटरफ़ेस में पुनर्प्राप्त करना चाहते हैं तय करने की जरूरत है। यदि आप केवल दस्तावेज़ फ़ाइलों को पुनर्प्राप्त करना चाहते हैं, तो आप "Office दस्तावेज़" का चयन कर सकते हैं। यदि आप कई फ़ाइल प्रकारों को पुनर्प्राप्त करना चाहते हैं, "सभी फ़ाइल प्रकार" का चयन करें और फिर जारी रखने के लिए "अगला" क्लिक करें।
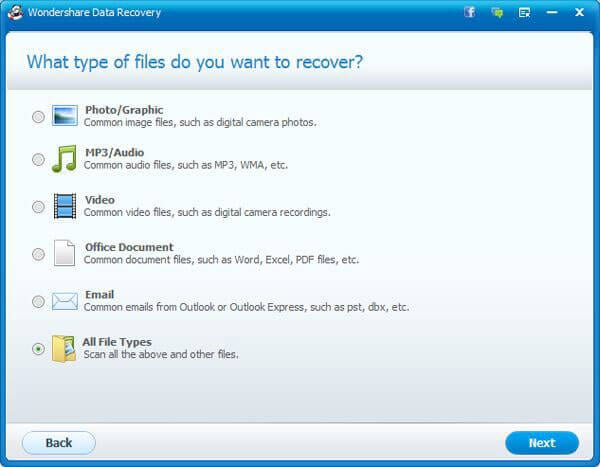
चरण 3 फ़ाइल प्रकार की जाँच के बाद, यहाँ आप विभाजन का चयन करें जहाँ आप से खो फ़ाइलें पुनर्प्राप्त करना चाहते हैं जा रहे हैं। आप भी "डेस्कटॉप", "Recycle Bin" और "मेरे दस्तावेज़" का चयन कर सकते हैं। जारी रखने के लिए "अगला" क्लिक करें।
नोट: आप भी फ़ाइलें पुनर्प्राप्त करने के लिए कनेक्ट किए गए बाह्य उपकरणों का चयन भी कर सकते हैं।
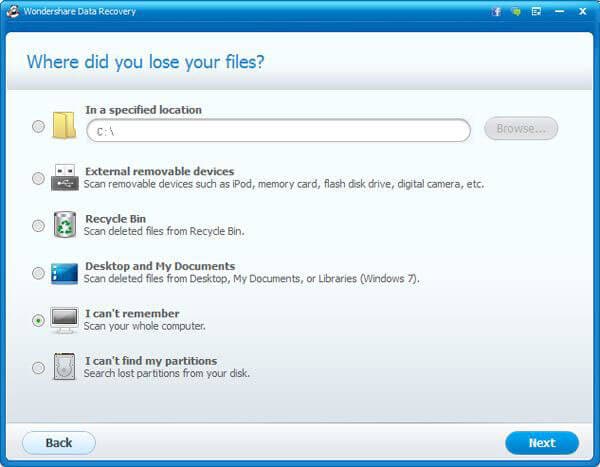
चरण 4 कार्यक्रम अब जहाँ आप अपनी फ़ाइलों खो दिया गंतव्य को स्कैन करने के लिए शुरू हो जाएगा। आप बस अपना खोया फ़ाइलों के लिए खोज करने के लिए "प्रारंभ करें" क्लिक करने के लिए की जरूरत है।
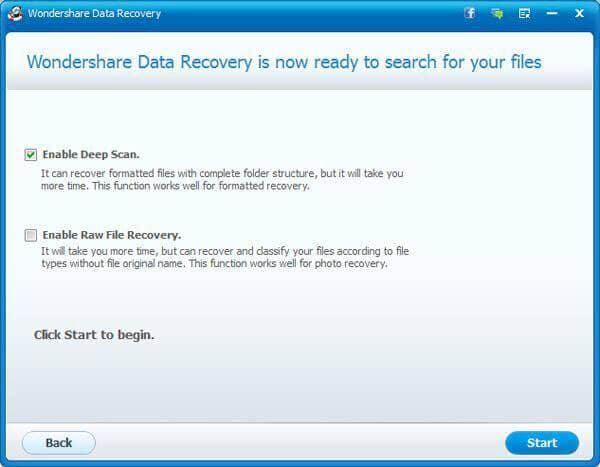
नोट: आप भी क्लिक कर सकते हैं "सक्षम करें गहरी एक लंबे समय तक, लेकिन गहरे स्कैन करने के लिए स्कैन करें"। यदि आप फ़ाइलों को पुनर्प्राप्त करने के लिए चाहते हैं लंबे समय से पहले खो दिया है, आप भी "कच्चे वसूली" कोशिश कर सकते हैं।
5 कदम स्कैन करने के बाद, सभी पाया फ़ाइलों में उनके मूल पथ के रूप में रूप में अच्छी तरह श्रेणियों में सूचीबद्ध किया जाएगा। आप कर सकते हैं office दस्तावेज़ों या फ़ोटो का पूर्वावलोकन के साथ ही उनके मूल नामों से अन्य फ़ाइलों की जाँच करें। और फिर तुम बस फ़ाइलें आप चाहते हैं ठीक हो और उन्हें करने के लिए अपने स्थानीय फ़ोल्डर्स को बचाने के लिए "पुनर्प्राप्त करें" पर क्लिक करें की जाँच करने के लिए की जरूरत है।
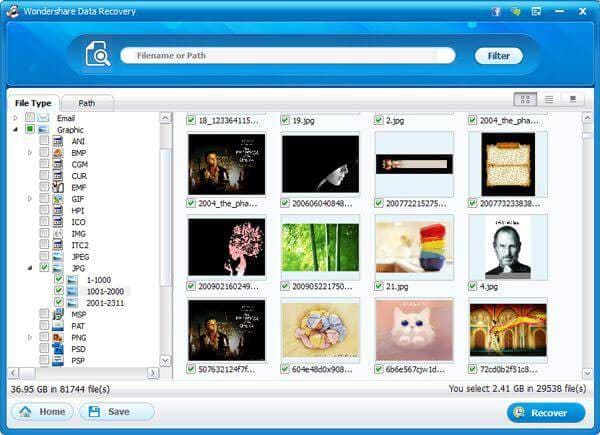
नोट: कृपया पुनर्प्राप्त फ़ाइल वापस उसके मूल फ़ोल्डर के लिए फिर से सहेजें नहीं। इसके अलावा, यदि आप एक मैक प्रयोक्ता हैं, आप कर सकते हैं भी Wondershare Data Recovery के मैक संस्करण मिल और अपने मैक से फ़ाइलों को ठीक भी।
संबंधित लेख
उत्पाद से संबंधित सवाल? बोलो हमारे सहायता टीम को सीधे >>



