कैसे एक हार्ड ड्राइव विंडोज या मैक में Unformat के लिए
मैं पहली बार एक हार्ड ड्राइव स्वरूपण के बाद क्या करना चाहिए?
गलती से अपनी हार्ड ड्राइव स्वरूपित है, और वापस महत्वपूर्ण पर संग्रहीत डेटा तक नहीं किया? अच्छी खबर यह है कि आप अभी भी हार्ड ड्राइव unformatकरने का मौका है। याद है, तेजी से आप हार्ड ड्राइव unformat, अधिक मौका आप अपने डेटा को पुनर्प्राप्त करने के लिए होगा। भी, हार्ड ड्राइव स्वरूपण के बाद, आप अपने मन में निम्नलिखित बातों रखने चाहिए:
>> विभाजन हार्ड ड्राइव नहीं
>> किसी भी डेटा में इसे लिखना नहीं
>> पर यह ऑपरेटिंग सिस्टम या कोई प्रोग्राम स्थापित नहीं
>> यह पुन: स्वरूपित नहीं
>> की कोशिश नहीं करते किसी अविश्वस्त सॉफ्टवेयर यह करने के लिए unformat
दूसरे शब्दों में, आसानी से हार्ड ड्राइव करने के लिए किसी भी बात करने की कोशिश मत करो, और है कि बहुत महत्वपूर्ण है। जब हार्ड ड्राइव स्वरूपित है, आप उस पर किसी भी डेटा ढूँढ नहीं कर सकता। कि यह सच है, लेकिन केवल अपनी आँखें करने के लिए है। वास्तव में डेटा वास्तव में तुरंत से बाहर ड्राइव नहीं मिटाया जाता। वे अब भी कहीं, एक अदृश्य स्थिति में रहता है। ऐसा इसलिए है क्योंकि अंतरिक्ष द्वारा स्वरूपित डेटा ले जाया के रूप में पुन: उपयोग करने के लिए उपलब्ध चिह्नित किया गया है। जब आप में नए डेटा लिखें, इसे पुन: उपयोग के लिए के स्थान पर कब्जा होगा। तब स्वरूपित डेटा वास्तव में और स्थायी रूप से मंजूरी दे दी है, और आप इसे किसी भी रूप में वापस नहीं मिल सकता। इस प्रकार, अच्छी तरह से स्वरूपित हार्ड ड्राइव की रक्षा जो आप हार्ड ड्राइव unformat या नहीं कर सकते हैं यदि यह निर्धारित कर सकते हैं अत्यंत महत्वपूर्ण है।
कैसे एक हार्ड ड्राइव unformat?
लंबे समय के रूप में आप अच्छी तरह से अपने स्वरूपित हार्ड ड्राइव की रक्षा, यह काफी आसानी से अपनी हार्ड ड्राइव unformat और महत्वपूर्ण डेटा वापस प्राप्त करने के लिए है। पेशेवर है और सुरक्षित पाने के लिए हार्ड ड्राइव unformat सॉफ्टवेयर, आप गाइड पढ़ें और सावधानी से वेबसाइट की पहचान करने के लिए की जरूरत है। अगर आप मैक ओएस एक्स का प्रयोग कर रहे हैं यहाँ हम विनम्रतापूर्वक तुम Wondershare Data Recovery, या Wondershare Data Recovery for Mac की सलाह देते हैं। उन दोनों के 100% सुरक्षित, और बहुत ही आसान काम है, विशेष रूप से महान शुरुआती के लिए गारंटी रहे हैं।
आप नि: शुल्क परीक्षण संस्करण अपने स्वरूपित हार्ड ड्राइव को स्कैन और खो डेटा की जाँच करें इससे पहले कि आप इसके लिए भुगतान करने के लिए नीचे की कोशिश कर सकते हैं। नहीं डाउनलोड करने और इसे हार्ड ड्राइव पर जहाँ आप अपना डेटा खो दिया है, या डेटा अधिलेखित हो जाएगा स्थापित करें।
तो सही संस्करण चुनें, डाउनलोड करने और इसे अपने कंप्यूटर पर स्थापित करें। तो यह प्रक्षेपण। अगले, चलो Windows में हार्ड ड्राइव कार्यक्रम unformat एक साथ प्रयास करें।
Step1. एक वसूली मोड का चयन
जब प्रोग्राम शुरू, वहाँ दो वसूली मोड के अपनी पसंद के लिए विज़ार्ड और मानक मोड में हैं। उन दोनों का एक ही कार्य।
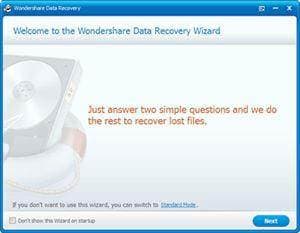
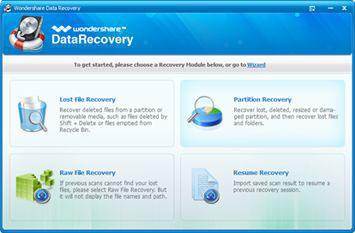
विज़ार्ड: वहाँ है केवल दो सरल सवालों के जवाब की जांच करने के लिए उपयोगकर्ताओं के लिए यह वसूली मोड शुरुआती के लिए, काफी अनुकूल है। तो कार्यक्रम सभी छोड़ दिया जाएगा।
मानक मोड: यह अनुभवी कंप्यूटर उपयोगकर्ताओं के लिए अच्छा है। यह अलग पुनर्प्राप्ति विकल्पों में से चुनें करने के लिए उपयोगकर्ताओं के लिए प्रदान करता है।
Step2. वसूली के लिए फ़ाइल प्रकार का चयन करें
चलो आगे बढ़ने के लिए विज़ार्ड ले लो, और तुम यहाँ आप हार्ड ड्राइव से पुनर्प्राप्त करने के लिए योजना बना रहे हैं एक फ़ाइल प्रकार का चयन करने के लिए कर रहे हैं। यदि आप सभी फ़ाइलों को पुनर्प्राप्त करना चाहते हैं, तो आप "सभी फ़ाइलें" का चयन कर सकते हैं।
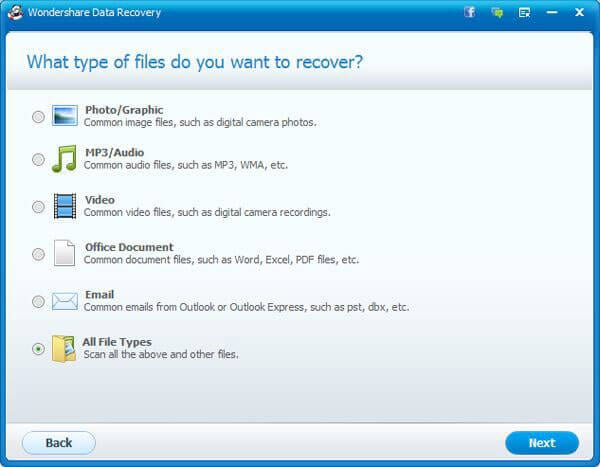
Step3. वसूली के लिए फ़ाइल का स्थान का चयन करें
बाद पुष्टि फ़ाइल के प्रकार, आप स्कैन के लिए स्थान निर्दिष्ट करने के लिए की जरूरत है। यदि यह आपके कंप्यूटर की हार्ड ड्राइव स्वरूपित है, तो आप अपने पूरे कंप्यूटर खोज करने के लिए की जरूरत है। यदि यह एक बाहरी हार्ड ड्राइव है, तो आप "बाह्य हटाने योग्य उपकरणों" का चयन करने के लिए unformat अपने बाहरी हार्ड ड्राइवकरने के लिए की जरूरत है। यदि केवल एक विभाजन स्वरूपित है, ज़ाहिर है, आप इसके द्वारा निर्दिष्ट कर सकते हैं "में एक निर्दिष्ट स्थान." और फिर स्कैन करने के लिए तैयार करें।
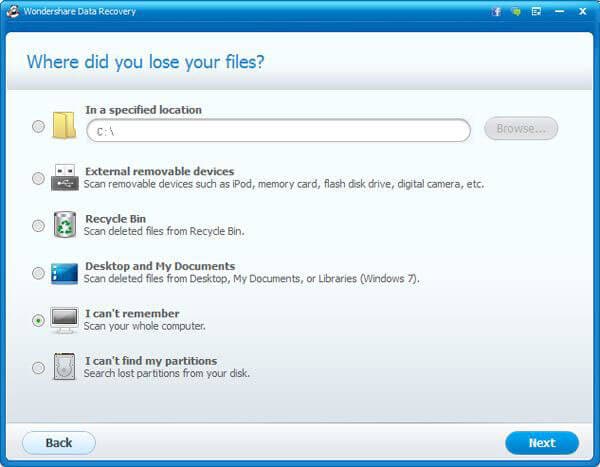
Step4. शुरू करने के लिए स्कैन करें
से पहले स्कैन करने के लिए, कृपया "सक्षम करें गहरी हार्ड ड्राइव और अधिक सुरक्षित रूप से unformat करने के लिए मदद करेगा जो स्कैन", से पहले बॉक्स की जाँच करें। तो "प्रारंभ" पर मारा।
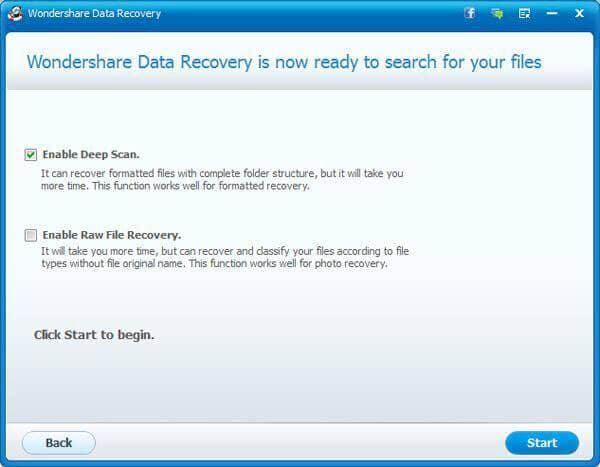
Step5. पूर्वावलोकन और पुनर्प्राप्त करें
गहरी स्कैन आप एक बिट लंबे समय ले जाएगा, और आप समय के दौरान एक कप कॉफी है सकते हैं। स्कैन करने के बाद, सभी डेटा पुनर्प्राप्त करने योग् य पता चला रहे हैं और श्रेणियों में सूचीबद्ध। आप उन्हें एक एक करके की जाँच करें और उन आप पुनर्प्राप्त करने की आवश्यकता का चयन कर सकते हैं।
क्या आप ध्यान में रखना चाहिए कि है: पुनर्प्राप्त डेटा जहाँ आप उन्हें, स्वरूपित सुरक्षा condiseration के लिए एक ही हार्ड ड्राइव पर न सहेजें। यदि आप पाते हैं कि कुछ महत्वपूर्ण फ़ाइलें अनुपलब्ध हैं, आप उन्हें खोजने के लिए पुन: स्कैन करने के लिए रॉ फ़ाइल वसूली उपयोग कर सकते हैं।
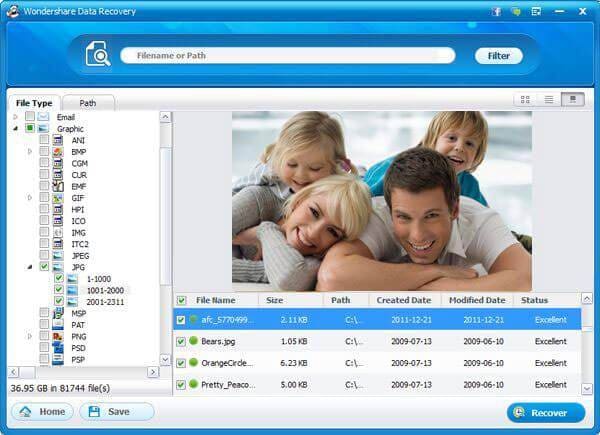
स्कैनिंग के दौरान, आप puase कर सकते हैं या इसे बंद करो जब तुम बाहर या कुछ और ही है, और यह जारी रखने के बाद जाने के लिए की जरूरत है। जब स्कैनिंग को रोकने, आप स्कैन किए गए परिणाम सहेजें और उसे जारी रखने के लिए अगली बार आयात कर सकते हैं। लेकिन यह डेटा को अधिलेखित करने से बचने के लिए स्रोत हार्ड ड्राइव पर न सहेजें।
वीडियो ट्यूटोरियल के unformat हार्ड ड्राइव
संबंधित लेख
उत्पाद से संबंधित सवाल? बोलो हमारे सहायता टीम को सीधे >>



