कैसे iPhone बैकअप से पुनर्स्थापित iPad के लिए
मैं एक नई iPad एक iPhone बैकअप से पुनर्स्थापित कर सकते हैं?
मैं एक नई iPad खरीदा है और इसे करने के लिए, फ़ोटो, संपर्कों, वीडियो, और नोट्स सहित मेरे iPhone बैकअप पुनर्स्थापित करना चाहते हैं। मैं इसे कैसे प्राप्त कर सकते हैं? कृपया मदद, धन्यवाद!
iTunes अपने iPhone सामग्री के प्रबंधन के लिए एक अच्छी सहायक है। यह हर बार जब आप अपने iPhone तुल्यकालित बैकअप उत्पन्न करता है। इस प्रकार, यह आप अपने पिछले सामग्री को पुनर्स्थापित करने के लिए बहुत ही आसान है। तथापि, बुरी बात है कि आइट्यून्स बैकअप केवल आप सारी सामग्री को पुनर्स्थापित करने के लिए अनुमति देता है, और अपने iDevice पर मौजूदा सामग्री मिटाएँ पुनर्स्थापना के बाद किया जाएगा। अगर आपको चुनिंदा अपने iPad करने के लिए iPhone बैकअप पुनर्स्थापित करने के लिए चाहते हैं, वहाँ कोई तरीका है?
सुनिश्चित करें कि। एक तृतीय-पक्ष बहाल उपकरण के साथ, आप iPad iPhone बैकअप में आसानी के साथ पुनर्स्थापित कर सकते हैं। क्या आप की जरूरत है: Wondershare iOS (मैक iPhone Data Recovery) के लिए Dr.Fone या Wondershare Dr.Fone iOS(iPhone Data Recovery) के लिए (Windows) और एक कंप्यूटर जहाँ आपके iPhone बैकअप स्थित है।
नीचे इस कार्यक्रम का नि: शुल्क परीक्षण संस्करण डाउनलोड करें और इसे अपने कंप्यूटर पर स्थापित करें। अगले, चलो एक साथ कदम से कदम समाधान की जाँच करें।
चरण 1। स्कैन करने के लिए iPhone बैकअप का चयन करें
स्थापित करने और प्रोग्राम आपके कंप्यूटर पर चल रही के बाद, आप अपने iPhone बैकअप फ़ाइल मुट्ठी को खोजने के लिए के रूप में पालन करें प्राथमिक विंडो मिलेगा।
अपने सभी iDevices' बैकअप पाया जाएगा और एक सूची के रूप में प्रदर्शित। आपको "विस्तृत सामग्री प्राप्त करने के लिए स्कैन प्रारंभ करें" क्लिक करें और अपने iPad करने के लिए पुनर्स्थापित करने के लिए जा रहे हैं आपके iPhone के लिए एक का चयन करें।
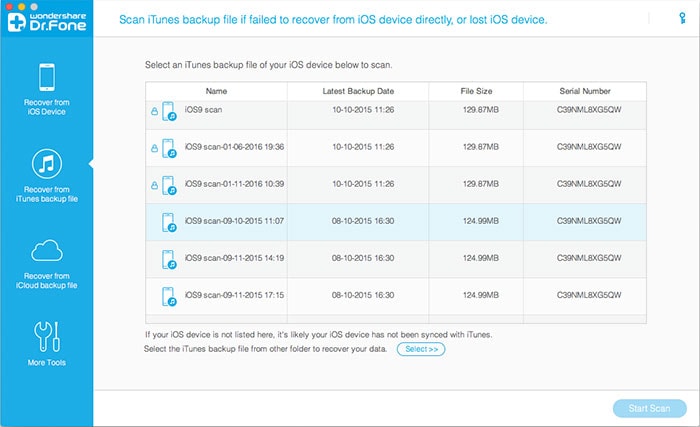
चरण 2। अपने iPad के लिए iPhone सामग्री पुनर्स्थापित करें
स्कैन के पूरा होने पर, बैकअप की सभी सामग्री के विवरण में निकाले जाते हैं। आप उन सभी का पूर्वावलोकन कर सकते हैं एक एक करके। उन आप अपने iPad करने के लिए डाल दिया और 'उन्हें एक क्लिक के साथ, ठीक हो' के लिए उन्हें अपने मैक पर बचत चाहते हैं चिह्नित करें
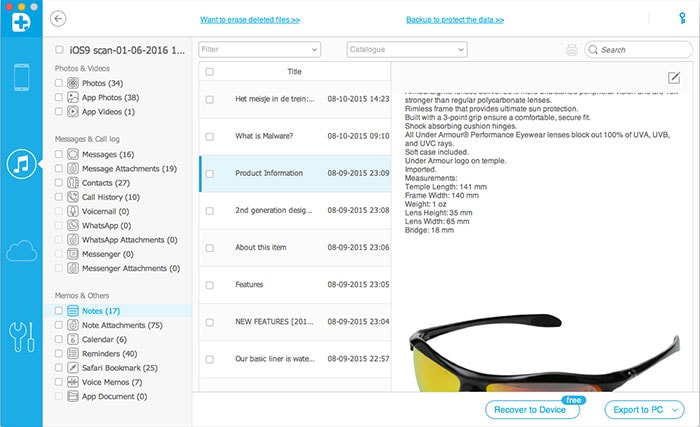
अब, आप अपने iPad करने के लिए iTunes का उपयोग कर iPhone बैकअप पुनर्स्थापित करें कर सकते हैं। संपर्कों, के रूप में आप यह पहले एप्पल मेल करने के लिए डाल दिया, तो आपके iTunes के लिए आयात कर सकते हैं, और आइट्यून्स से, आप अपने iPad करने के लिए आसानी से स्थानांतरित कर सकते हैं।
आगे पढ़ना
IPhone संदेश पुनर्प्राप्त करें: इस गाइड आप हटाए गए पाठ संदेशों में अलग अलग तरीके से iPhone पुनः प्राप्त करने के लिए कैसे दिखाता है।
IPhone पर तस्वीरें हटाए गए पुनर्प्राप्त करें: इस अनुच्छेद तुम कैसे अलग अलग तरीकों में iPhone पर हटा दिया तस्वीरें ठीक से पता चलता है।
IPhone iMessages पुनर्प्राप्त करें: आप कम से कम 3 चरणों के साथ iPhone पर बैकअप के बिना हटाया गया संपर्क पुनर्प्राप्त कर सकते हैं।
संबंधित लेख
उत्पाद से संबंधित सवाल? बोलो हमारे सहायता टीम को सीधे >>


