किंग्स्टन फ्लैश ड्राइव वसूली: 3 चरणों में किंग्स्टन फ्लैश ड्राइव से डेटा पुनर्प्राप्त करें
मैं मेरी किंग्स्टन USB फ्लैश ड्राइव से 8 जीबी डेटा पुनर्प्राप्त कर सकते हैं?
मैं मेरी किंग्स्टन फ़्लैश ड्राइव के साथ एक समस्या है। जब मैं यह मेरे Windows XP कंप्यूटर के साथ जुड़े, यह मेरे कंप्यूटर द्वारा पहचाना गया था, लेकिन मैं इसे नहीं खोल सका। मैं इसे में कई महत्वपूर्ण तस्वीरें है। उन्हें पुनः प्राप्त करने के लिए कोई रास्ता नहीं है?
यदि आप अन्य कंप्यूटर के साथ अपने किंग्स्टन फ़्लैश ड्राइव करने की कोशिश की है और यह न तो खोला नहीं जा सका, अपने फ़्लैश ड्राइव स्वरूपण एक अच्छा फैसला किया जाएगा। इससे पहले कि आप अपने किंग्स्टन फ़्लैश ड्राइव को स्वरूपित करने के लिए तय, आप किंग्स्टन फ़्लैश ड्राइव वसूली सॉफ्टवेयर अपने किंग्स्टन फ्लैश ड्राइव से फ़ाइलों को पुनर्प्राप्त करने के लिए ढूँढ सकते हैं।
यहाँ मैं Wondershare Data Recovery, या Wondershare Data Recovery for Mac आप के लिए सलाह देते हैं। कोई बात नहीं अपने किंग्स्टन फ्लैश ड्राइव डेटा स्वरूपण, सिस्टम समस्या या आकस्मिक विलोपन के कारण खो रहे हैं, वे आसानी से इस कार्यक्रम के साथ प्राप्त किया जा सकता है। कार्यक्रम दोनों Windows कंप्यूटर और मैक के साथ संगत है
Wondershare Data Recovery का परीक्षण संस्करण मिल और वसूली अब प्रारंभ करें
3 चरणों में किंग्स्टन फ्लैश ड्राइव से फ़ाइलों की वसूली
मैं तुम्हें दिखाता कैसे किंग्स्टन Wondershare Data Recovery के Windows संस्करण के साथ फ्लैश ड्राइव से फ़ाइलों को पुनर्प्राप्त करने के लिए होगा। मैक प्रयोक्ता के लिए, आप समान चरणों में अपने ऑब्जेक्ट को प्राप्त करने के लिए मैक संस्करण का उपयोग कर सकते हैं।
कदम 1 चुन वसूली प्रक्रिया के लिए एक वसूली मोड
शुभारंभ Wondershare Data Recovery से पहले, आप अपने कंप्यूटर के साथ अपने किंग्स्टन फ़्लैश ड्राइव से कनेक्ट करने के लिए की जरूरत है।
कार्यक्रम की शुरूआत के बाद, आप 3 वसूली मोड प्रदान करता है एक शुरू विंडो देखेंगे। यहाँ चलो "खो दिया फ़ाइल वसूली" मोड का चयन करें।
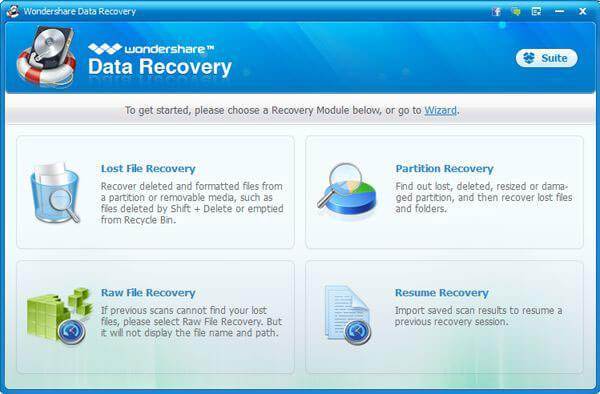
चरण 2 का चयन खो डेटा के लिए स्कैन करने के लिए अपने किंग्स्टन फ़्लैश ड्राइव के लिए ड्राइव अक्षर
प्रोग्राम विंडो जाएगा जल्द ही सूचियों, भंडारण उपकरणों सहित आपके कंप्यूटर पर सभी हार्ड ड्राइव। यहाँ आप सिर्फ अपने किंग्स्टन फ्लैश ड्राइव और क्लिक "खो डेटा के लिए स्कैन करने के लिए स्कैन करें"के लिए एक का चयन करने के लिए की जरूरत है।
नोट: यदि आप एक बेहतर पाने के लिए चाहते हैं स्कैनिंग परिणाम, आप "सक्षम दीप को स्कैन करने के लिए" का फैसला कर सकते हैं, लेकिन यह सामान्य स्कैन की तुलना में अब तक रहता है।
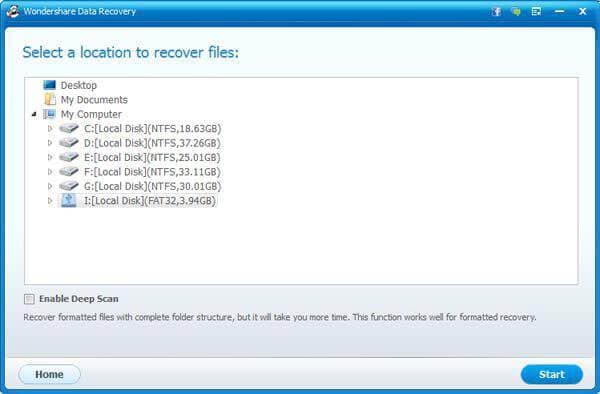
चरण 3 पुनर्प्राप्त फ़ाइलें चुनिंदा पाया
स्कैन के पूरा होने पर, सभी पाया सामग्री श्रेणियाँ या पथ में प्रदर्शित किया जाएगा। आप उन्हें एक एक करके रूप में देखते हैं कि क्या अपने वांछित फ़ाइलों या नहीं पाए जाते हैं के लिए जाँच कर सकते हैं। यदि आप फ़ाइल का नाम, याद प्लस, आप इसे में खोज खोज कर सकते हैं पट्टी।
अंत में, आप बस फ़ाइलें आप चाहते हैं पुनः प्राप्त करने और उन्हें अपने कंप्यूटर में सहेजने के लिए "पुनर्प्राप्त करें" पर क्लिक करें का चयन करने के लिए की जरूरत है।
नोट: कृपया आपके कंप्यूटर में फ़ाइलें रखने के लिए किसी फ़ोल्डर का चयन करें। यह डेटा अधिलेखित यदि आप उन्हें तुरंत बाद वसूली अपने किंग्स्टन फ़्लैश ड्राइव पर सहेजें करने के लिए नेतृत्व करेंगे।
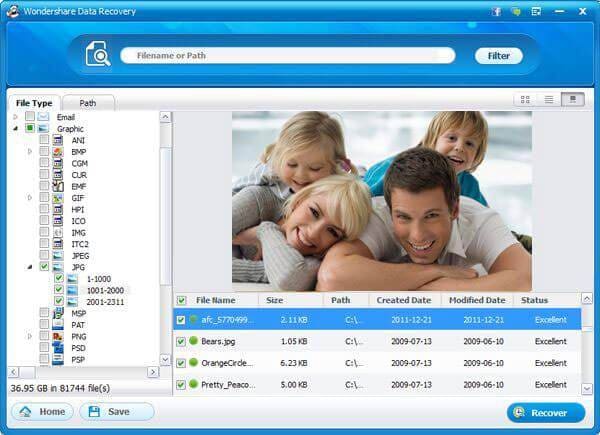
संबंधित लेख
उत्पाद से संबंधित सवाल? बोलो हमारे सहायता टीम को सीधे >>



