Imation USB वसूली की आसान गाइड
कैसे मैं एक Imation USB फ्लैश ड्राइव से डेटा पुनः प्राप्त कर सकते हैं?
अचानक जमी पीसी, तो मैं यह rebooted. मैं मेरा 8 GB USB Imation बिना unpluging हटा दिया। जब मैं इसे अपने पीसी पर डाली गई फिर से, मेरा कंप्यूटर मेरे USB ड्राइव मान्यता प्राप्त है लेकिन मैं संदेश है कि मैं अगर मैं इसे उपयोग करना चाहते हैं, तो USB स्वरूपित करने के लिए की जरूरत है। वहाँ मेरी समस्या को हल करने के लिए कोई समाधान है? मैं मेरे डेटा वापस प्राप्त करने के लिए की जरूरत है!
इस USB स्वरूपण समस्या USB डेटा हानि समस्या कारण है कि सबसे सामान्य कारणों में से एक है। अन्य कारणों से कुछ हटाया गया, वायरस के संक्रमण या सिस्टम त्रुटि भी हो सकता है। सौभाग्य से, कार्यक्रमों सहित अपने Imation USB USB फ्लैश ड्राइव से, हटाए गए और स्वरूपित फ़ाइलें पुनर्प्राप्त करने के लिए आप मदद कर सकते हैं कि इंटरनेट में उपलब्ध हैं। यह फ़ाइल प्रकार की एक किस्म को अपने Imation छवियों, वीडियो, ऑडियो फ़ाइलें, दस्तावेज़ फ़ाइलें, आदि सहित USB से, पुनः प्राप्त करने के लिए संभव बनाता है इस तरह एक प्रोग्राम है, जो है Wondershare Data Recovery, या Wondershare Data Recovery for Mac ।
Wondershare Data Recovery का एक परीक्षण संस्करण अब उपलब्ध है। इस परीक्षण संस्करण आप जानें कैसे कार्यक्रम काम करता है और आप पूर्ण संस्करण खरीद से पहले अपने Imation USB फ़्लैश ड्राइव को स्कैन करने का मौका देता है के लिए मदद करता है।
नि: शुल्क परीक्षण संस्करण अब डाउनलोड करें! इसके अलावा, Wondershare Data Recovery के Windows संस्करण अब पूरी तरह से विंडोज 8 के साथ संगत है।
प्रक्रिया Imation USB Data Recovery 3 चरणों में
कदम 1 चुन Imation USB से डेटा को पुनर्प्राप्त करने के लिए वसूली मोड
अपने Imation USB के साथ अपने कंप्यूटर से कनेक्ट और Wondershare Data Recovery अपने डेस्कटॉप पर चलाएँ।
कृपया 3 वसूली मोड प्रारंभ इंटरफ़ेस में उपलब्ध हैं जो से "खो दिया फ़ाइल वसूली" मोड का चयन करें।
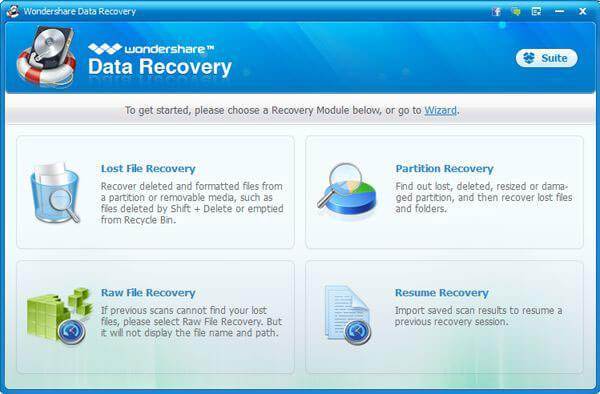
चरण 2 को अपने Imation USB स्कैन
इस चरण में, आप बस अपने Imation USB की ड्राइव पत्र का चयन करें और "खो डेटा के लिए स्कैनिंग शुरू करने के लिए स्कैन प्रारंभ करें" क्लिक करने के लिए की जरूरत है।
नोट: "सक्षम करें गहरी स्कैन" एक अच्छा स्कैन विकल्प है, जो सामान्य स्कैन से भी लंबा समय लेता है।
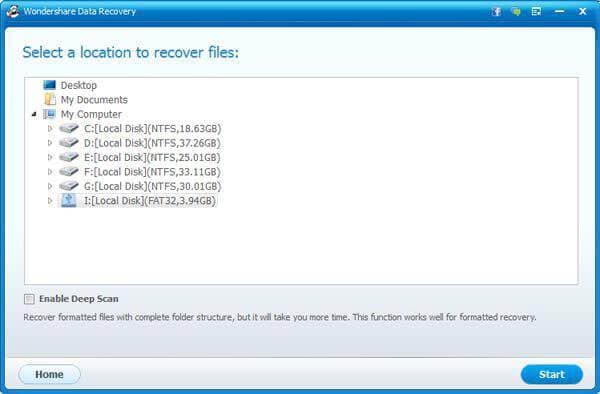
चरण 3 को पुनः प्राप्त डाटा Imation USB से चुनिंदा
के रूप में आप नीचे की छवि से बस देख सकते हैं अब Wondershare Data Recovery अपने Imation USB श्रेणियों, में पर सभी पाया सामग्री सूची जाएगा।
जाँच कितनी फ़ाइलें आप को पुनः प्राप्त करने में सक्षम हो जाएगा करने के लिए, आप फ़ाइल नाम एक एक करके जाँच कर सकते हैं; या छवियों के लिए, आप उन्हें भी पूर्वावलोकन करने के लिए एक मौका है।
तब आप की जरूरत है और उन्हें वापस अपने कंप्यूटर या अन्य संग्रहण डिवाइस को सहेजने के लिए "पुनर्प्राप्त करें" पर क्लिक करें फ़ाइलों का चयन करें।
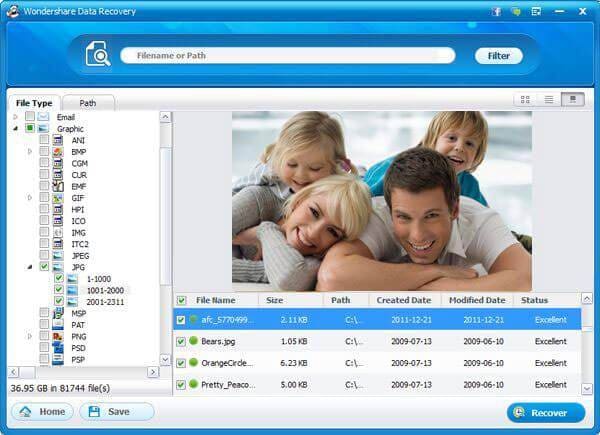
सुझाव:
1 इस गाइड Wondershare Data Recovery के विंडोज संस्करण में आधारित है। यदि आप एक मैक प्रयोक्ता हैं, आप मैक संस्करण के साथ Imation USB से डेटा को पुनर्प्राप्त करने के लिए इसी तरह कार्य का पालन कर सकते हैं।
2 से बचने के डेटा को अधिलेखित करने के लिए, हम अत्यधिक सुझाव है कि आप पुनर्प्राप्त करने योग् य डेटा अपने Imation USB करने के लिए पुनर्प्राप्ति के दौरान नहीं रखते।
संबंधित लेख
उत्पाद से संबंधित सवाल? बोलो हमारे सहायता टीम को सीधे >>



