iMac वसूली: iMac से डेटा को पुनर्प्राप्त करने के लिए कैसे
मैं कर सकते हैं नष्ट कर दिया फ़ाइलों की वसूली से iMac?
मैं एक iMac धारण कर रहा हूँ 27" और मैं यह है, जो मेरे द्वारा गलती से नष्ट कर दिया गया था पर मेरे सभी खो डेटा को पुनर्प्राप्त करना चाहते हैं। तो मैं टाइम मशीन के साथ डेटा को पुनर्प्राप्त करने में सक्षम नहीं हूँ मैं एक बैकअप नहीं है। वहाँ किसी भी अच्छा समाधान है? मैं वापस मेरे फ़ाइलें तत्काल जरूरत है।
ईमानदारी से, अपने iMac पर टाइम मशीन का अच्छा उपयोग करने के लिए डेटा हानि समस्या को रोकने के लिए सबसे अच्छा और सबसे आसान तरीका है। यह सिस्टम उपयोगिता आप मैक पर लगभग सब कुछ बैकअप होगा आप आसानी से समय मशीन बैकअप से खो फ़ाइलें पुनर्प्राप्त करने में सक्षम हो जाएगा। लेकिन अगर इस उपयोगिता में मदद नहीं करता है, आप अभी भी एक तृतीय-पक्ष iMac डेटा वसूली उपयोगिता के साथ iMac से डेटा को पुनर्प्राप्त करने में सक्षम हो जाएगा।
Wondershare Data Recovery for Mac एक सुरक्षित और शक्तिशाली iMac वसूली कार्यक्रम कि iMac आकस्मिक विलोपन, वायरस मोड़ना, सिस्टम त्रुटि, स्वरूपण, आदि के कारण खो डेटा पुनर्प्राप्त करने के लिए उद्देश्य है। इस गाइड पढ़ने रखें और आप संभवतः अपने iMac से खो डेटा को पुनः प्राप्त करने में सक्षम हो जाएगा, या बाह्य भंडारण उपकरणों की तरह USB फ्लैश ड्राइव, बाह्य हार्ड ड्राइव, स्मृति कार्ड।
नीचे से Wondershare Data Recovery for Mac के परीक्षण संस्करण डाउनलोड करें।
IMac Data Recovery में 3 चरणों का पालन करें
कदम 1 चुन वसूली मोड शुरू iMac Data Recovery करने के लिए
स्थापित करने और अपने iMac पर Wondershare Data Recovery for Mac शुरू करने के बाद, आप नीचे दी गई छवि के रूप में एक अंतरफलक है मिल जाएगा। तुम बस शुरू करने के लिए एक वसूली मोड का चयन करने के लिए की जरूरत है।
यहाँ, चलो "खो दिया फ़ाइल वसूली" एक साथ करने की कोशिश।
नोट: कृपया अनुप्रयोग पार्टीशन या वॉल्यूम को अपने डेटा से खो गया था स्थापित न करें।
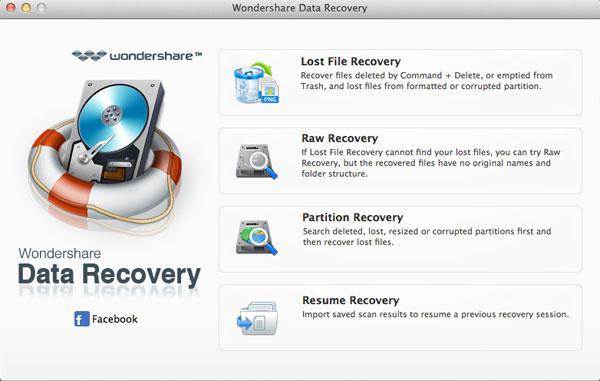
चरण 2 का चयन करें विभाजन/खोया फ़ाइलों को स्कैन करने के लिए वॉल्यूम
इस चरण में, अनुप्रयोग का पता लगाने और अपने iMac पर, तुम बस जरूरत है एक खो फ़ाइलों के लिए स्कैन कर रहा है शुरू करने के लिए से डेटा को पुनर्प्राप्त करने के लिए इच्छित का चयन करने के लिए सभी विभाजन/वॉल्यूम्स दिखाएँ करेगा।
"सक्षम करें गहरी स्कैन" आप अपने iMac पर स्वरूपित फ़ाइलों को स्कैन करने के लिए एक विकल्प है। आप विशिष्ट फ़ाइल प्रकार है कि आप की जरूरत है "फ़ाइल प्रकार का चयन करें" विकल्प भी मार से चयन करने में सक्षम हो जाएगा।
नोट: यदि आप एक बाह्य संग्रह डिवाइस से डेटा को पुनर्प्राप्त करने के लिए चाहते हैं, तो कृपया सुनिश्चित करें कि यह आपके iMac के साथ अच्छी तरह से जुड़े हो सकते हैं।
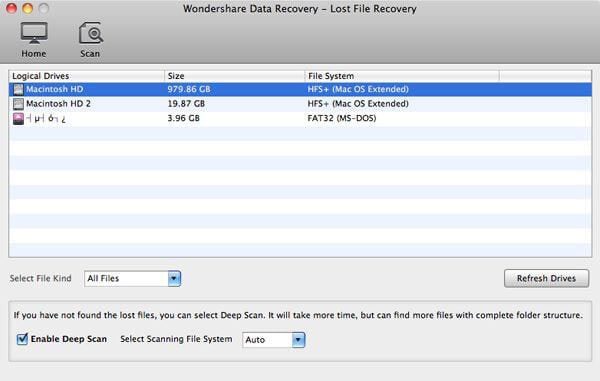
चरण 3 पूर्वावलोकन और iMac से डेटा पुनर्प्राप्त करें
बस नीचे दी गई छवि प्रदर्शित करता है के रूप में अब सभी पाया सामग्री फ़ोल्डर्स में सूचीबद्ध किया जाएगा। आप कैसे कई फ़ाइलें आप मूल फ़ाइल के नाम के साथ पुनः प्राप्त कर सकते हैं जाँच कर सकते हैं। और छवियों के लिए, आप भी उन्हें पूर्वावलोकन के लिए सक्षम हो सकते हैं।
तो फिर तुम बस ये फ़ाइलें आप की जरूरत है और उन्हें अपने iMac को बचाने के लिए "पुनर्प्राप्त करें" पर क्लिक करें का चयन करने के लिए की जरूरत है। पुनर्प्राप्ति सुरक्षा के लिए, एक नया बरामद डेटा रखने के लिए श्रुतलेखन का चयन करें।
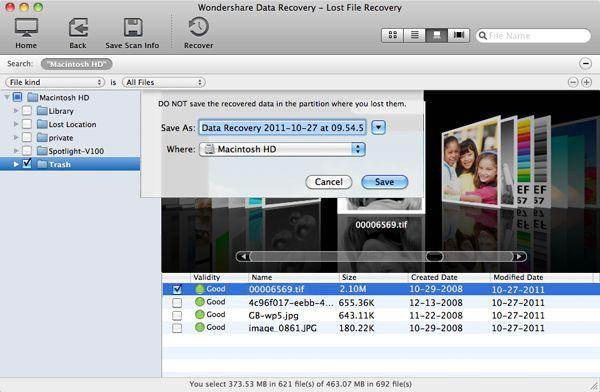
संबंधित लेख
उत्पाद से संबंधित सवाल? बोलो हमारे सहायता टीम को सीधे >>


