Hitachi हार्ड डिस्क से खो फ़ाइलें पुनर्प्राप्त करने के लिए कैसे

एक Hitachi हार्ड ड्राइव डिजिटल डेटा के लिए एक गैर-वाष्पशील संग्रहण डिवाइस है, और अधिक से अधिक कंप्यूटर उपयोगकर्ताओं द्वारा प्रयोग किया जाता है। हालांकि, यह काफी विश्वसनीय है, एक Hitachi हार्ड डिस्क से डेटा हानि कोई मज़ाक नहीं है। हमेशा कुछ विशेषज्ञों सहित कंप्यूटर प्रयोक्ताओं की बहुत सारी पर विचार कि वे हमेशा के लिए "हटाएँ के बाद से" डेटा खो दिया है या "स्वरूप" आदेश भेजा गया था। वास्तव में, वे गलत हैं।
जब आप हटाने या एक Hitachi हार्ड डिस्क पर डेटा को स्वरूपित करते हैं, जहां खो डेटा पहले पदभार Hitachi हार्ड डिस्क का हिस्सा है नए डेटा इनपुट के लिए उपलब्ध के रूप में चिह्नित है, और पुराने डेटा अदृश्य हो जाता है। Hense, आपकी पुरानी डेटा तुरंत चला गया नहीं है, और वहाँ अभी भी एक अच्छा मौका आप के रूप में वे द्वारा नई फ़ाइलों को अधिलेखित नहीं कर रहे हैं, तब तक उन्हें वसूली समाधान के साथ पुनर्प्राप्त करने के लिए है।
तो, इस महत्वपूर्ण बात याद रखें: डिस्क का उपयोग कर बंद करो या कम से कम वापस विशेष पार्टीशन जहाँ आप खोया फ़ाइलें, यदि आप अभी भी इसे पाने के लिए चाहते हैं। विल को अधिलेखित कर अपने डेटा को स्थायी रूप से नष्ट कर दिया।
कैसे पुनर्प्राप्त नष्ट कर दिया गया, Hitachi हार्ड डिस्क से डेटा स्वरूपित किया गया
बहुत शुरुआत में, अपना पुनर्प्राप्ति कार्य की सहायता के लिए एक डेटा वसूली उपकरण ढूँढें। यह एक विश्वसनीय और पेशेवर प्रोग्राम है कि वास्तव में क्या कहते हैं, यह करता है का चयन करने के लिए महत्वपूर्ण है, या इसे का उपयोग करके अपने खोए हुए डेटा क्षतिग्रस्त हो जाएगा। यदि आप एक विकल्प नहीं है, यहाँ मेरी विनम्र सिफारिश आता है: Wondershare Data Recovery या Wondershare Data Recovery for Mac। दोनों सॉफ्टवेयर का 100% विश्वसनीय हैं और आप लगभग सभी तस्वीरें, वीडियो, ऑडियो, दस्तावेजों, आदि सहित Dell हार्ड ड्राइव से डाटा हासिल कर सकते हैं।
नीचे कार्यक्रम का नि: शुल्क परीक्षण संस्करण डाउनलोड करें और कोशिश एक नि: शुल्क ले लो!
टिप्स: DONOT उसी पार्टीशन जहाँ आप इसे अधिलेखित करने से बचने के लिए डेटा खो करने के लिए प्रोग्राम स्थापित करें।
अगले, चलो एक साथ यह Hitachi HDD डेटा रिकवरी सॉफ़्टवेयर का Windows के संस्करण का प्रयास करें। यदि आप एक मैक प्रयोक्ता रहे हैं, आप का पालन के रूप में काफी एक ही रास्ते में Hitachi हार्ड डिस्क से डेटा पुनर्प्राप्त करने के लिए Mac संस्करण इस डेटा रिकवरी सॉफ़्टवेयर का उपयोग कर सकते हैं।
Step1. एक वसूली मोड चुनें: जादूगर एवं मानक मोड
Hitachi हार्ड डिस्क वसूली सॉफ्टवेयर शुरू करने के बाद, आप दो वसूली मोड के रूप में अनुसरण के लिए अपनी पसंद प्राप्त कर सकते हैं: विज़ार्ड (के रूप में एक डिफ़ॉल्ट) और मानक मोड।
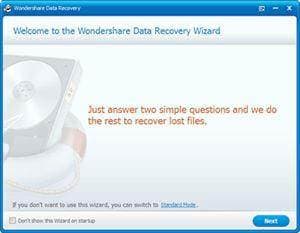
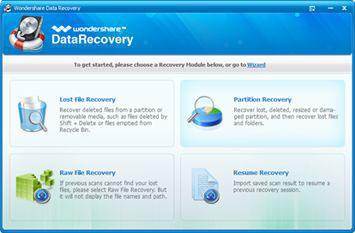
दोनों वसूली के अनुकूल है और सहज ज्ञान युक्त मोड कर रहे हैं, और वे एक दूसरे को, केवल अलग प्रदर्शित करने के रूप में ही काम करते हैं। अगले, चलो अगले करने के लिए जाओ और ले एक उदाहरण के रूप में विज़ार्ड।
Step2. Hitachi हार्ड डिस्क से पुनर्प्राप्त करने के लिए इच्छित फ़ाइल प्रकार चुनें।
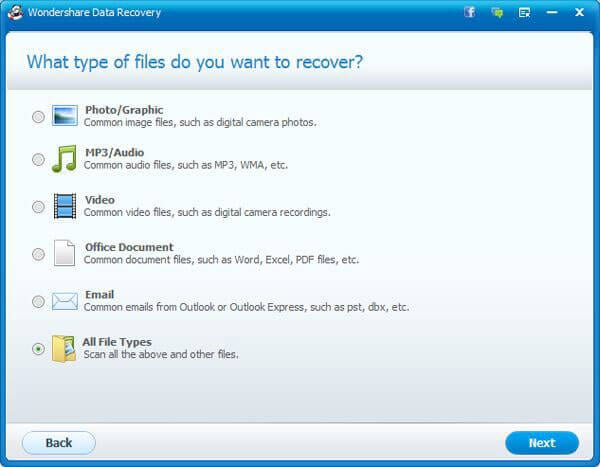
Step3. वर्णन के अनुसार वसूली के लिए फ़ाइल का स्थान का चयन करें।
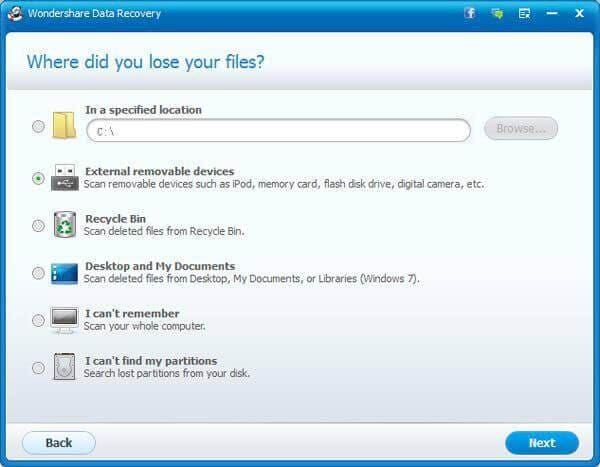
Step4. गहरी स्कैन और प्रारंभ सक्षम करें, या आप इसे छोड़ सकते हैं यदि आपका डिस्क स्वरूपित किया गया नहीं।
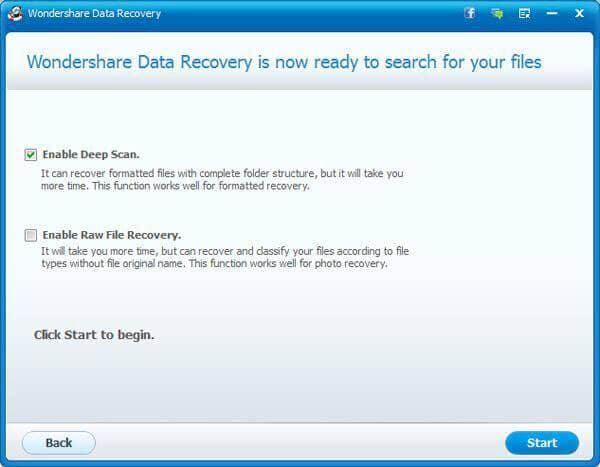
Step5. पूर्वावलोकन करें और Hitachi HDD से खो फ़ाइलें पुनर्प्राप्त करें।

स्कैन परिणाम में, सभी फ़ाइलें पुनर्प्राप्त करने योग् य प्रदर्शित कर रहे हैं और अच्छी तरह से वर्गीकृत। आप का पूर्वावलोकन कर सकते हैं और उन्हें एक क्लिक के साथ सब ठीक हो करने के लिए जाँच करें। फ़ाइलें अब पूर्वावलोकित किया जा कर सकते हैं: JPG, JP2, JPEG, TIFF/TIF, PNG, BMP, GIF, डॉक्टर/DOCX, XLS/XLSX, PPT/PPTX, पीडीएफ, HTML/HTM, ज़िप और RAR.
नोट: जब फ़ाइलें ठीक हो, उन्हें उसी पार्टीशन जहाँ आप उन्हें करने से पहले खो दिया पर न सहेजें। एक और विभाजन या उन्हें स्टोर करने के लिए डिस्क चुनें। यदि आप बाद में स्कैन करने के बाद फ़ाइलें पुनर्प्राप्त करना चाहते हैं, याद है स्कैन परिणाम सहेजने के लिए और आप सीधे उन्हें पुनर्प्राप्त कर सकते हैं यह, इसके बजाय रीस्कैन आयात कर रहा है द्वारा।
संबंधित लेख
उत्पाद से संबंधित सवाल? बोलो हमारे सहायता टीम को सीधे >>



